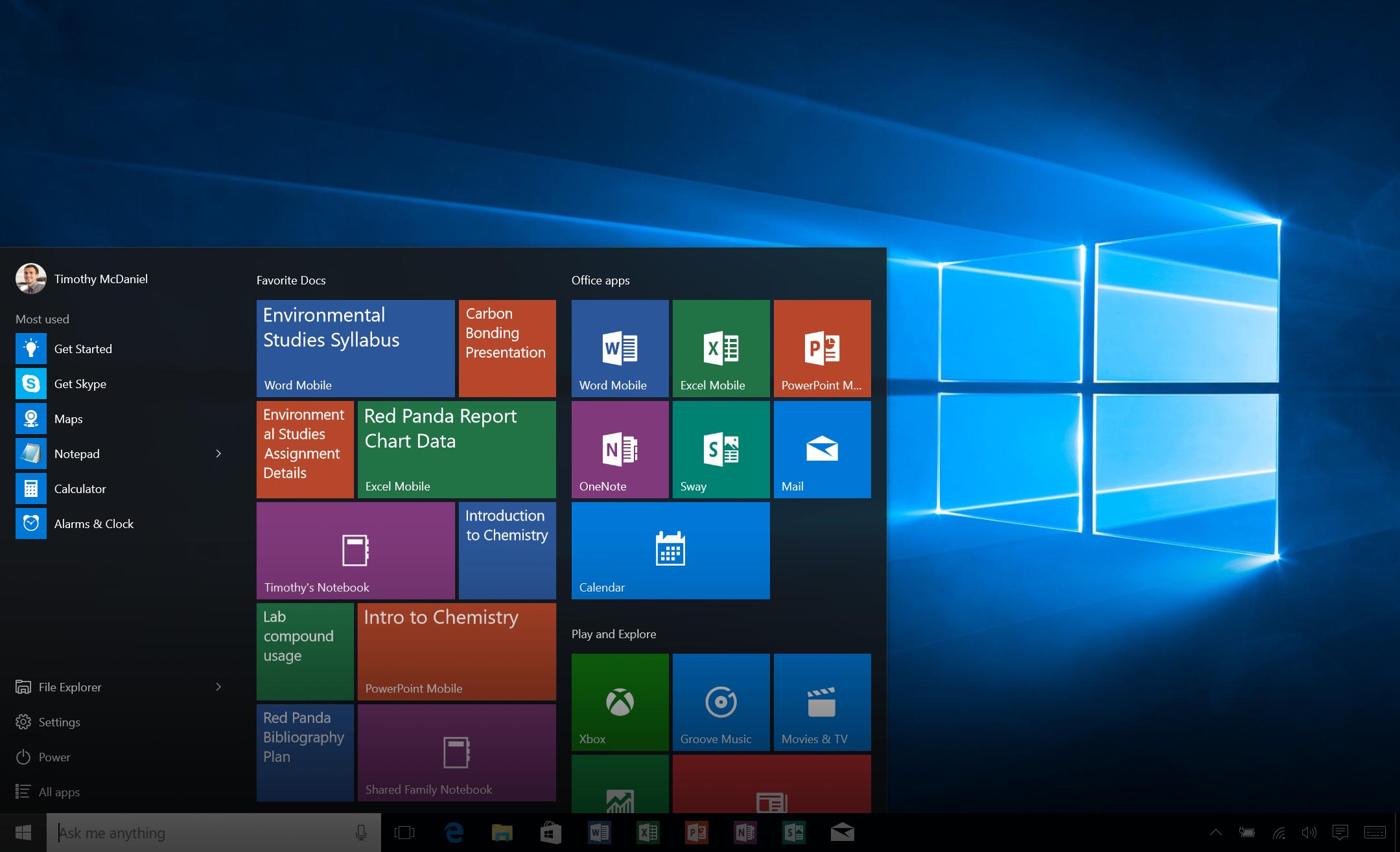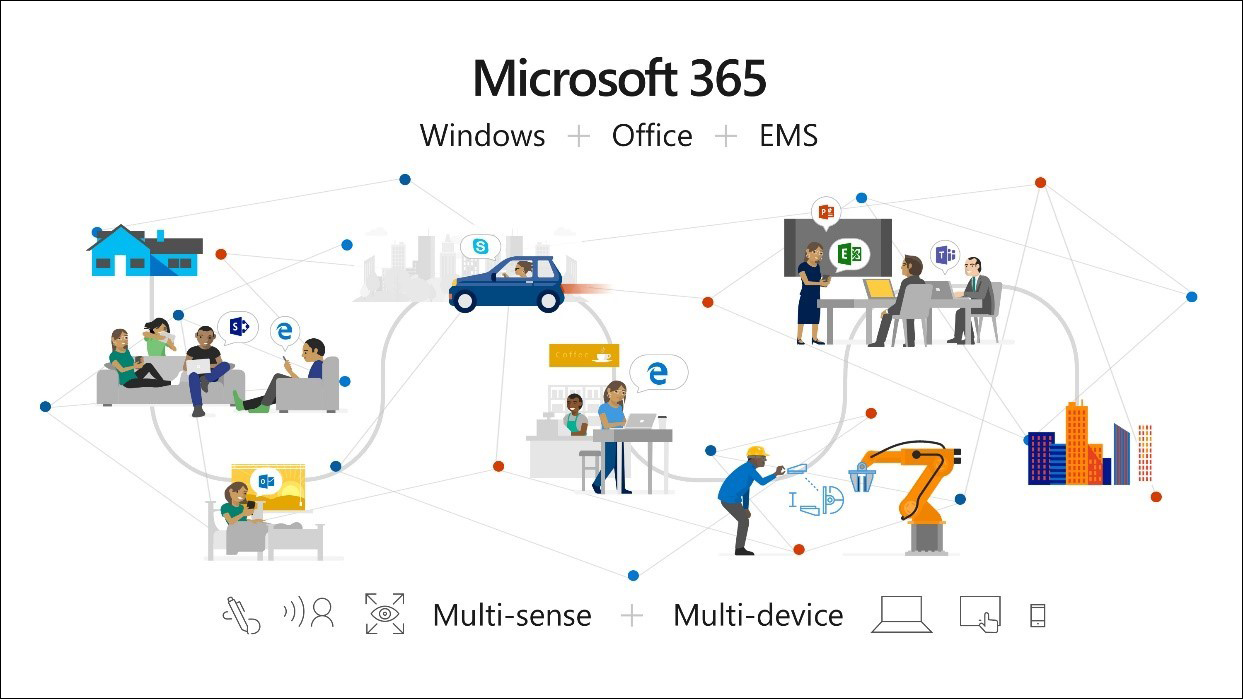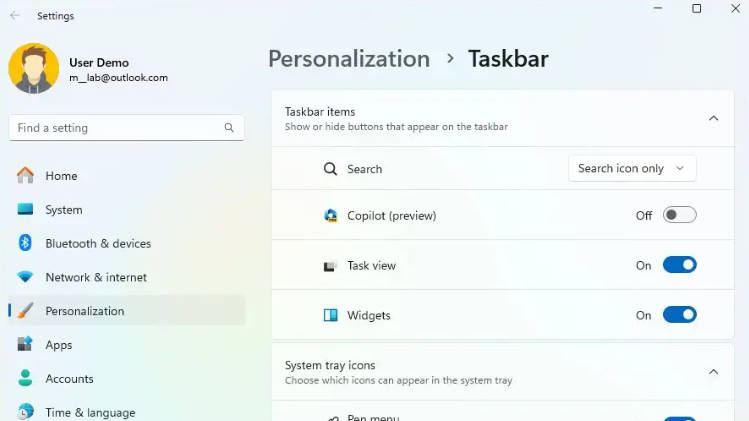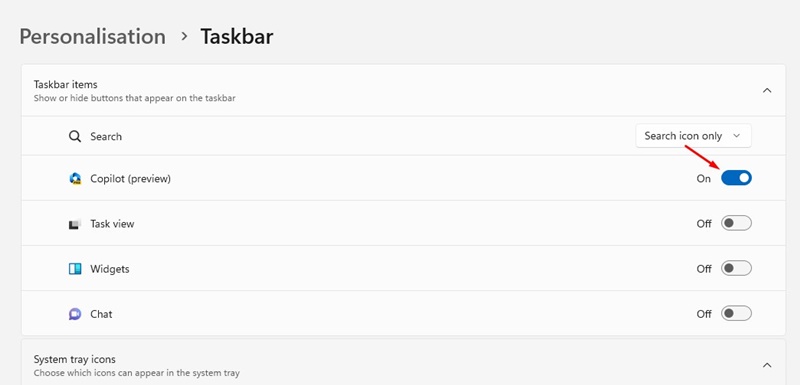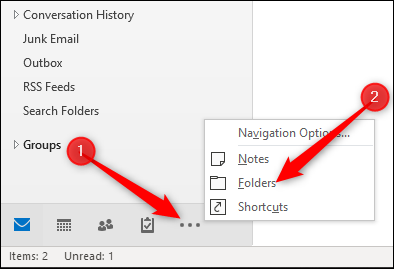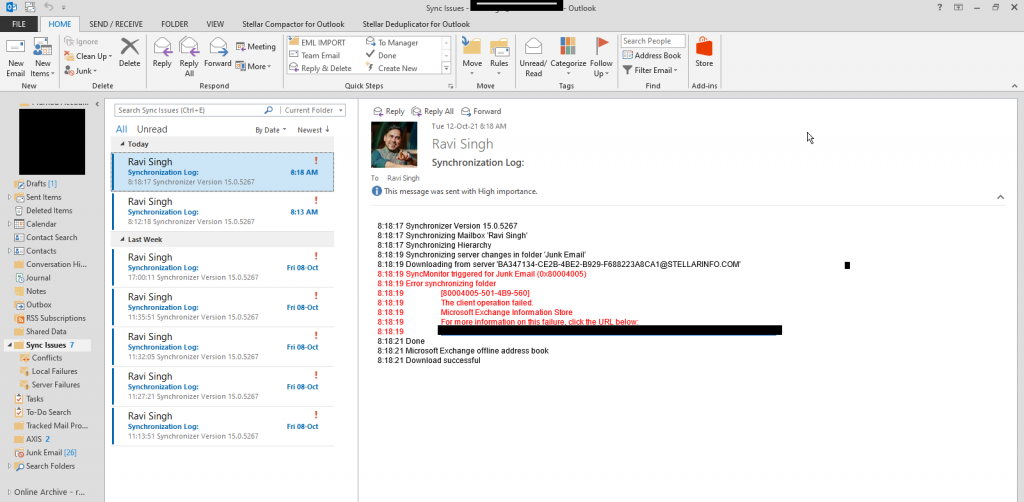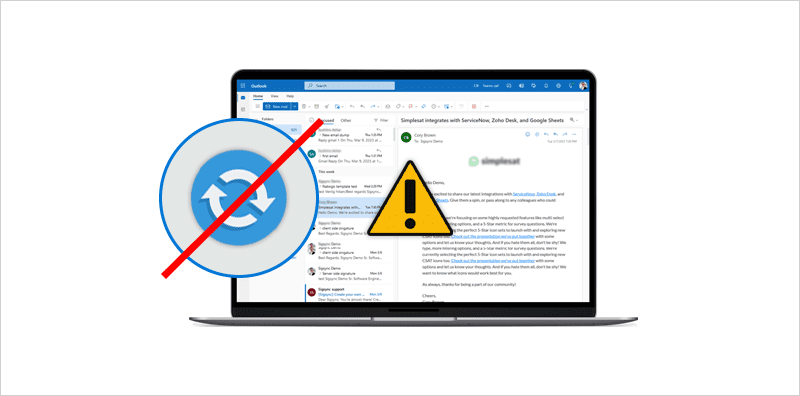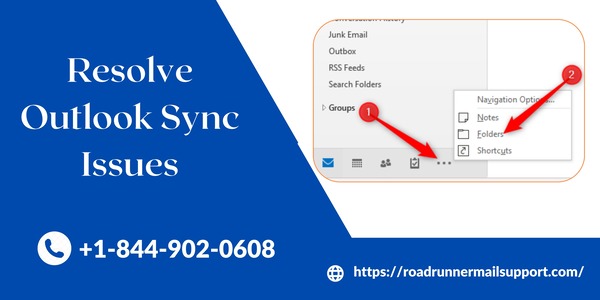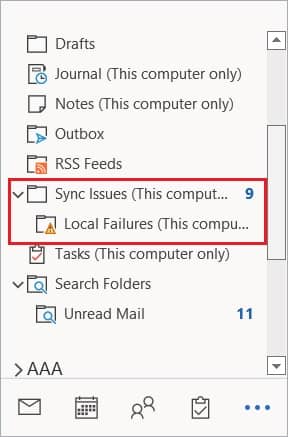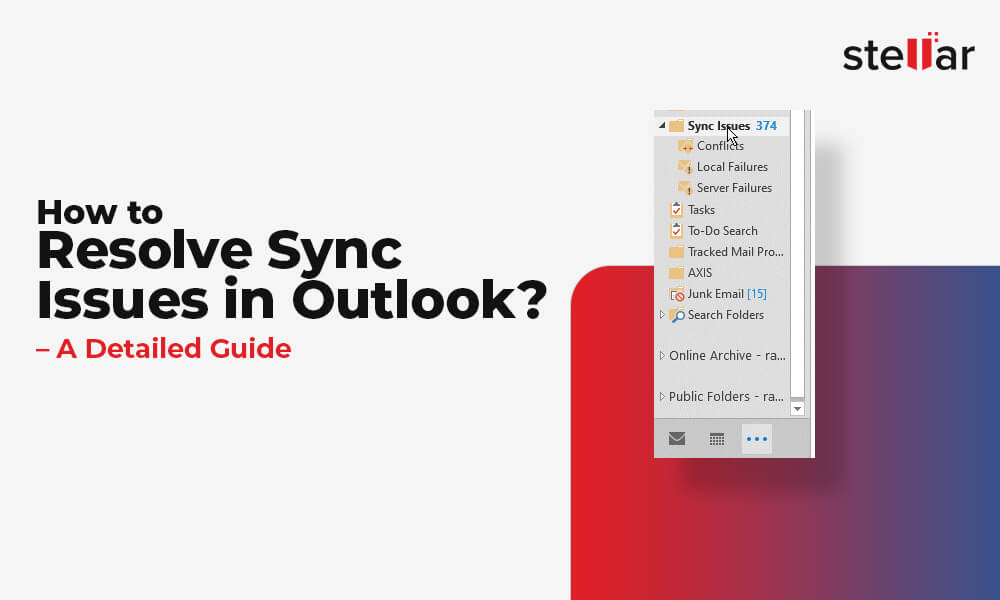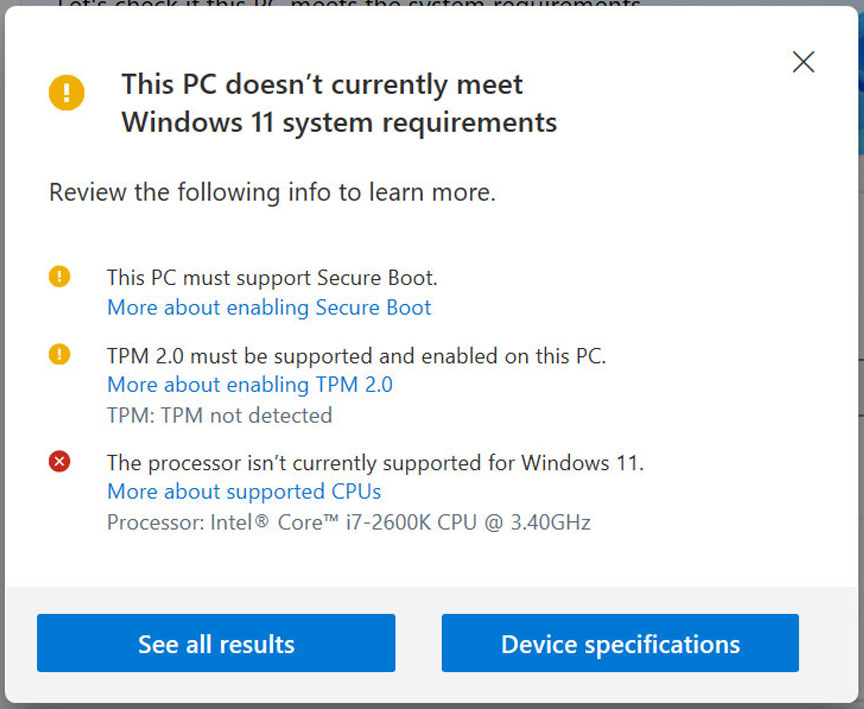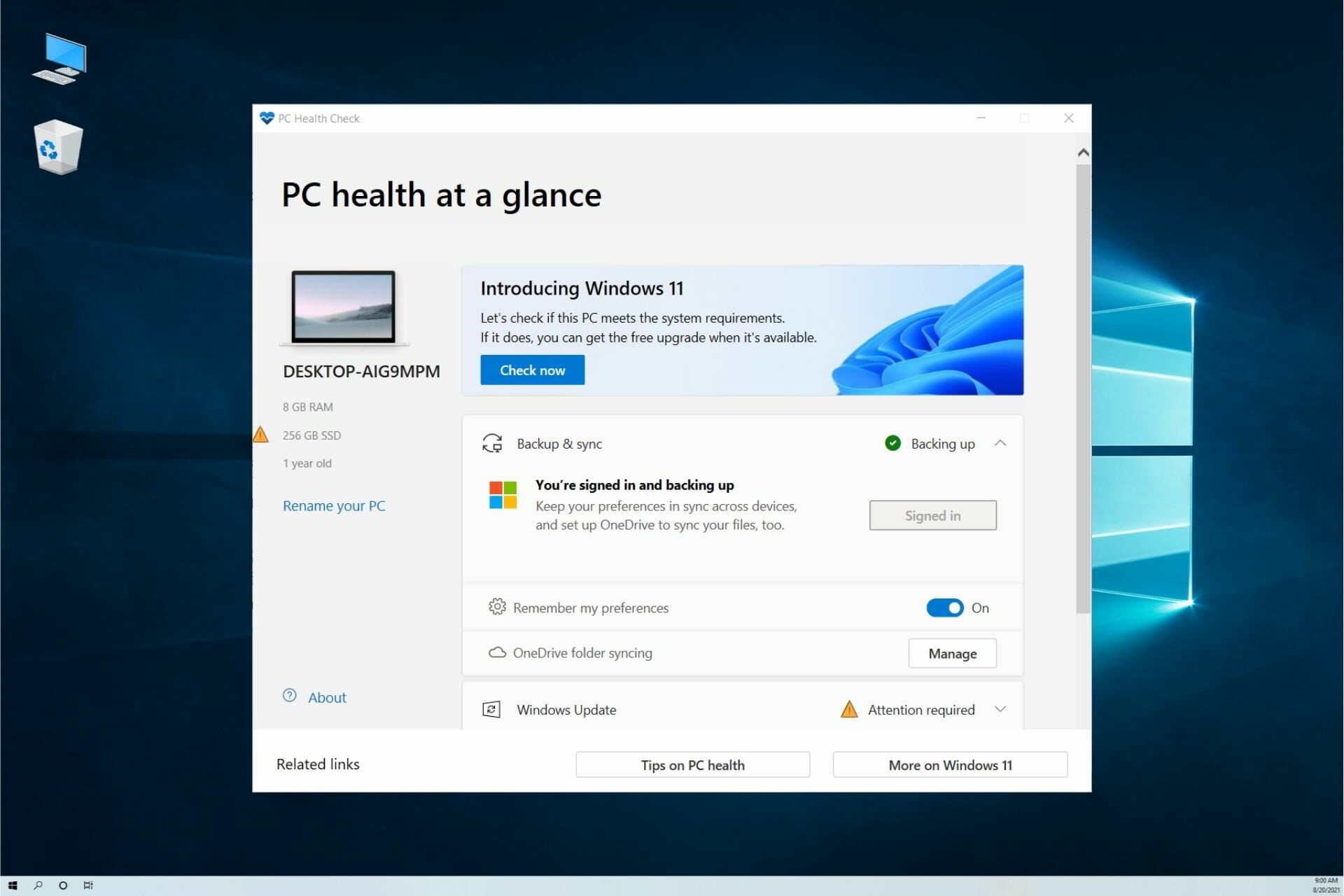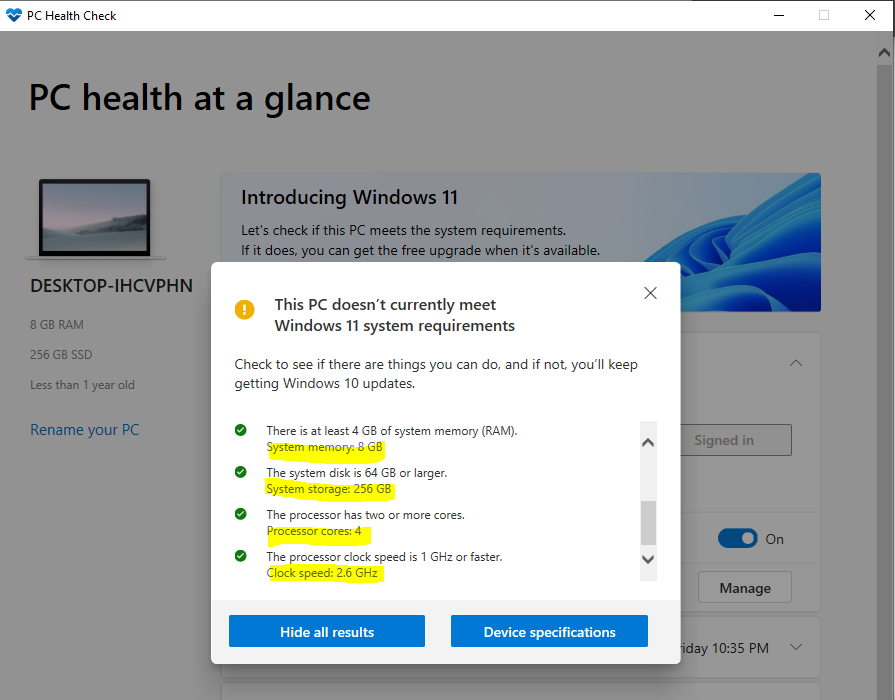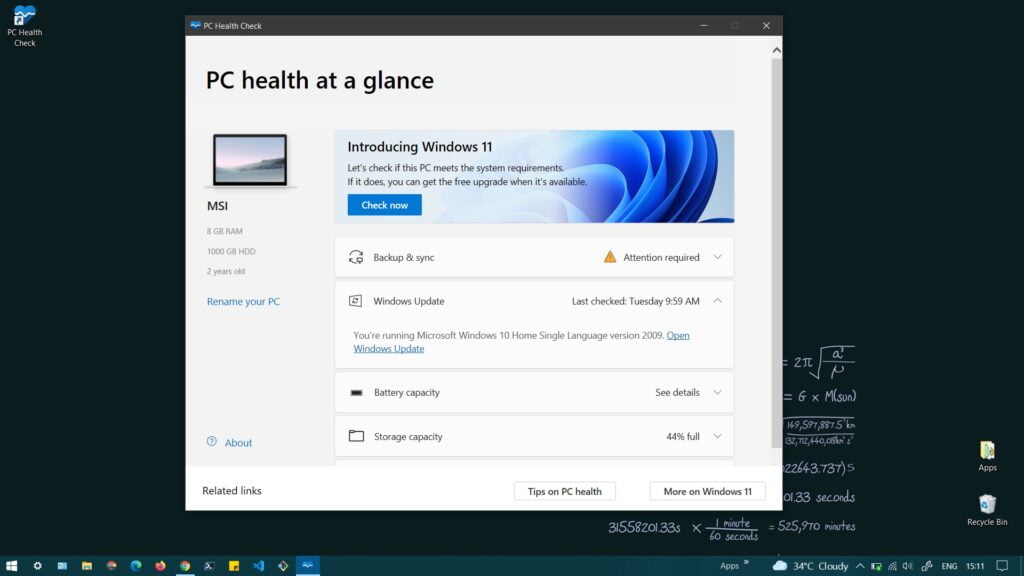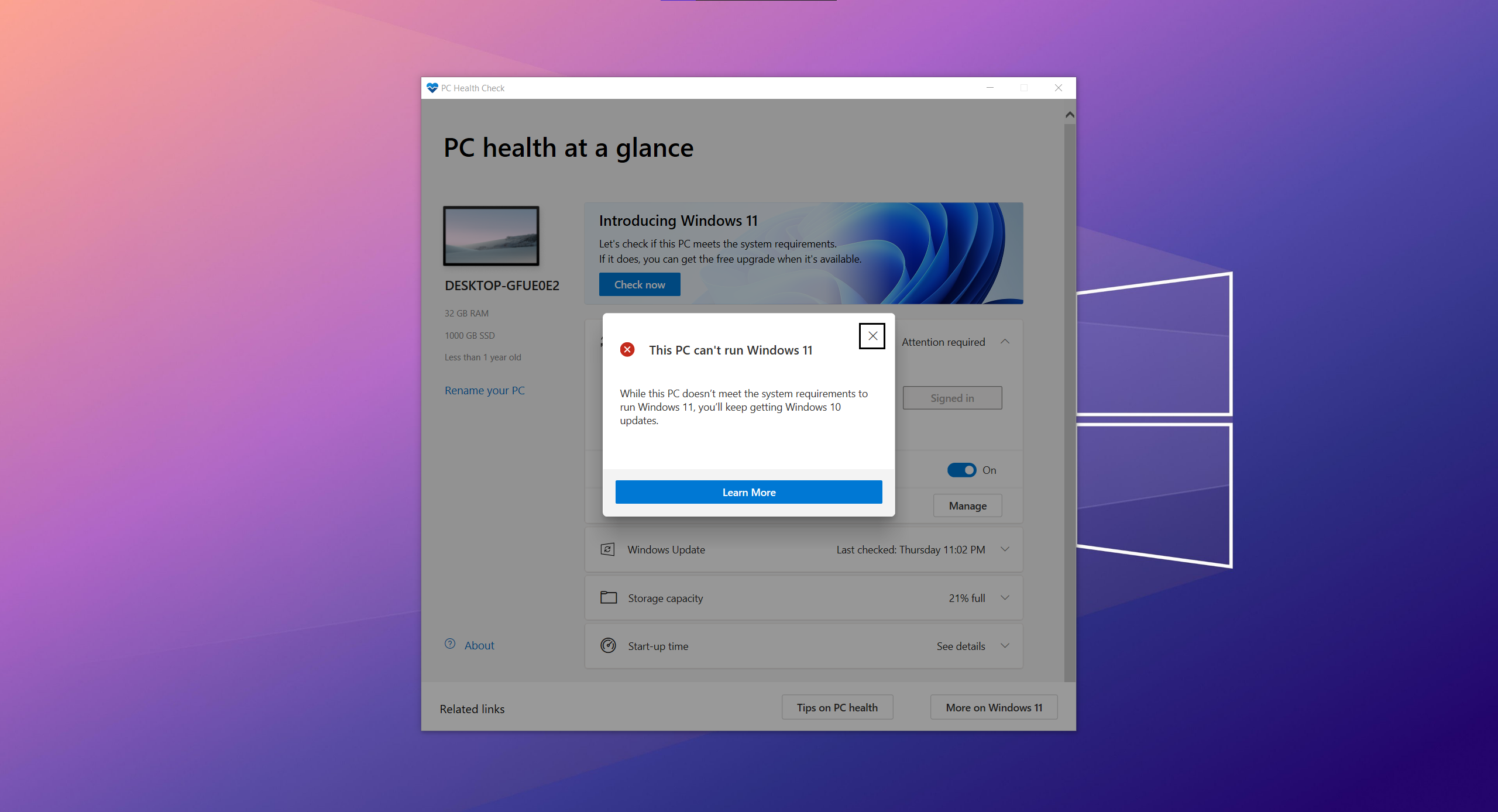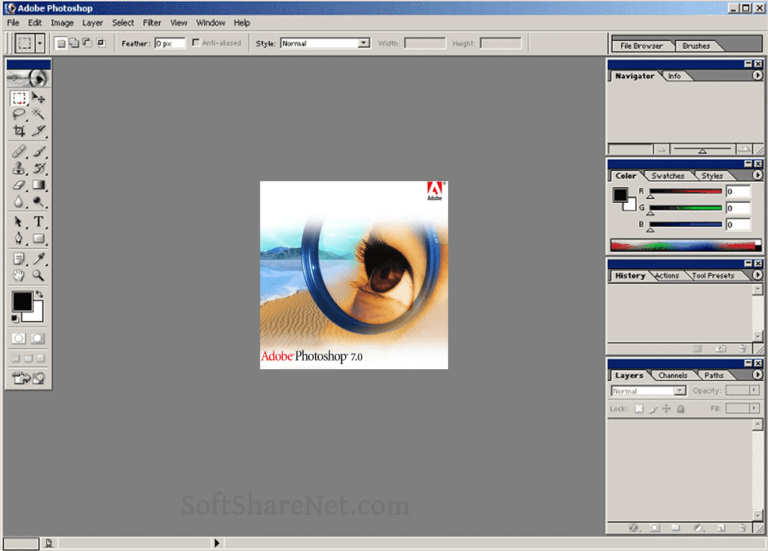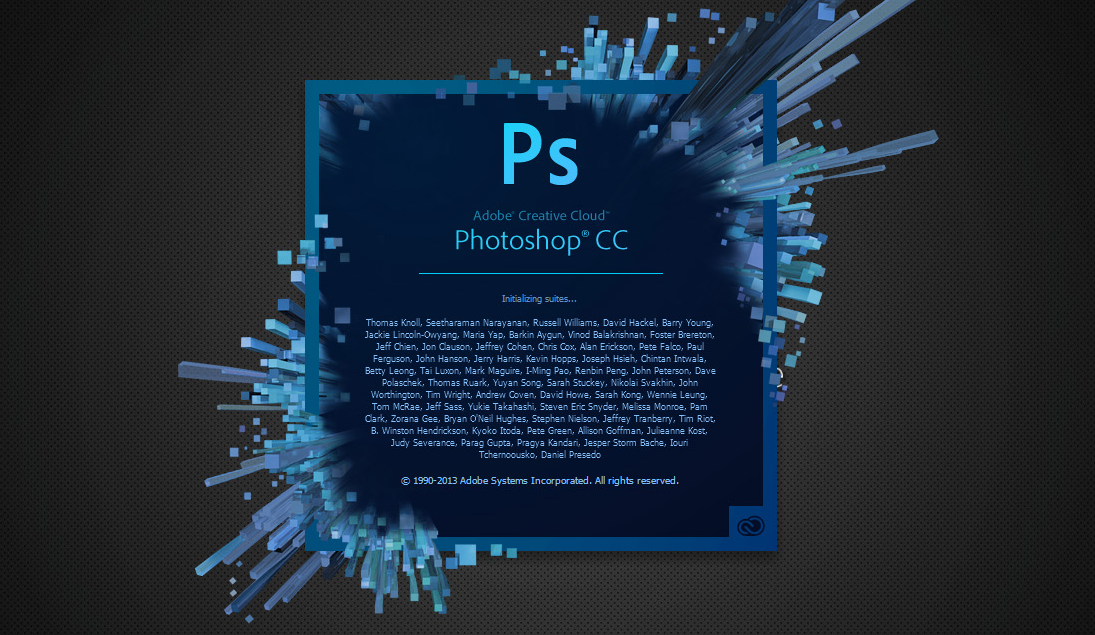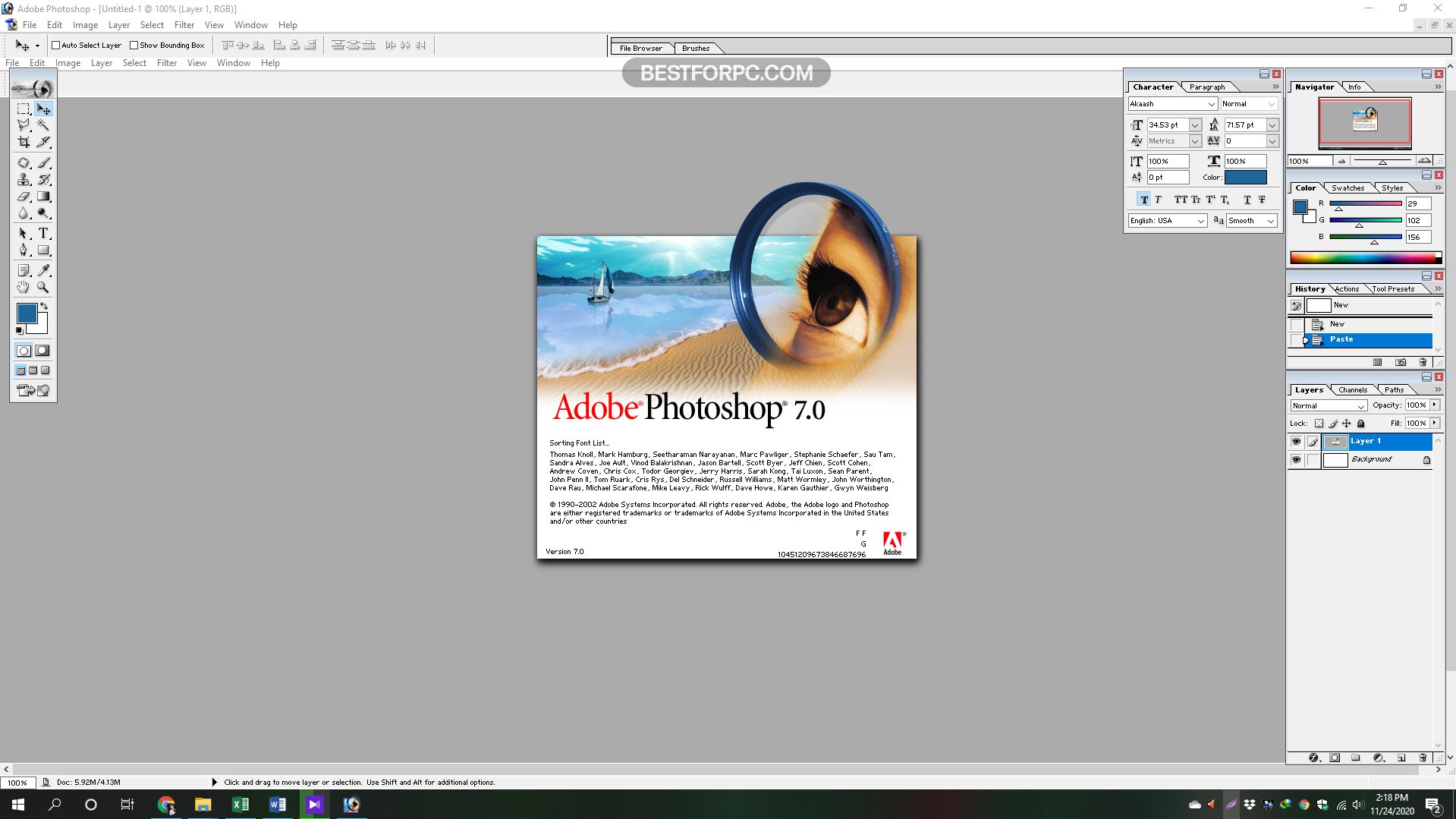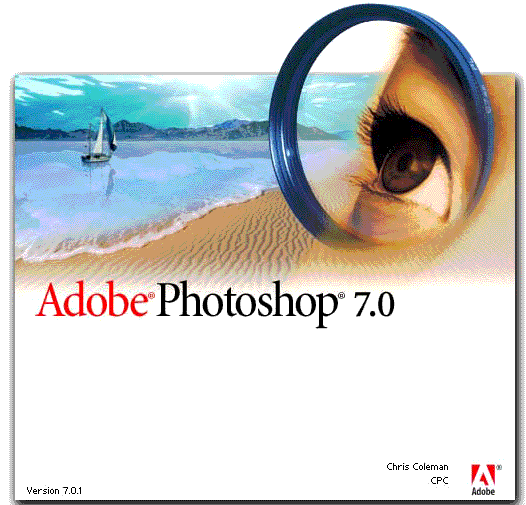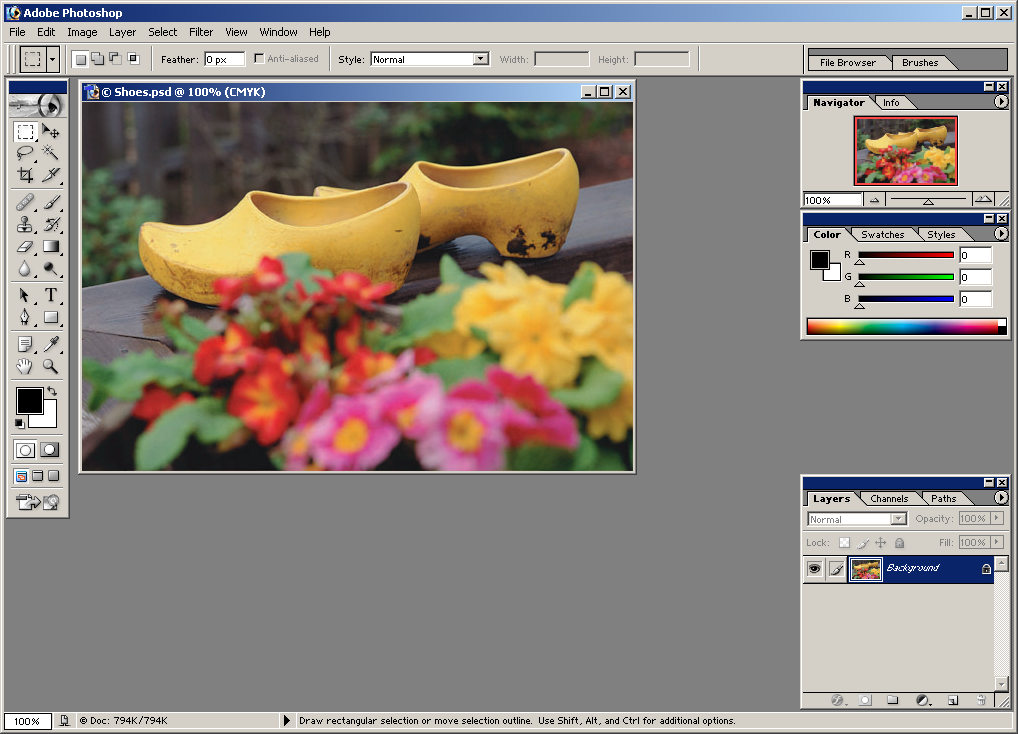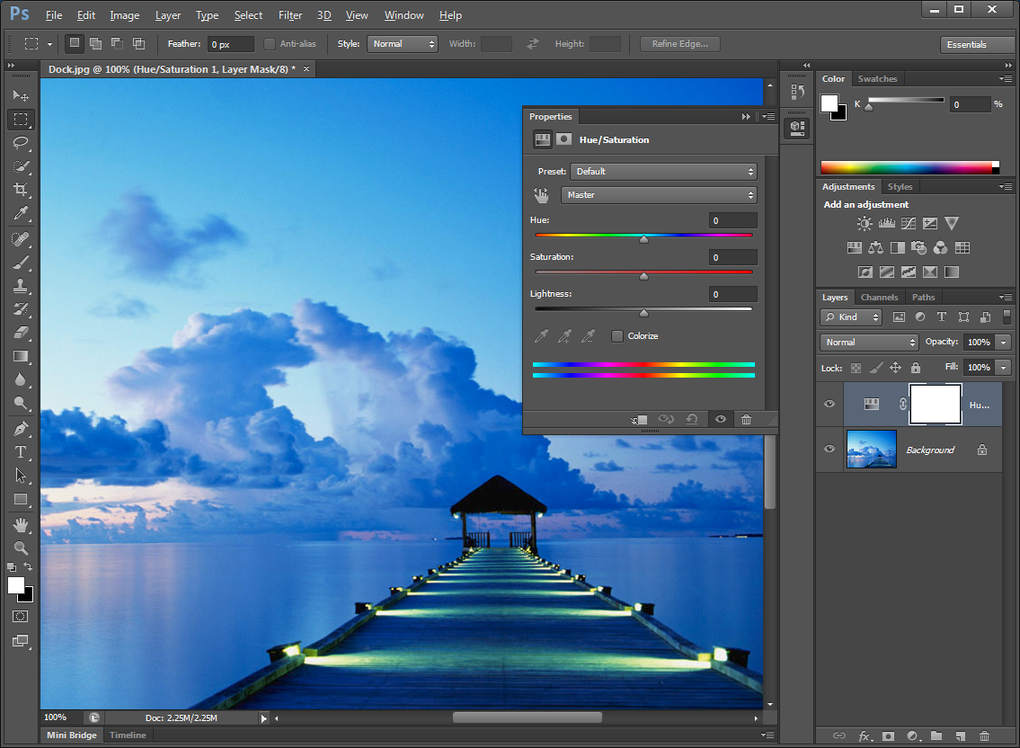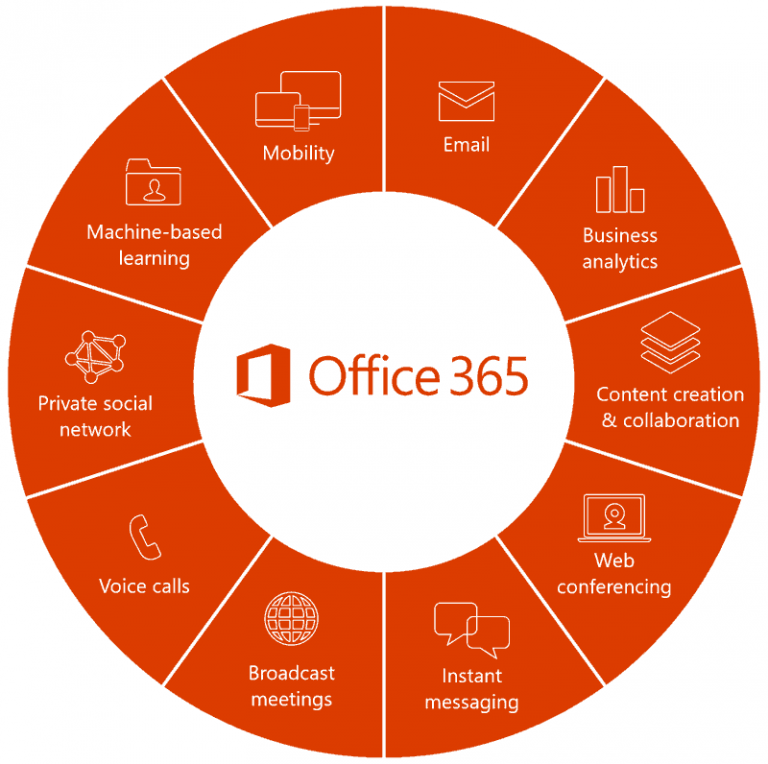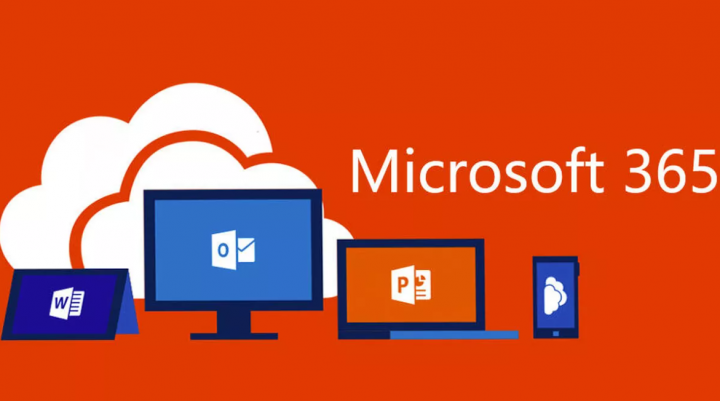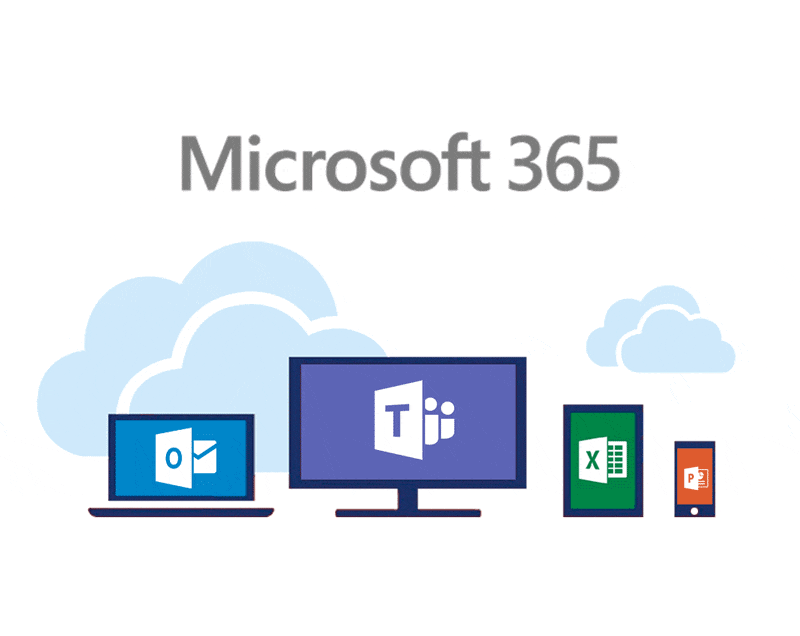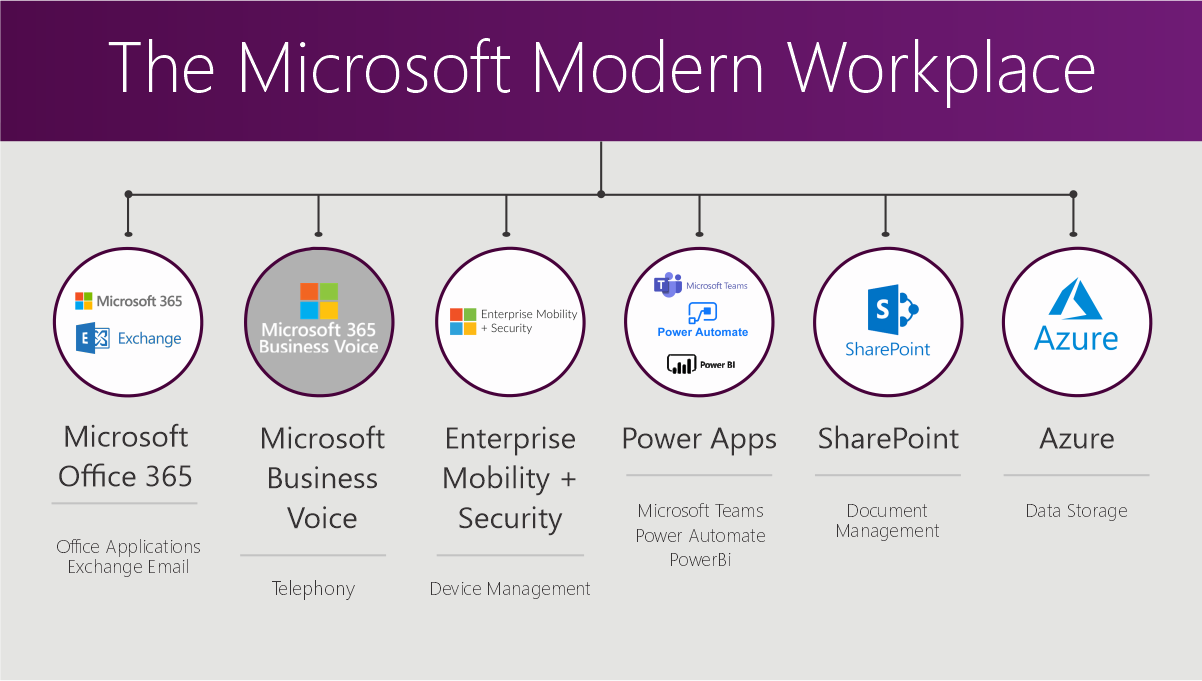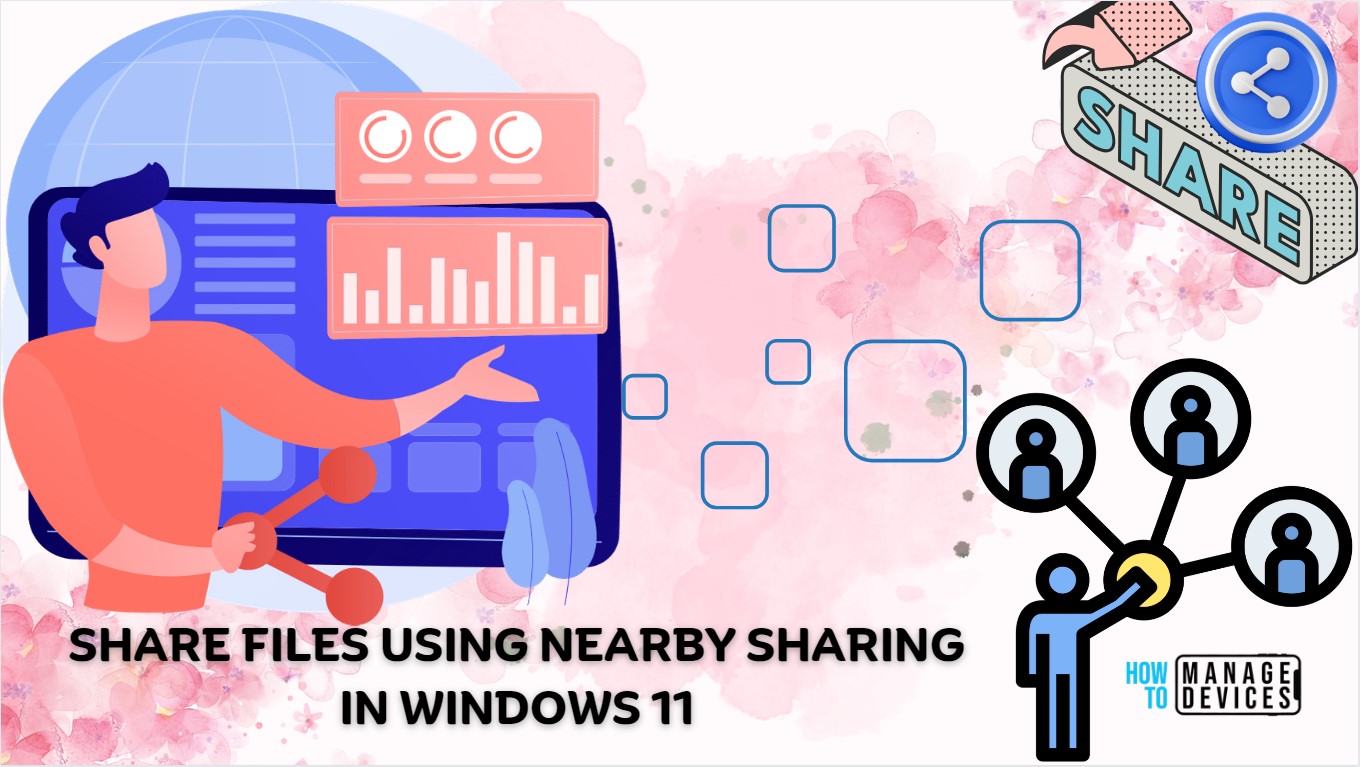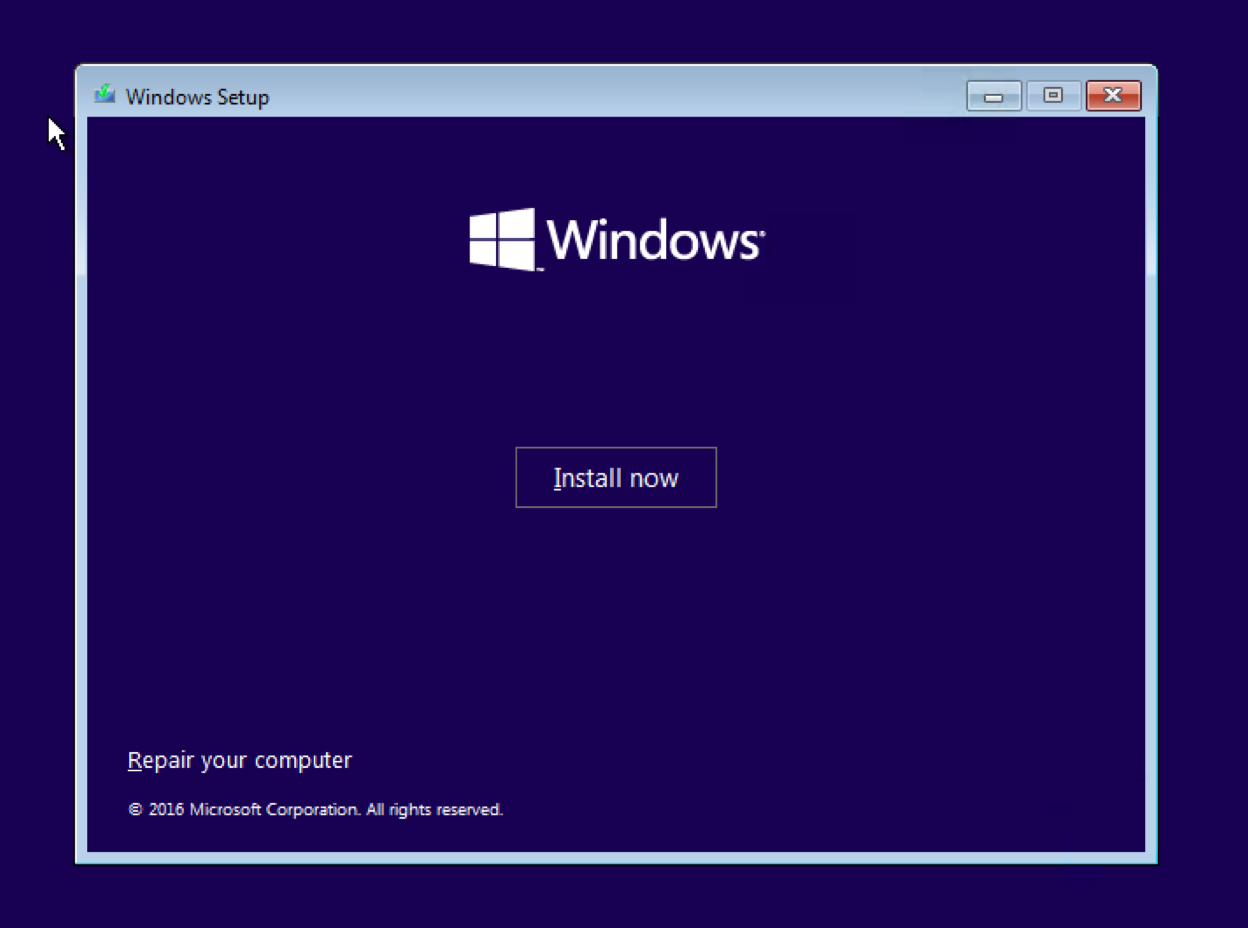Navigating The Windows 11 Landscape: Removing Copilot From The ISO Image
Navigating the Windows 11 Landscape: Removing Copilot from the ISO Image
Related Articles: Navigating the Windows 11 Landscape: Removing Copilot from the ISO Image
Introduction
In this auspicious occasion, we are delighted to delve into the intriguing topic related to Navigating the Windows 11 Landscape: Removing Copilot from the ISO Image. Let’s weave interesting information and offer fresh perspectives to the readers.
Table of Content
Navigating the Windows 11 Landscape: Removing Copilot from the ISO Image

Windows 11, with its sleek interface and modern features, has become a popular choice for users seeking a seamless and efficient operating system experience. However, the inclusion of Copilot, Microsoft’s AI-powered assistant, has sparked debate and raised concerns among certain users. Some individuals prefer a more traditional, user-controlled approach to their computing environment, finding Copilot’s presence intrusive or unnecessary.
This article will delve into the process of removing Copilot from the Windows 11 ISO image, providing a comprehensive guide for those who desire a Copilot-free installation. We will explore the reasons behind this choice, the technical steps involved, and the implications of such an action.
Understanding the Need for a Copilot-Free Installation
The decision to remove Copilot from the Windows 11 ISO image stems from various motivations. Users might be concerned about:
- Privacy: Copilot relies on data collection and analysis to function, raising concerns about the potential for personal information to be shared with third parties.
- Control: Some users prefer a more traditional, user-driven approach to their computing experience, finding Copilot’s suggestions and recommendations intrusive.
- Performance: Copilot’s presence could potentially impact system performance, especially on less powerful machines.
- Security: The integration of AI technology like Copilot raises concerns about vulnerabilities and potential security risks.
- Personal Preference: Ultimately, the choice to remove Copilot boils down to personal preference. Some users simply prefer a cleaner, more streamlined experience without the added complexity of an AI assistant.
The Technical Steps: A Detailed Guide
Removing Copilot from the Windows 11 ISO image requires a technical understanding of ISO image manipulation and a willingness to work with command-line tools. The following steps provide a detailed guide for removing Copilot:
-
Obtain the Windows 11 ISO Image: Begin by downloading the official Windows 11 ISO image from Microsoft’s website. Ensure you have the correct version (Home, Pro, etc.) for your needs.
-
Mount the ISO Image: Utilize a virtual drive mounting tool like 7-Zip or WinRAR to mount the ISO image as a virtual drive. This allows you to access its contents like a regular folder.
-
Identify the Copilot Files: Within the mounted ISO image, navigate to the "Sources" folder. Locate the following files, which are associated with Copilot:
- WinSxS folder: This folder contains system files, including those related to Copilot.
- Program Files folder: This folder may contain Copilot-related applications and files.
-
Delete Copilot Files: Carefully delete the identified files and folders associated with Copilot. Be cautious not to delete other system files or folders, as this could lead to instability or errors.
-
Update the ISO Image: After deleting the Copilot files, you need to update the ISO image to reflect the changes. This can be done using a tool like ISO Workshop or WinISO.
-
Verify the Changes: Once the ISO image has been updated, verify that the Copilot files have been removed. You can remount the ISO image and check for the presence of the previously identified files.
Important Considerations and Precautions
While removing Copilot from the Windows 11 ISO image is technically feasible, it’s crucial to understand the implications and potential risks:
- Compatibility: Removing Copilot may affect the functionality of certain features or applications that rely on its presence.
- Updates: Future Windows updates might reintroduce Copilot, requiring you to repeat the removal process.
- System Stability: Incorrectly deleting files can lead to system instability or errors. It is crucial to proceed with caution and back up your system before making any modifications.
- Loss of Features: Removing Copilot will eliminate its associated features, including AI-powered suggestions and recommendations.
Alternatives to Removal: Configuration and Disabling
Instead of removing Copilot entirely, users can consider alternative approaches:
- Configuration: Windows 11 offers options to customize Copilot’s behavior and preferences, allowing users to control its level of interaction and data collection.
- Disabling: Users can disable Copilot temporarily or permanently through system settings. This approach retains the potential for using Copilot in the future if desired.
Frequently Asked Questions
Q: Will removing Copilot affect other Windows 11 features?
A: While removing Copilot files from the ISO image is generally safe, it’s important to note that it could potentially affect features or applications that rely on Copilot’s presence. It’s recommended to research the potential impact before proceeding.
Q: Can I reinstall Copilot after removing it from the ISO image?
A: Reinstalling Copilot after removing it from the ISO image might require downloading and installing the necessary files from Microsoft. The specific process may vary depending on the version of Windows 11.
Q: Is it possible to remove Copilot from an already installed Windows 11 system?
A: While removing Copilot from the ISO image is a preventative measure, it’s possible to disable or uninstall Copilot from an already installed system using system settings or third-party tools.
Tips for a Successful Removal
- Back up your system: Before making any modifications to the ISO image, ensure you have a backup of your system to prevent data loss in case of errors.
- Use reliable tools: Employ reputable and trusted tools for mounting, editing, and verifying the ISO image.
- Proceed with caution: Carefully identify and delete only the files associated with Copilot. Avoid deleting other system files or folders.
- Test the ISO image: After removing Copilot, test the ISO image by creating a virtual machine or installing it on a separate device to ensure stability and functionality.
Conclusion
The decision to remove Copilot from the Windows 11 ISO image is a personal one, driven by individual preferences and concerns. While this process can be technically challenging, it offers users a greater degree of control over their computing environment. By carefully following the steps outlined in this article, users can create a Copilot-free Windows 11 installation tailored to their specific needs and preferences. However, it’s crucial to understand the potential implications and risks before proceeding and to consider alternative approaches, such as configuration or disabling, if desired.








Closure
Thus, we hope this article has provided valuable insights into Navigating the Windows 11 Landscape: Removing Copilot from the ISO Image. We hope you find this article informative and beneficial. See you in our next article!