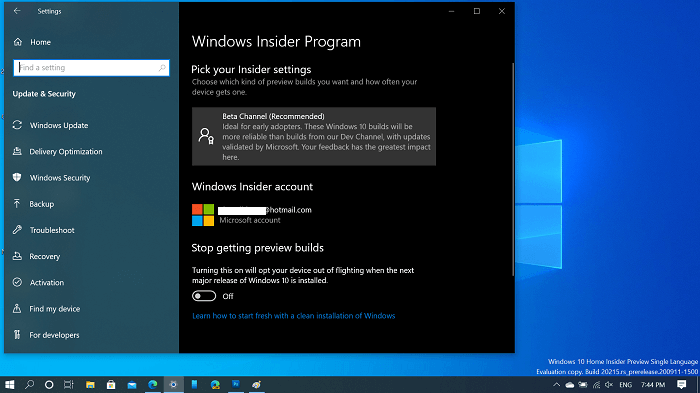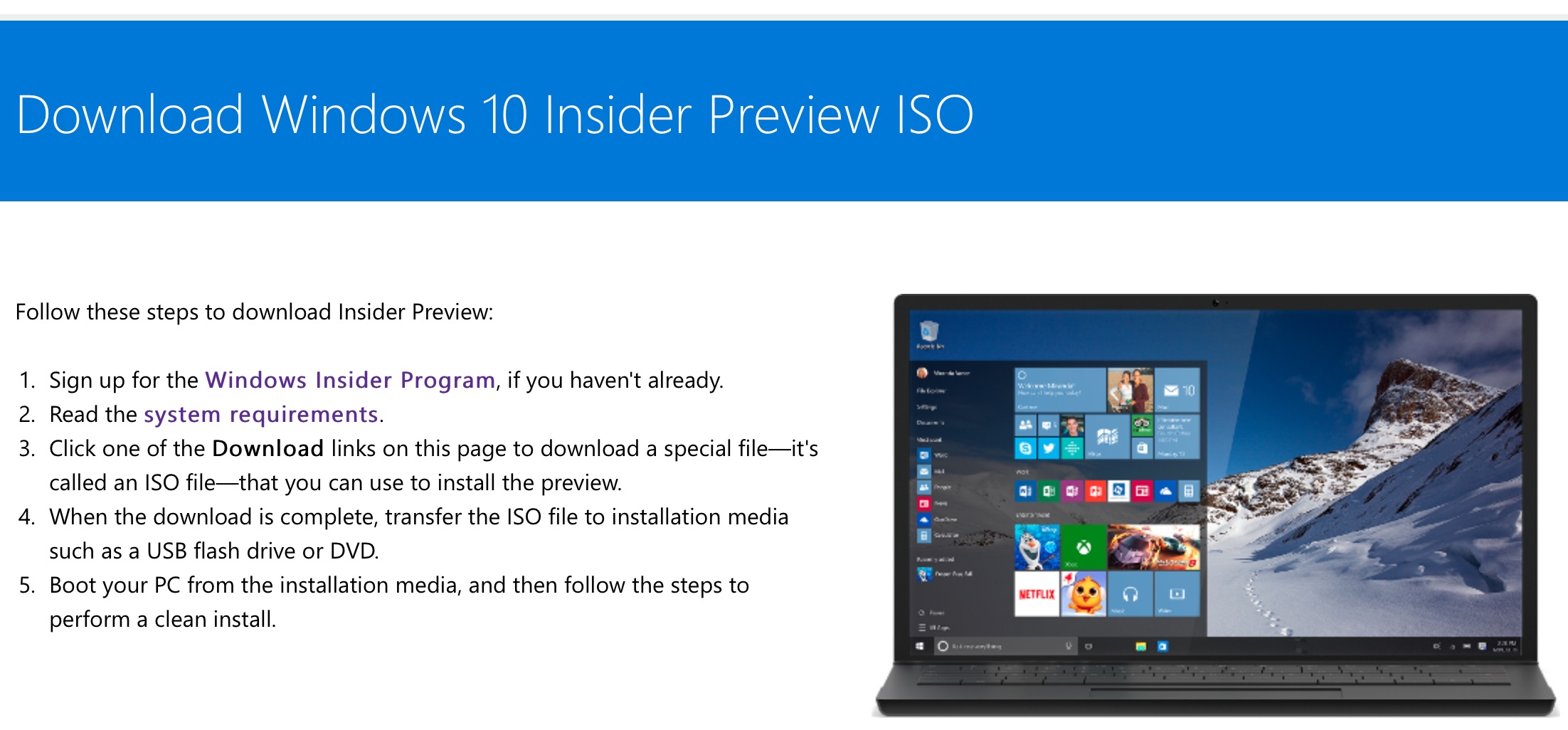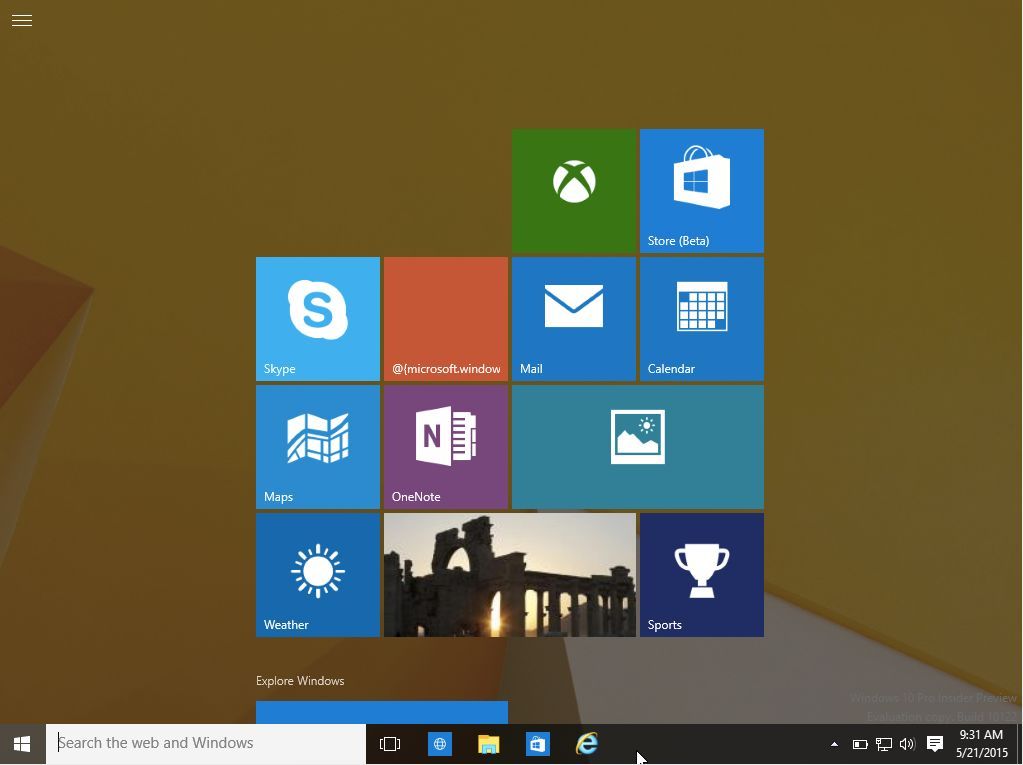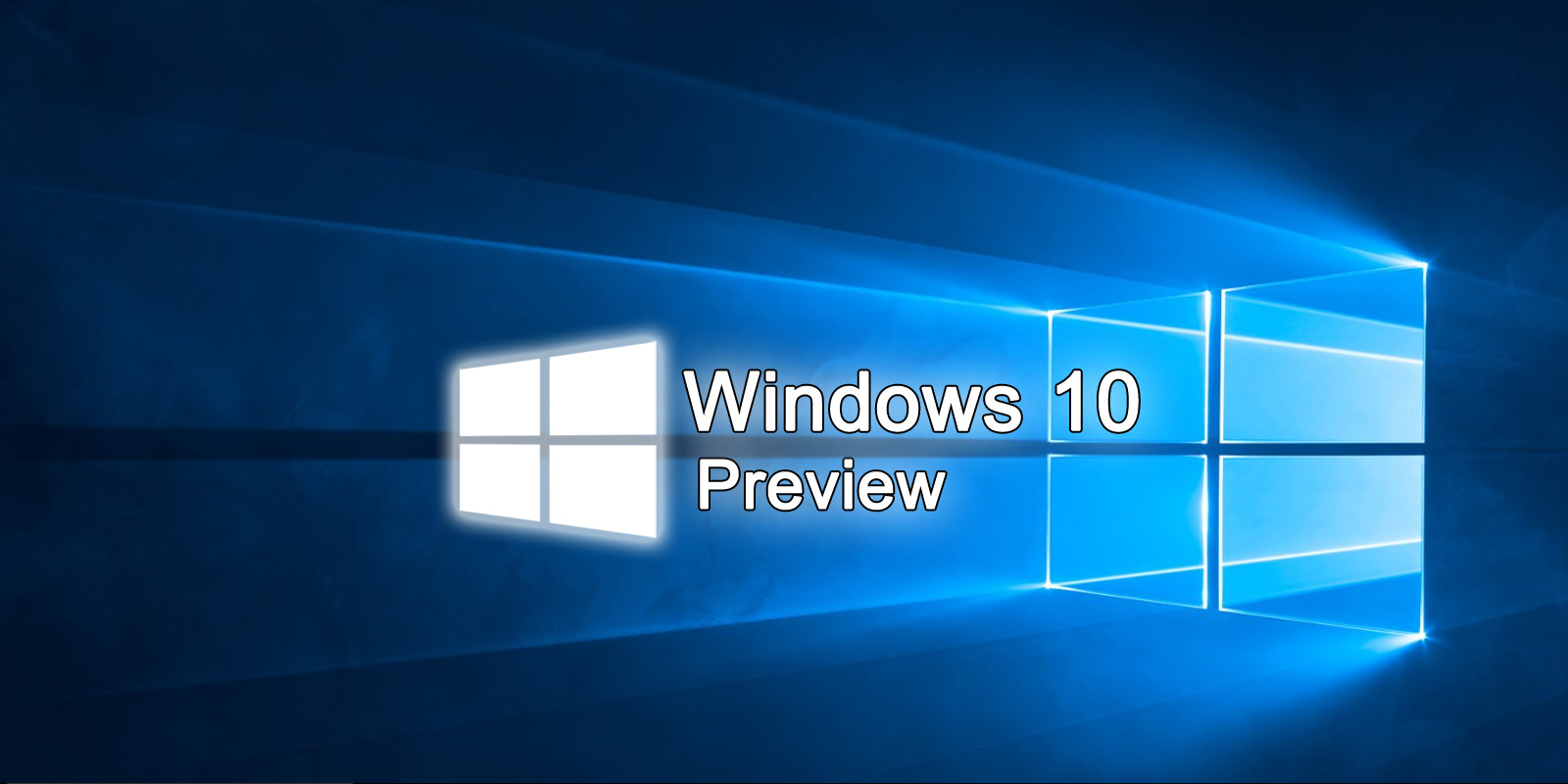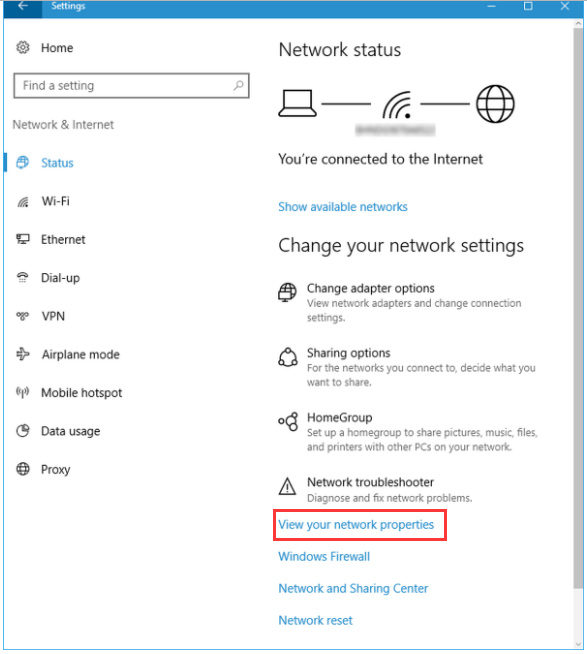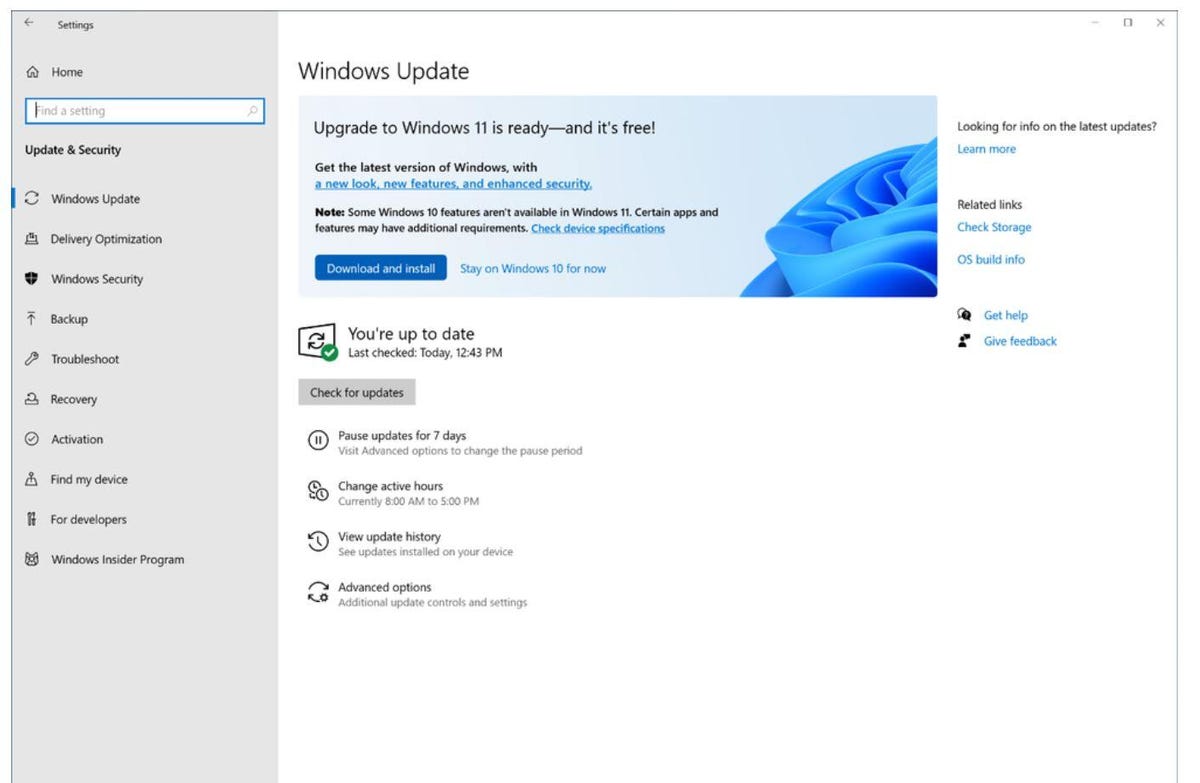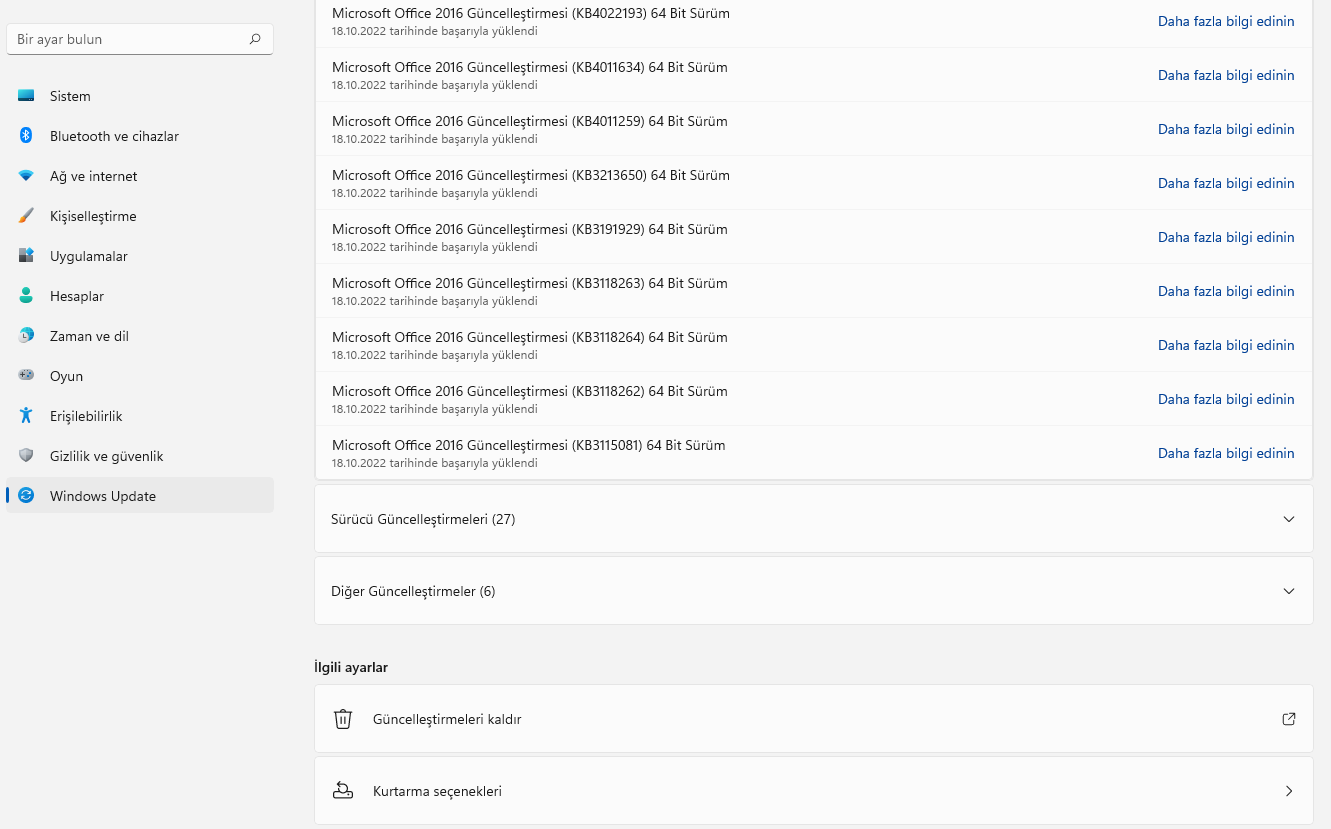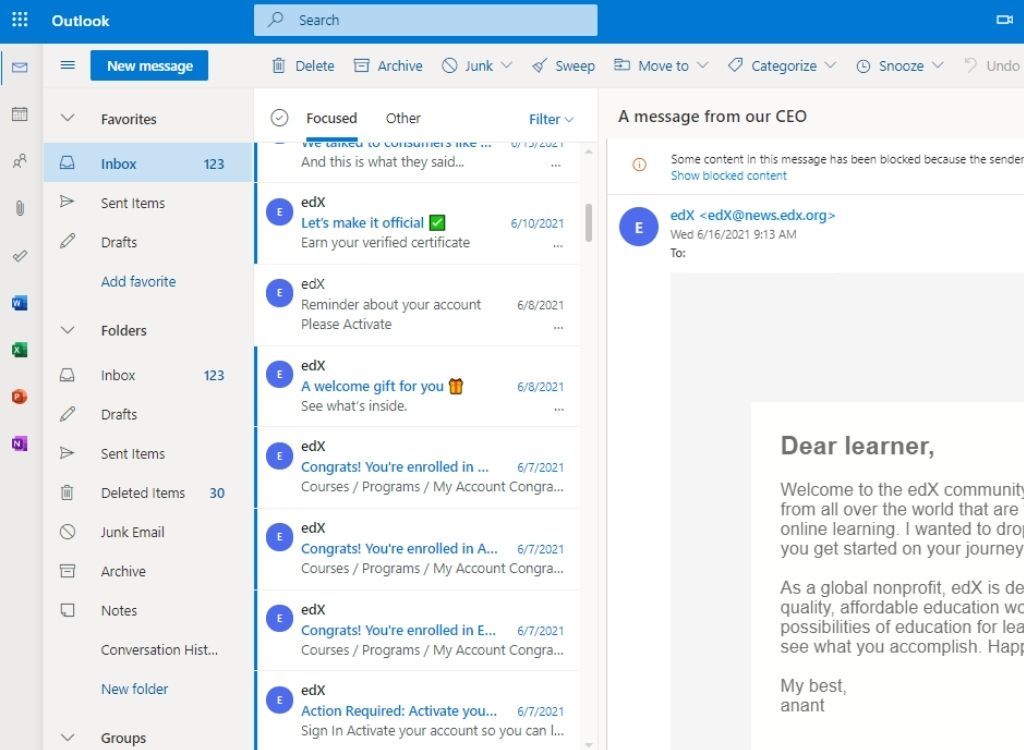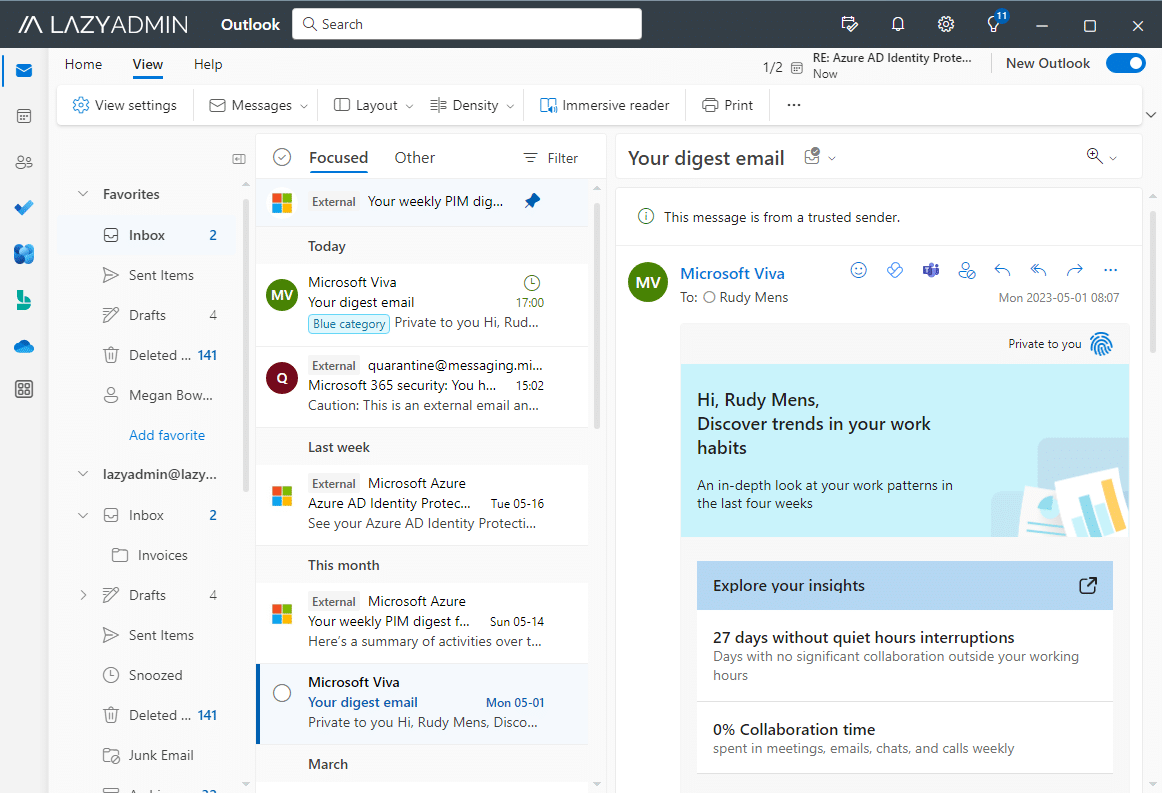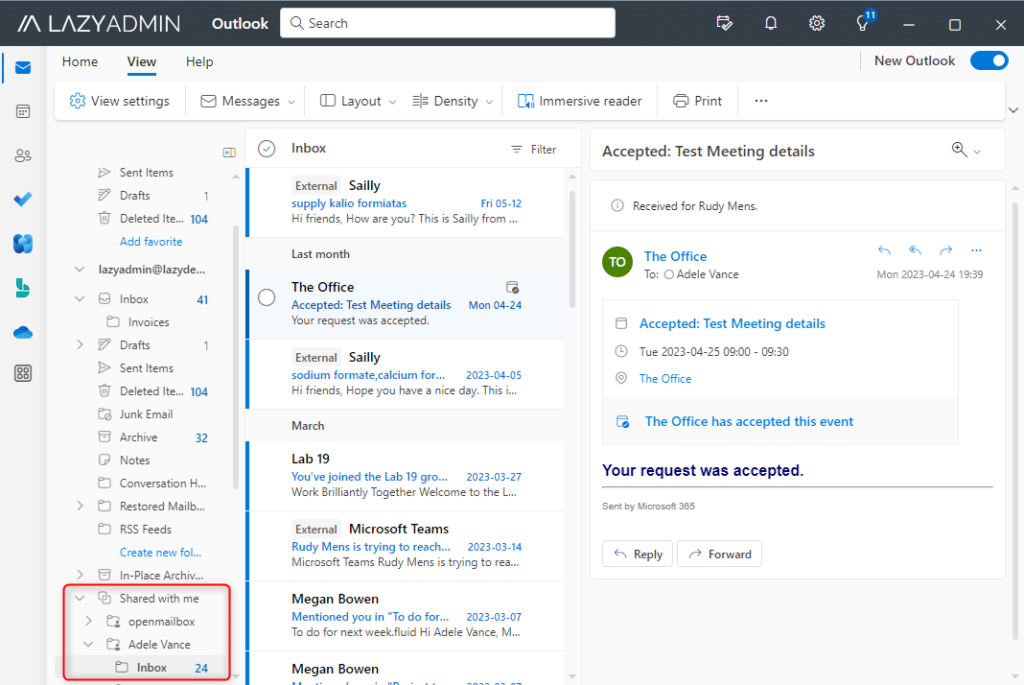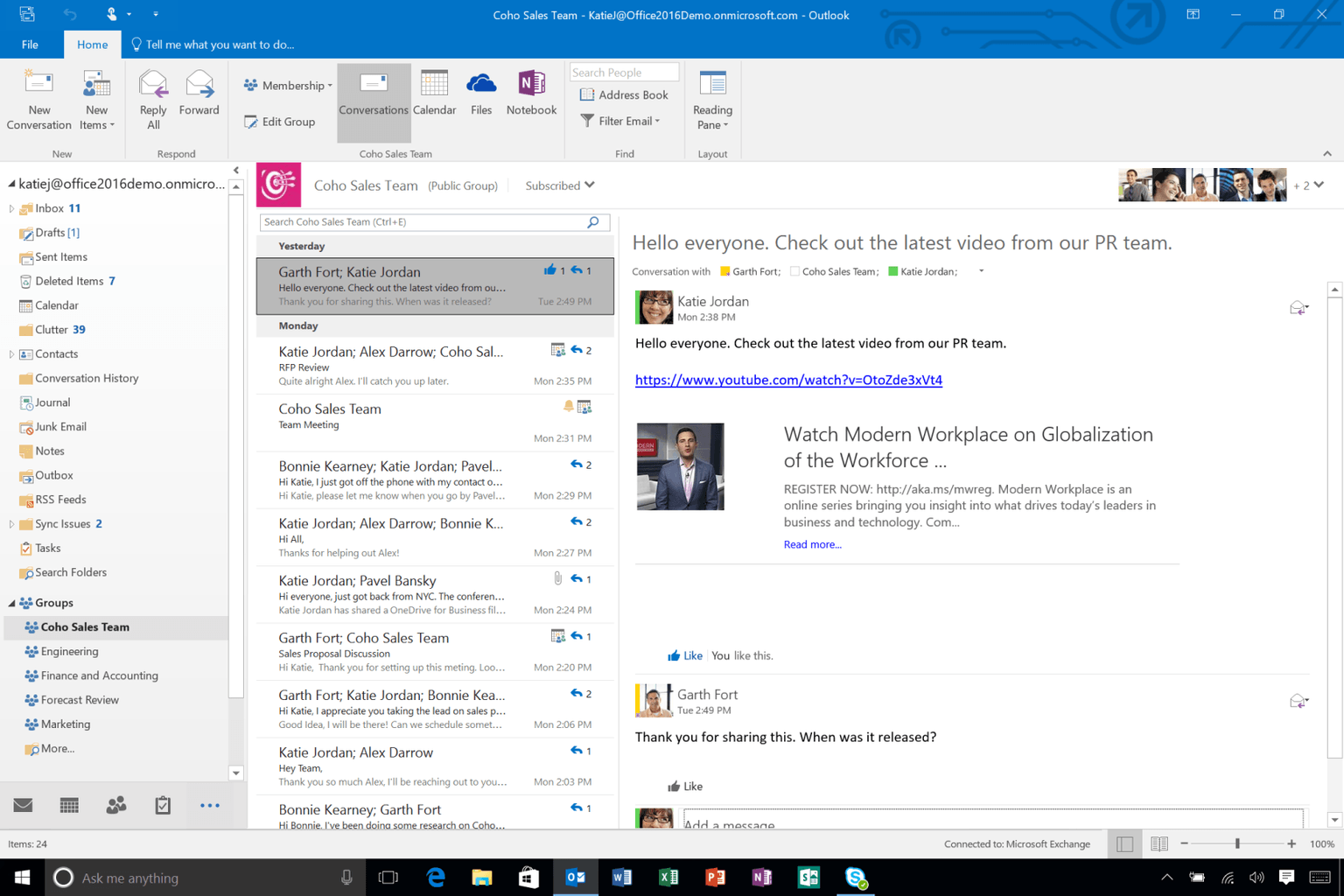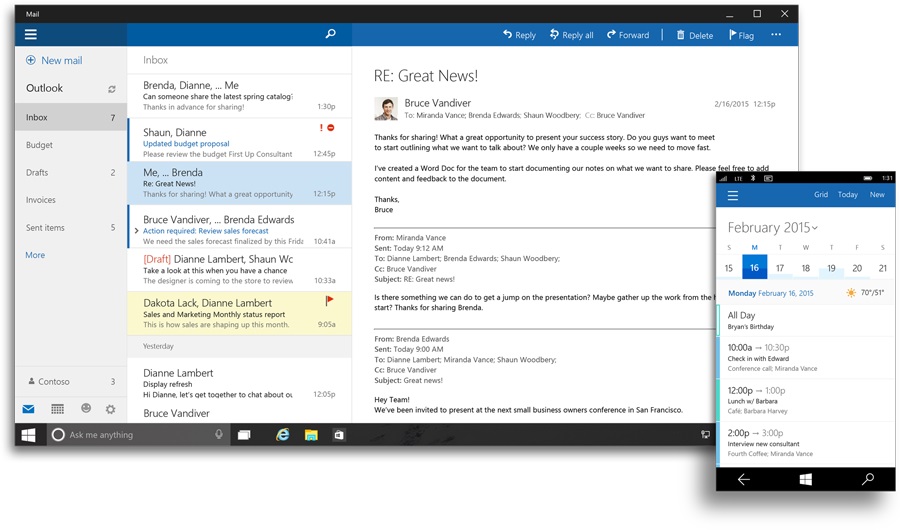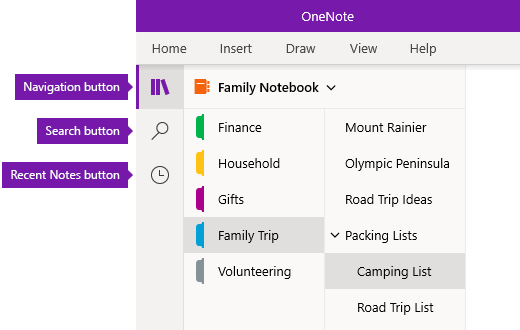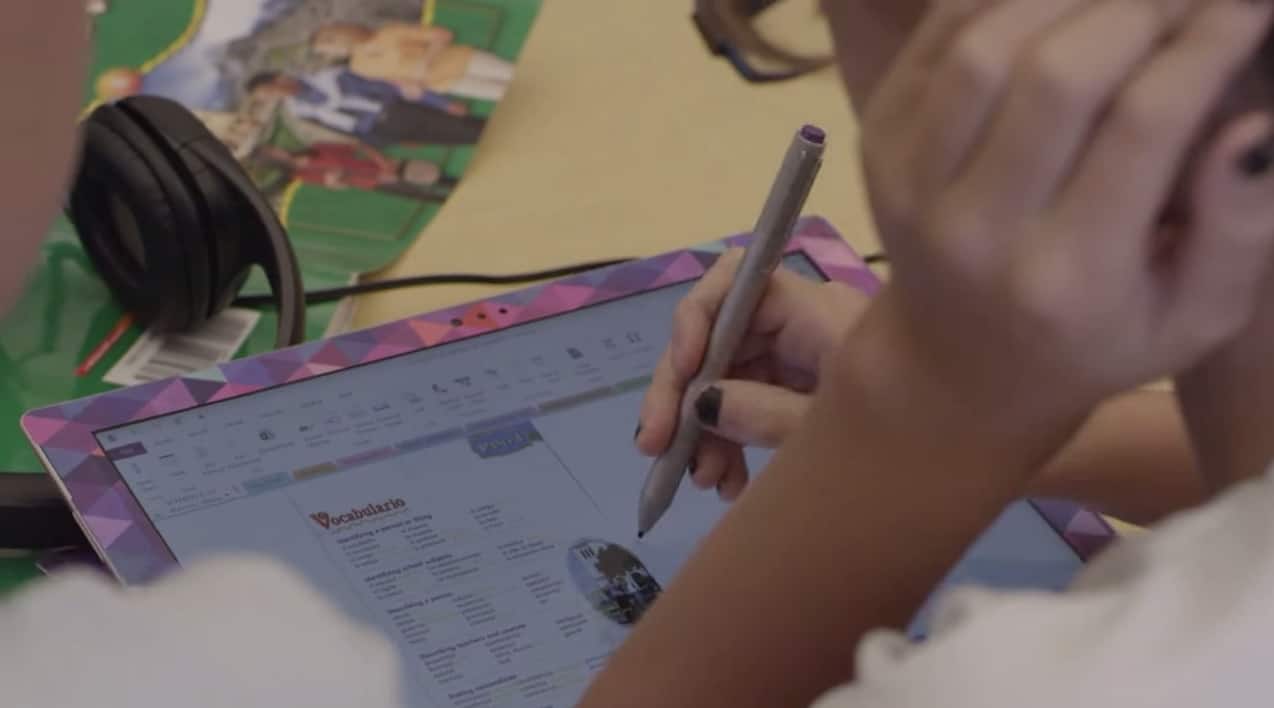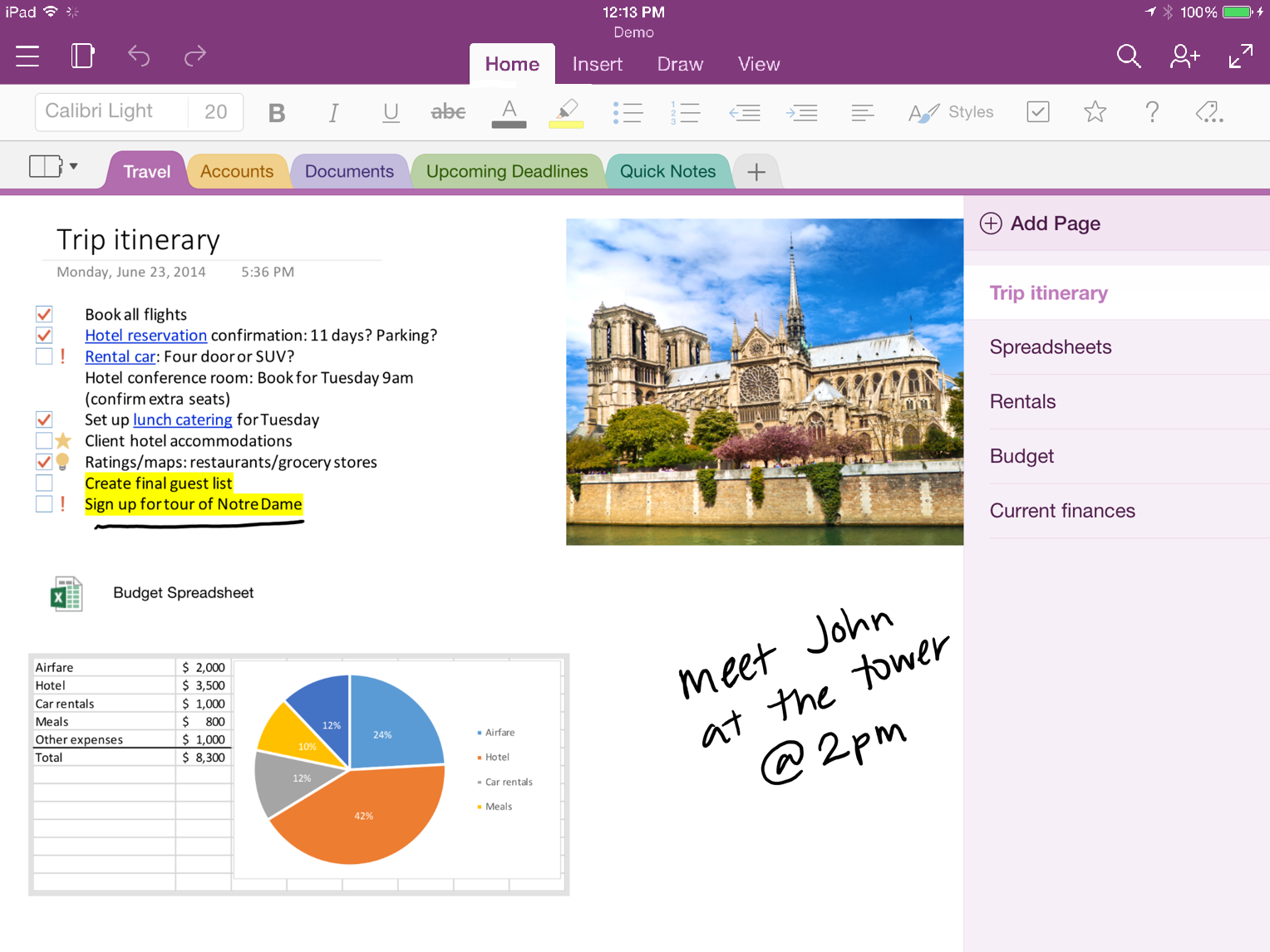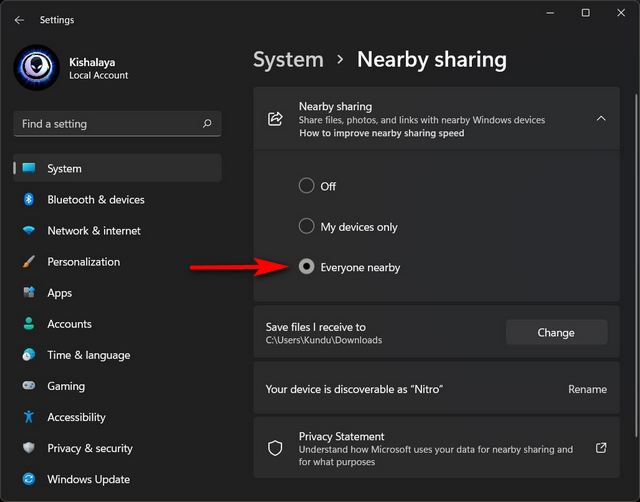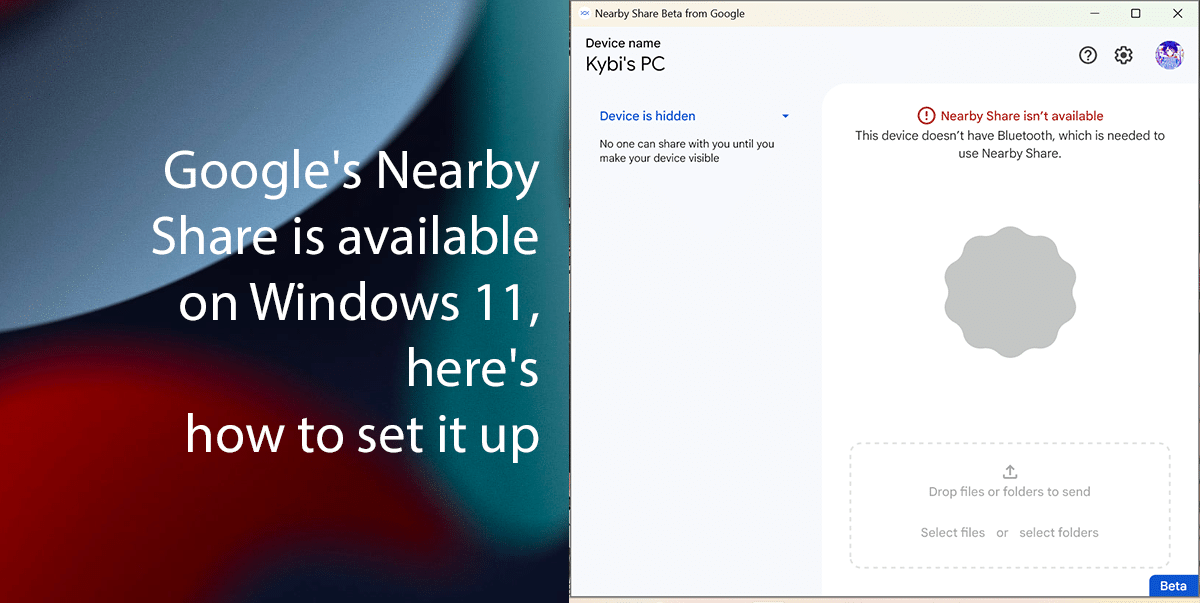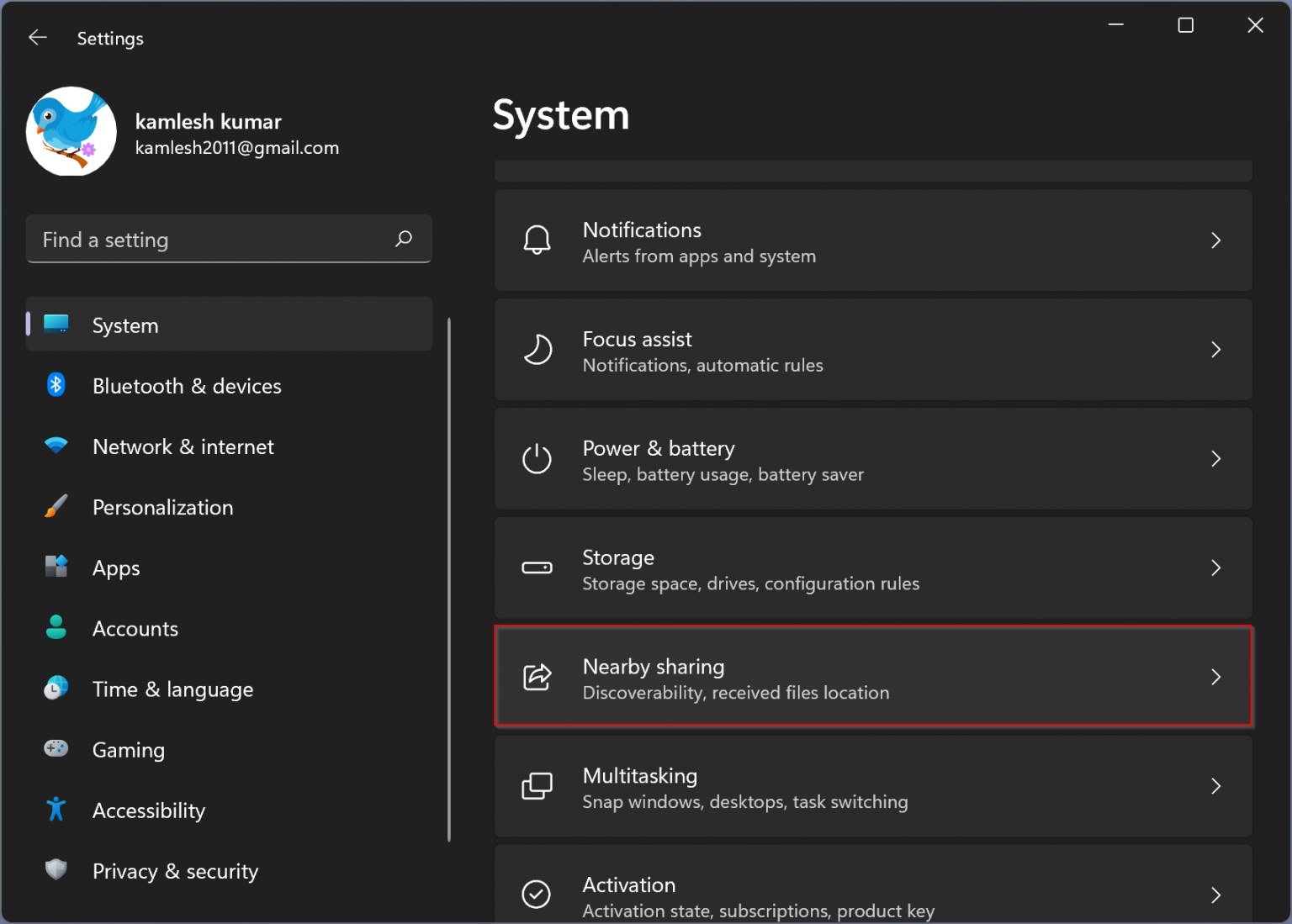Unlocking The Potential Of R In Windows 10: Troubleshooting And Maximizing Its Power
Unlocking the Potential of R in Windows 10: Troubleshooting and Maximizing Its Power
Related Articles: Unlocking the Potential of R in Windows 10: Troubleshooting and Maximizing Its Power
Introduction
With great pleasure, we will explore the intriguing topic related to Unlocking the Potential of R in Windows 10: Troubleshooting and Maximizing Its Power. Let’s weave interesting information and offer fresh perspectives to the readers.
Table of Content
Unlocking the Potential of R in Windows 10: Troubleshooting and Maximizing Its Power
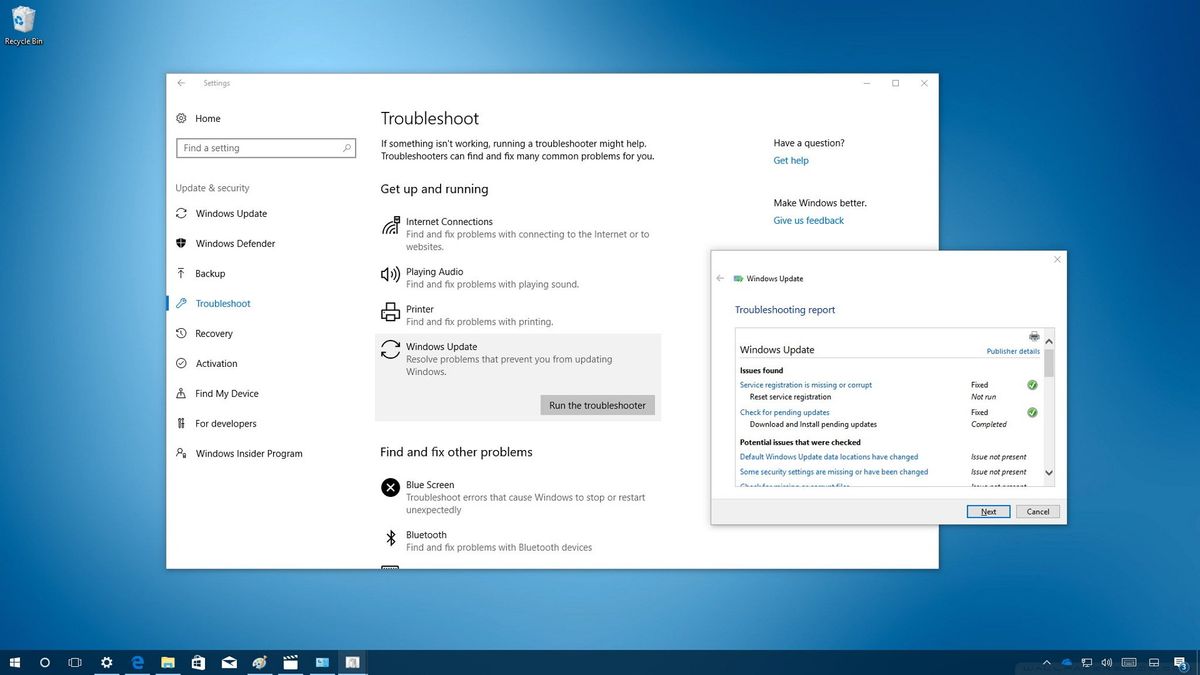
R, a free and open-source programming language and software environment, has become indispensable for data analysis, statistical computing, and visualization. Its flexibility, comprehensive libraries, and active community have made it a powerful tool for researchers, analysts, and data scientists across various domains. However, encountering issues with R in Windows 10 can be frustrating, hindering the ability to leverage its full potential. This article aims to provide a comprehensive guide to troubleshooting common R-related problems on Windows 10, highlighting the importance of R and its benefits while offering practical solutions.
Understanding the Importance of R in Data Analysis
R’s significance in the field of data analysis stems from its core features:
- Comprehensive Statistical Functionality: R boasts a vast collection of packages dedicated to statistical analysis, covering everything from basic descriptive statistics to advanced machine learning algorithms. This rich ecosystem enables users to perform complex statistical procedures without writing extensive code.
- Data Visualization Capabilities: R’s graphical capabilities are unmatched, allowing users to create visually appealing and informative charts, plots, and dashboards. This visual representation of data facilitates understanding and communication of insights.
- Flexibility and Extensibility: R’s open-source nature allows for customization and extension through user-created packages. This fosters a collaborative environment where users can share and contribute to the growing library of tools.
- Strong Community Support: A vibrant and active community of R users provides ample resources, tutorials, and forums for support and knowledge sharing. This collective effort ensures continuous learning and problem-solving.
Troubleshooting Common R Issues in Windows 10
While R offers immense value, its implementation in Windows 10 can sometimes present challenges. These issues can range from installation problems to unexpected errors during code execution. Here’s a breakdown of common R problems and their solutions:
1. Installation Issues:
- Incomplete or Corrupted Installation: A faulty installation process can lead to missing files or corrupted components, preventing R from functioning correctly.
- Solution: Reinstall R from the official website, ensuring a stable internet connection and sufficient disk space.
2. Environment Variables:
- Incorrect Path Settings: R relies on environment variables to locate its executables and libraries. Incorrect or missing path settings can cause R to fail to find necessary components.
-
Solution: Verify and update environment variables, specifically the
PATHvariable, to include the directory containing R’s installation files and theR_HOMEvariable pointing to the R installation root directory.
3. Package Installation Errors:
- Network Connectivity Issues: Package installation relies on internet connectivity to download required files. A poor internet connection or firewall restrictions can hinder the process.
- Solution: Ensure a stable internet connection and check firewall settings to allow access for R package downloads.
4. Code Execution Errors:
- Missing or Outdated Packages: R code often relies on specific packages. Missing or outdated packages can lead to errors during code execution.
-
Solution: Install or update the required packages using the
install.packages()function.
5. Memory Management Issues:
- Insufficient Memory: R can be memory-intensive, especially when handling large datasets. Insufficient memory can lead to crashes or slow performance.
- Solution: Optimize code for memory efficiency, consider using 64-bit versions of R, and increase system memory if necessary.
6. Compatibility Issues:
- Conflicting Software: Certain software applications might interfere with R’s functionality, causing unexpected errors.
- Solution: Identify and temporarily disable potentially conflicting software.
7. RStudio Issues:
- RStudio Configuration: RStudio, a popular IDE for R, requires proper configuration to work seamlessly with R.
- Solution: Verify RStudio settings, particularly the R version and working directory, to ensure compatibility.
FAQs: Addressing Common R in Windows 10 Concerns
Q: Why does R keep crashing on Windows 10?
A: R crashing can be attributed to several factors, including insufficient memory, conflicting software, outdated packages, or corrupted installation files.
Q: How do I update R on Windows 10?
A: To update R, download the latest version from the official website and run the installer. The installer will automatically update your existing installation.
Q: Can I use R on a virtual machine in Windows 10?
A: Yes, you can install R on a virtual machine running a compatible operating system, such as Linux or macOS. This provides a controlled environment for R and its dependencies.
Q: How can I troubleshoot R package installation errors?
A: Check your internet connection, ensure you have administrator privileges, and verify the package name and repository. You can also try using the install.packages() function with the repos argument set to a mirror site.
Tips for Optimizing R in Windows 10
- Use a Dedicated R Environment: Create a dedicated environment for R to prevent conflicts with other applications. This can be achieved using virtual environments or separate folders for R-related files.
- Keep R and Packages Updated: Regularly update R and its packages to ensure compatibility and access to the latest features and bug fixes.
- Utilize RStudio: RStudio provides a user-friendly interface for writing, running, and debugging R code, enhancing productivity and simplifying workflow.
- Explore R Resources: Leverage online resources, tutorials, and forums to learn best practices, troubleshoot problems, and stay updated on R developments.
Conclusion: Unleashing the Power of R in Windows 10
R’s capabilities in data analysis, statistical computing, and visualization make it an invaluable tool for researchers, analysts, and data scientists. While challenges may arise in its implementation on Windows 10, understanding common issues and their solutions allows users to overcome obstacles and fully harness R’s potential. By addressing installation problems, environment variables, package errors, memory management issues, and compatibility conflicts, users can ensure a smooth and productive R experience on Windows 10. Continuously learning, updating, and seeking support within the R community further empowers users to unlock the full potential of this powerful language and environment.



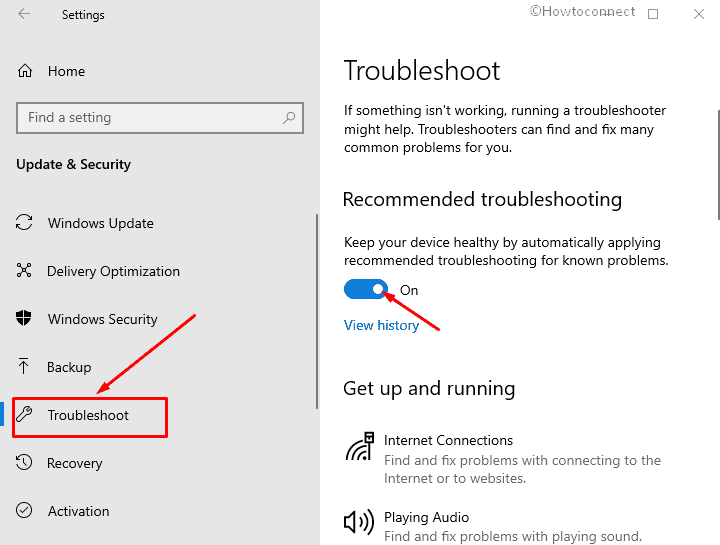
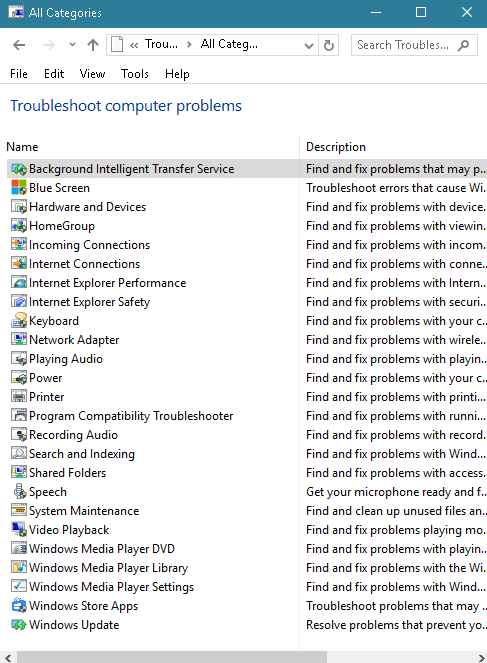

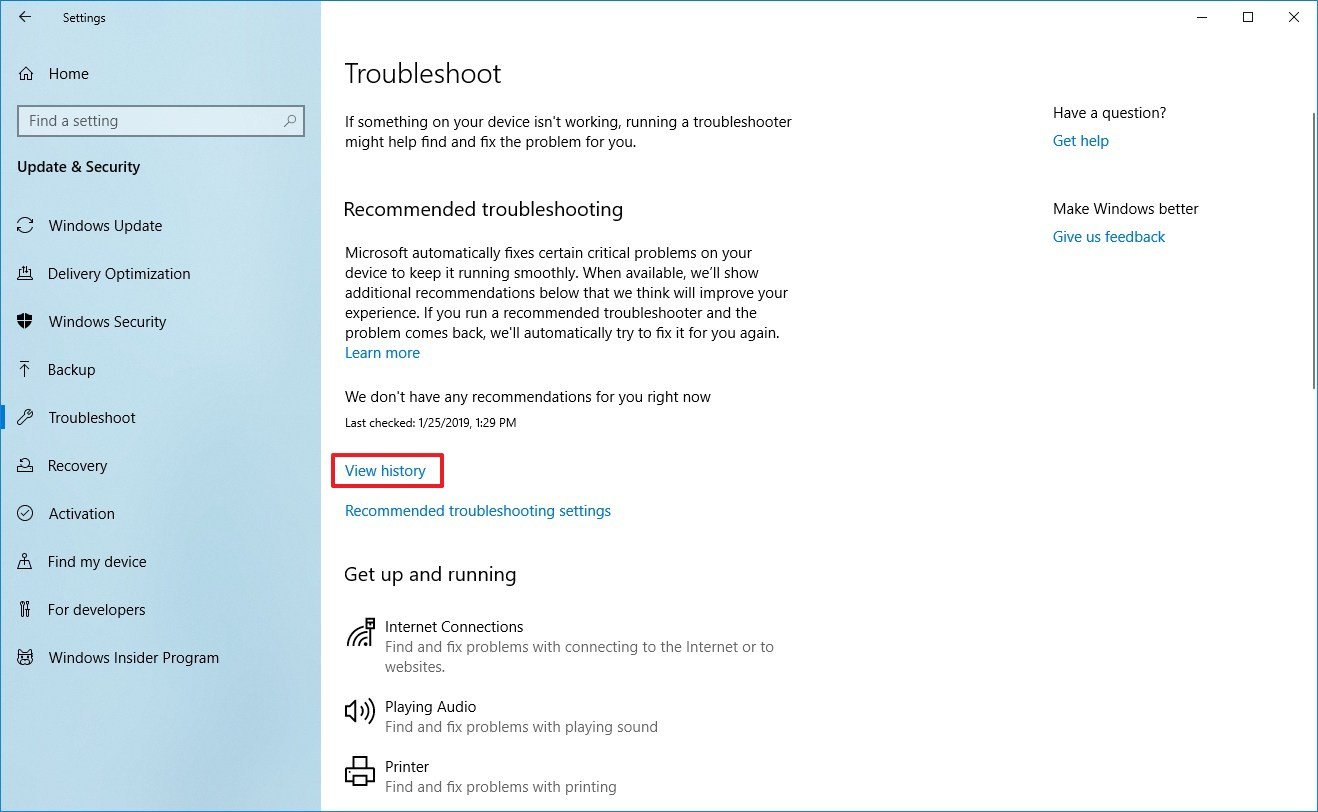

Closure
Thus, we hope this article has provided valuable insights into Unlocking the Potential of R in Windows 10: Troubleshooting and Maximizing Its Power. We thank you for taking the time to read this article. See you in our next article!


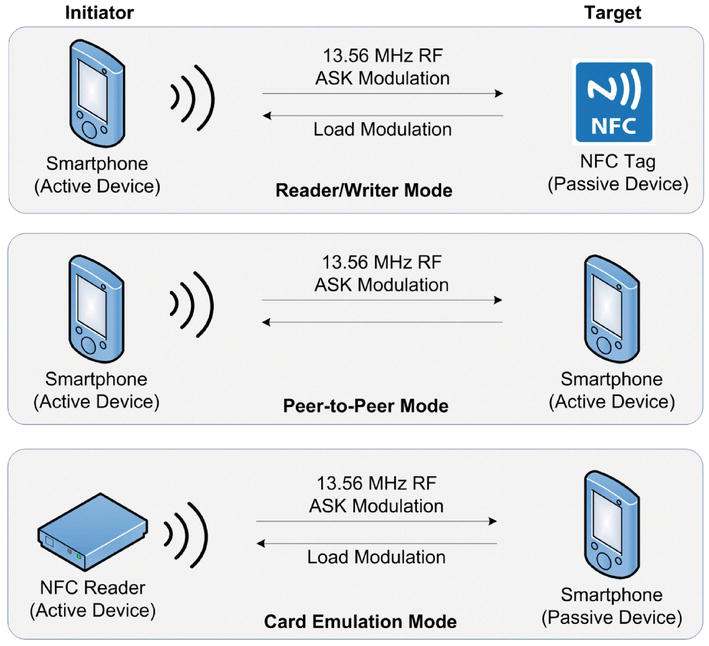
-17102022.jpg)



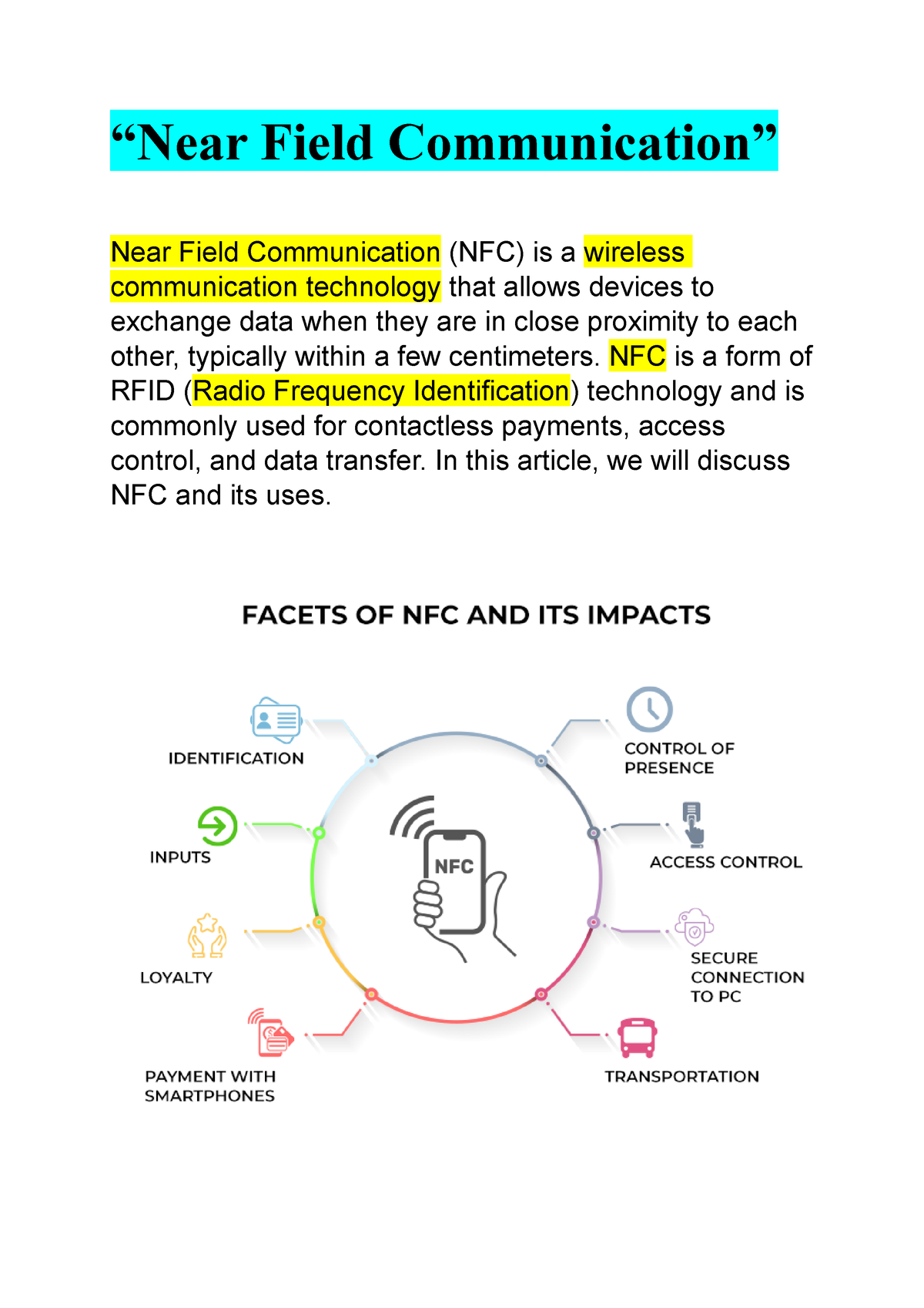
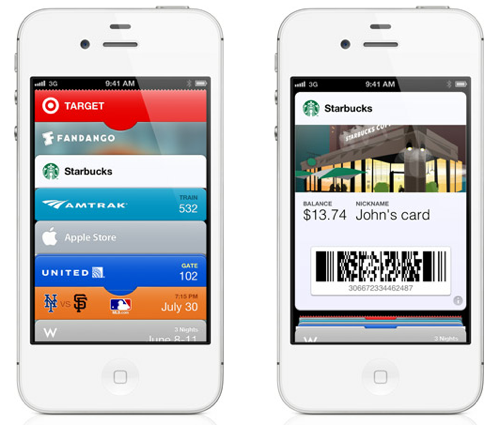

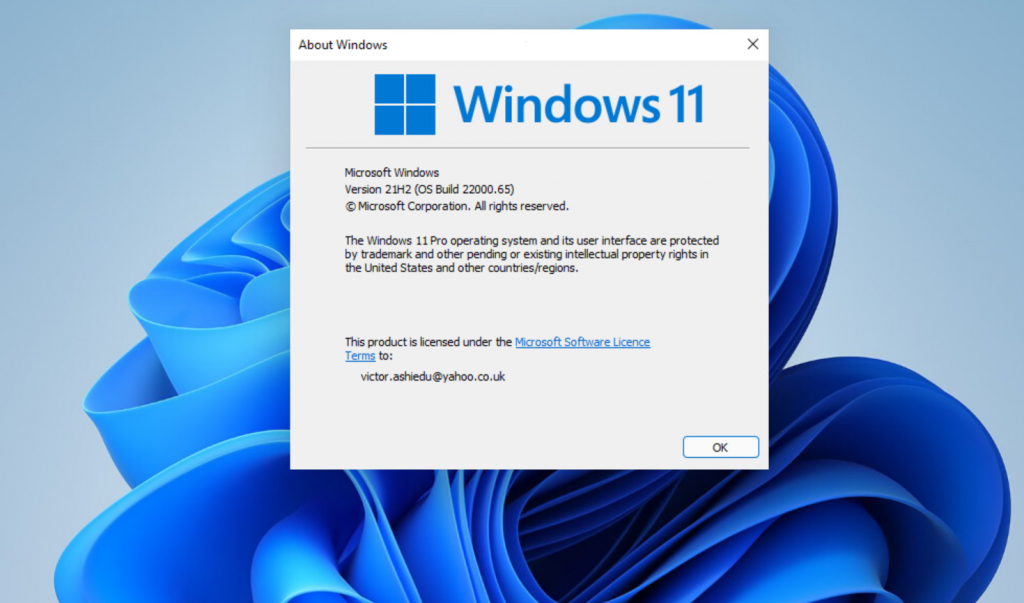


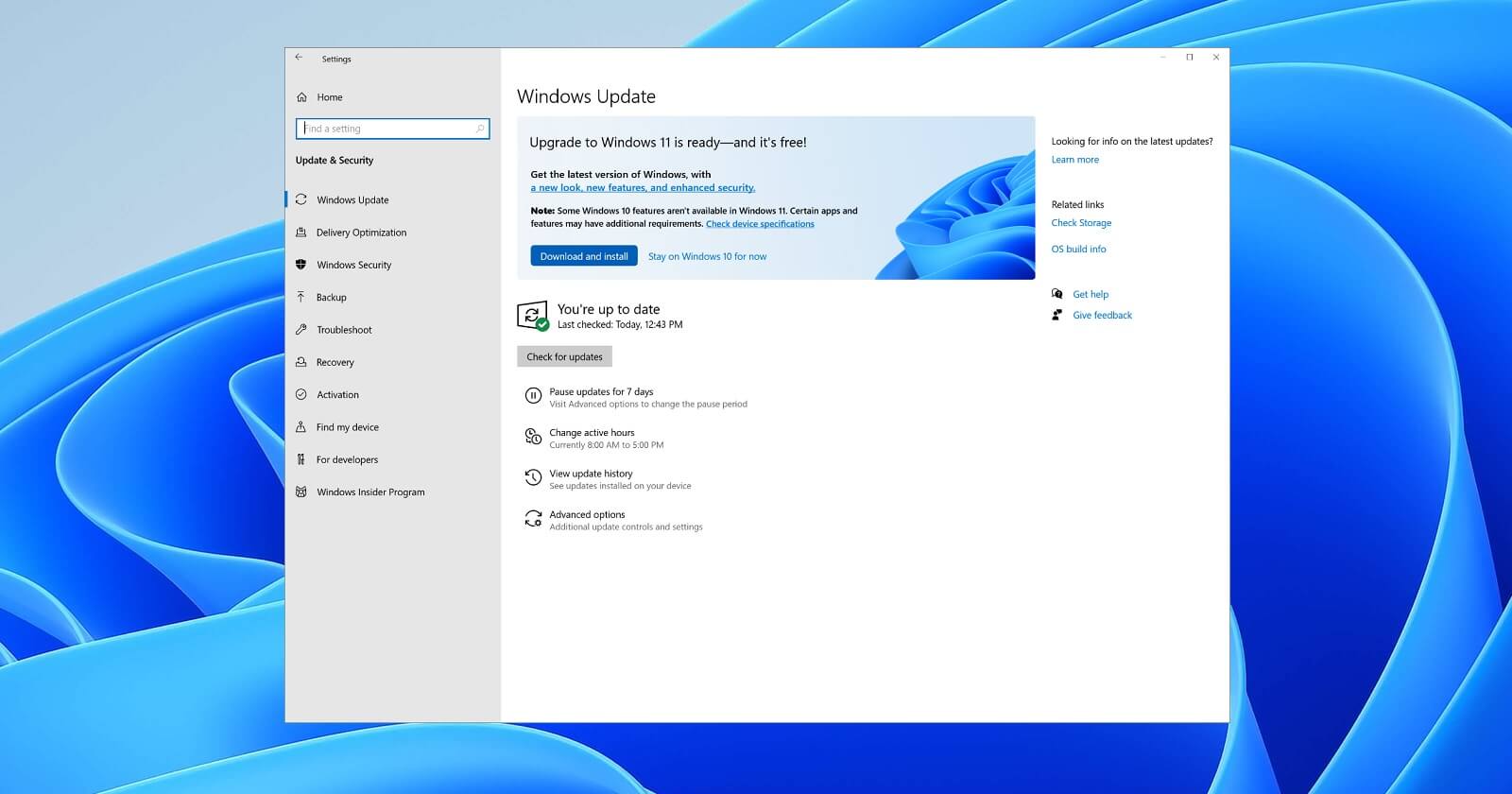
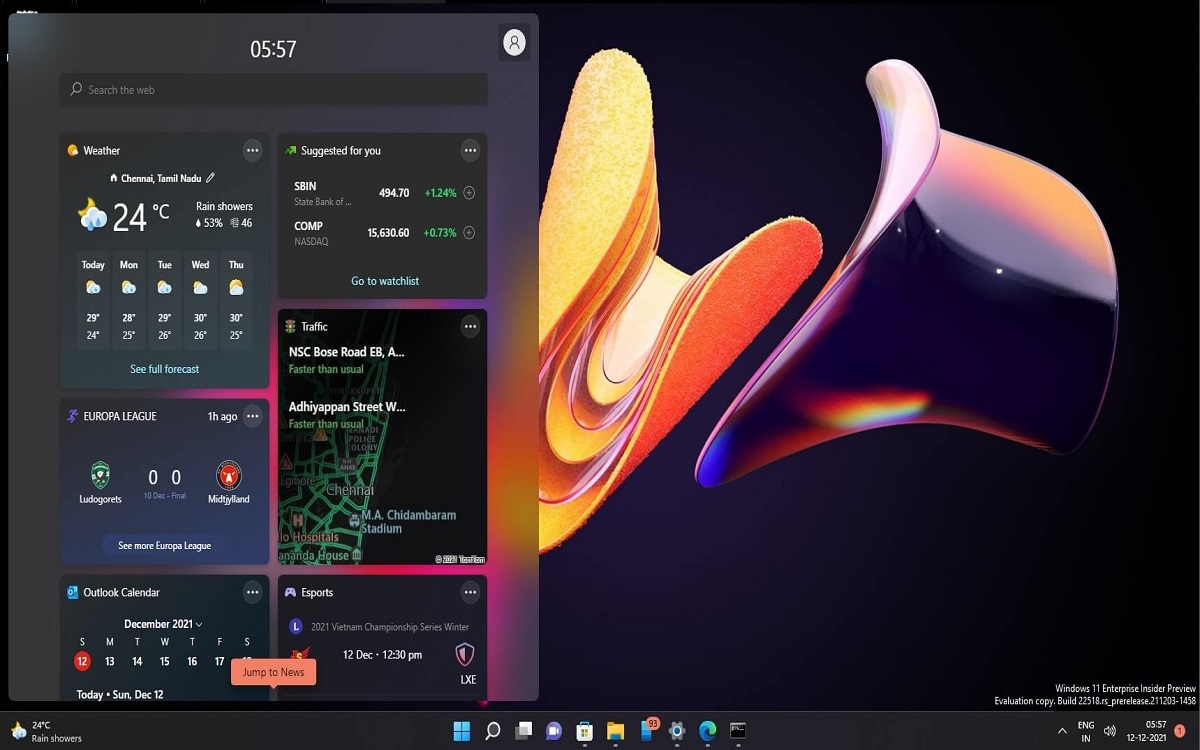


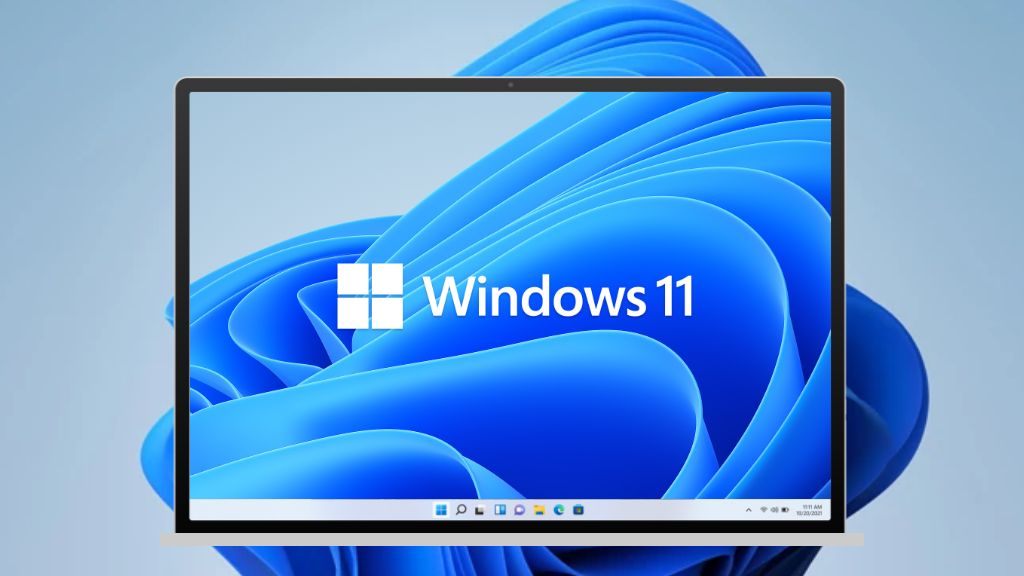
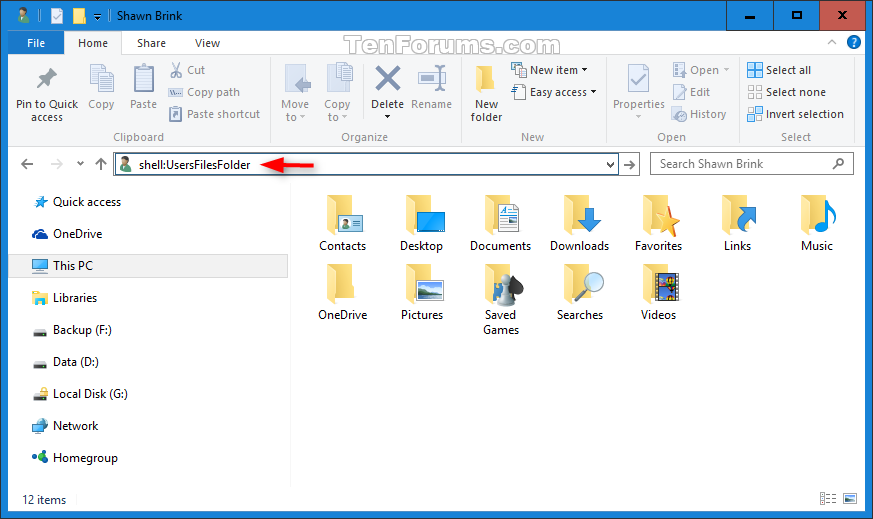
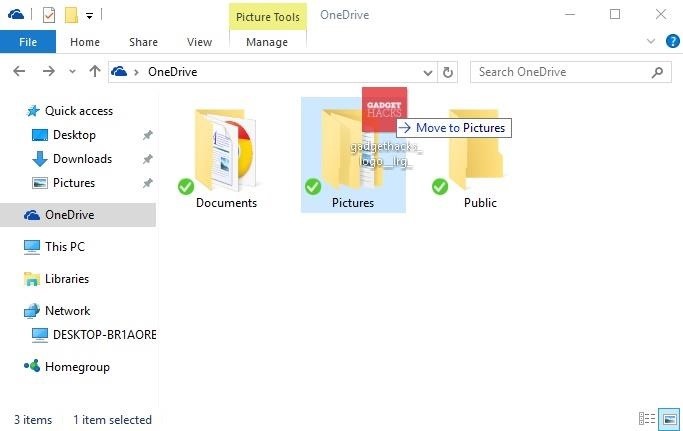
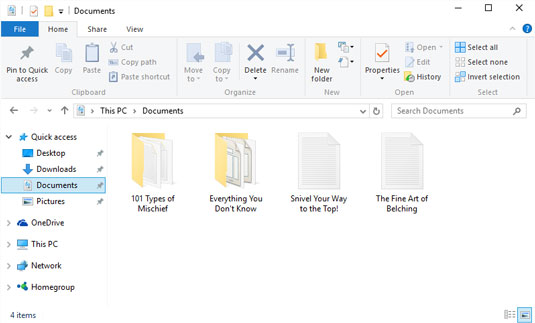
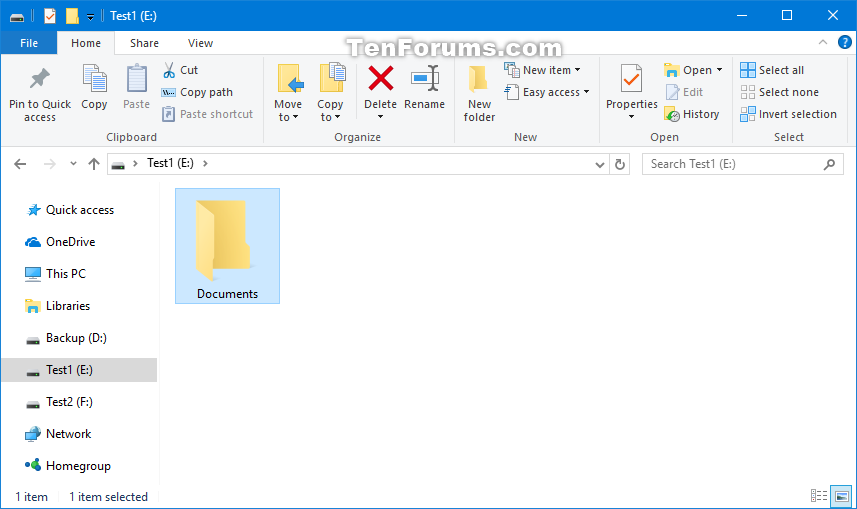
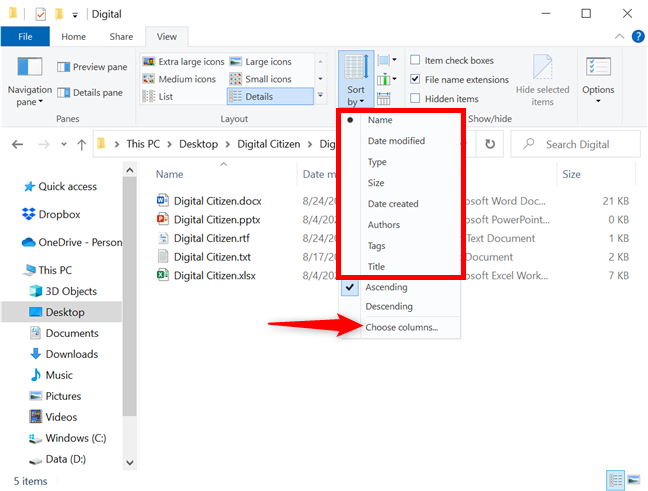





.jpg)