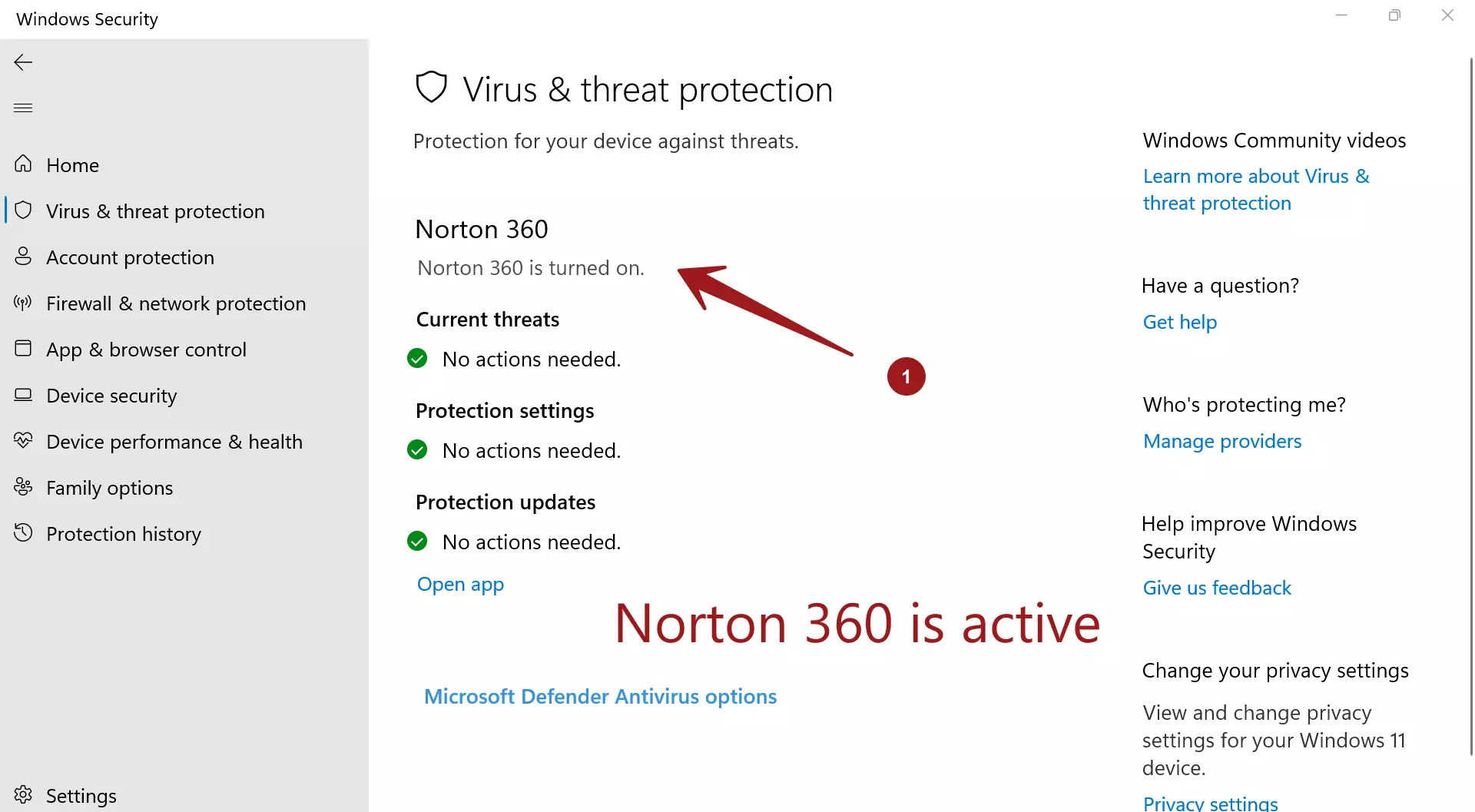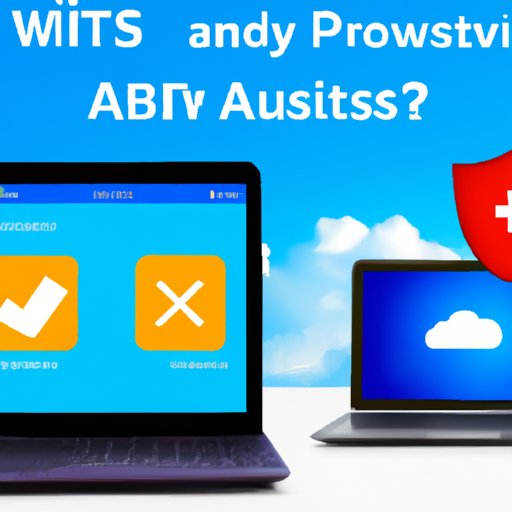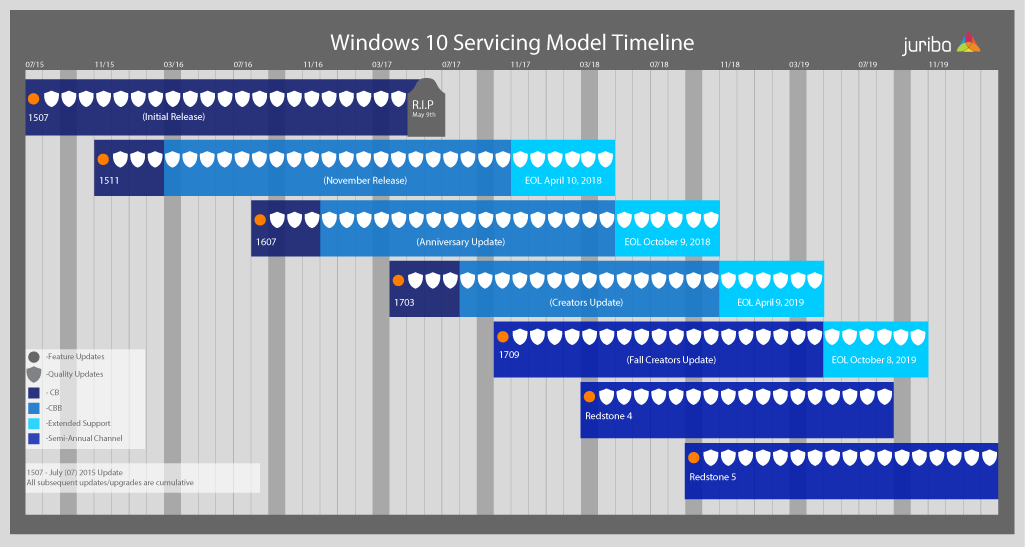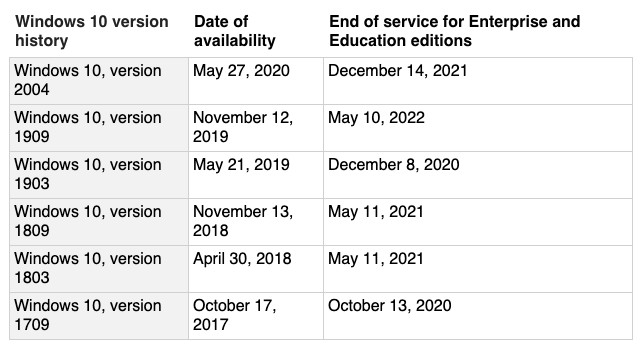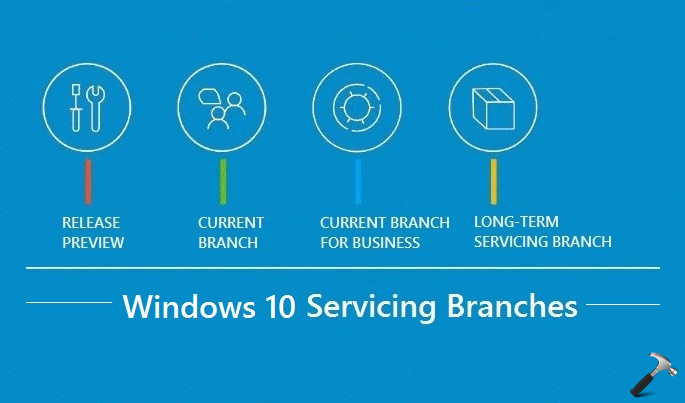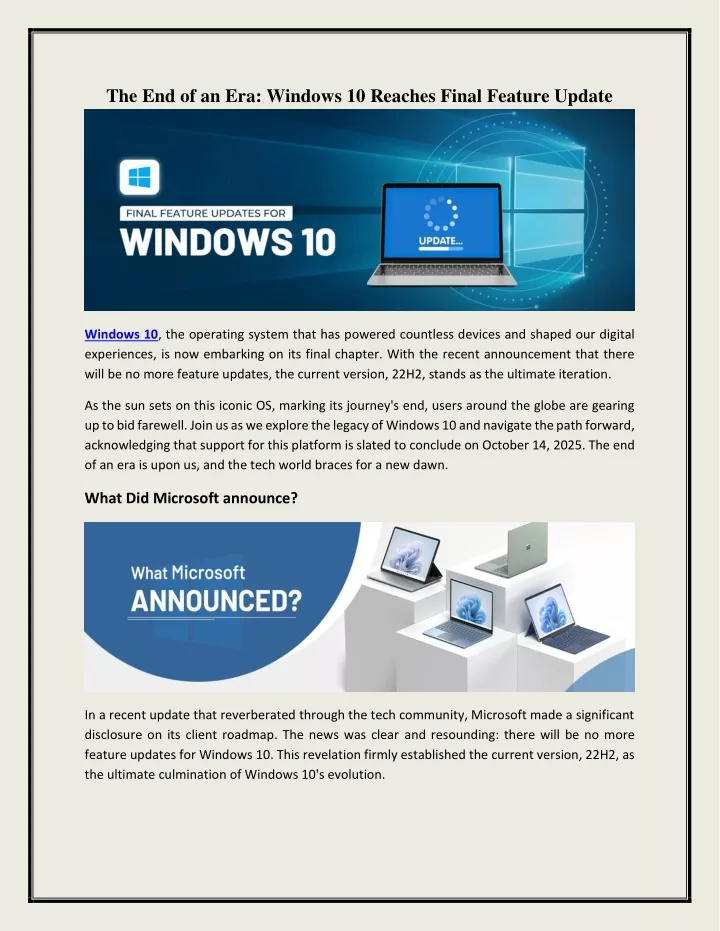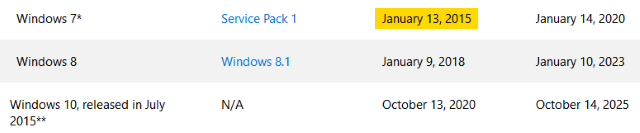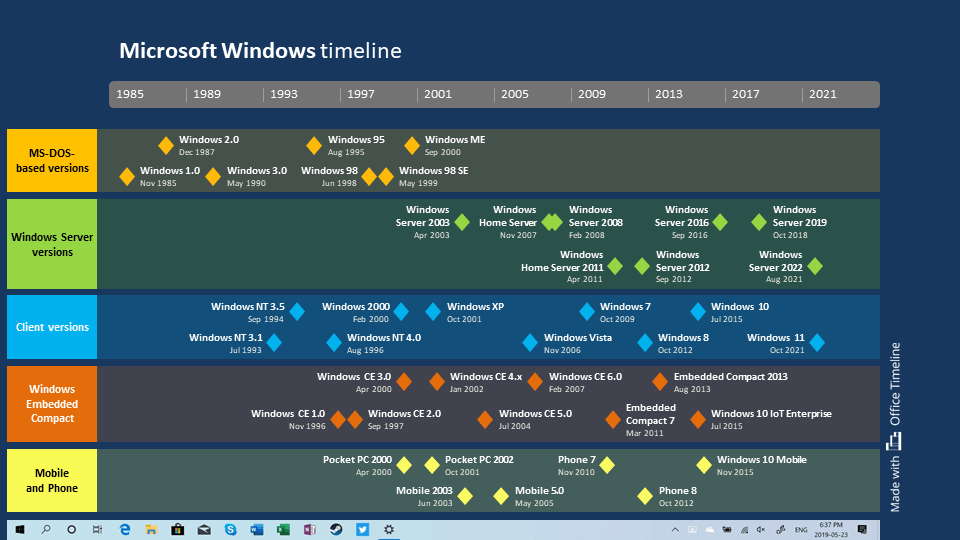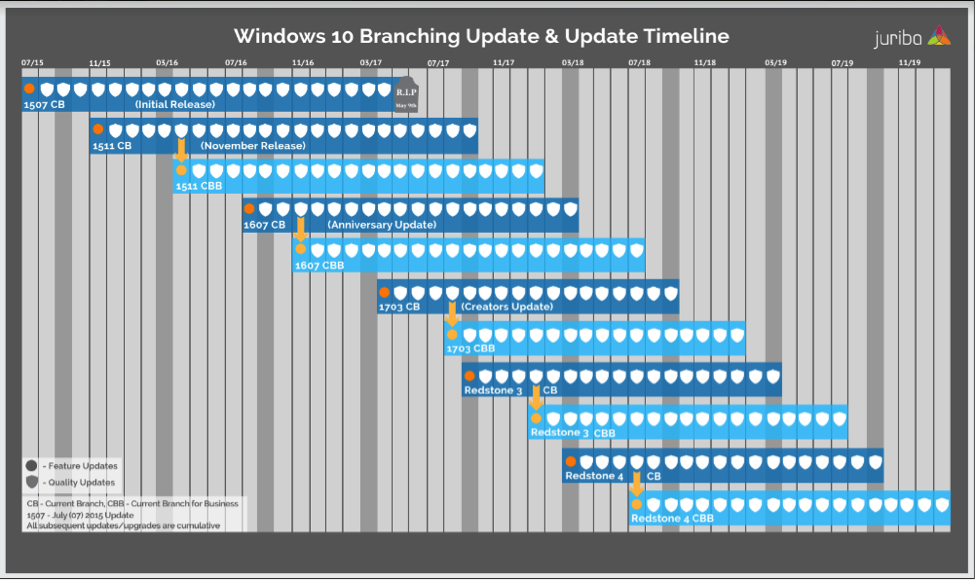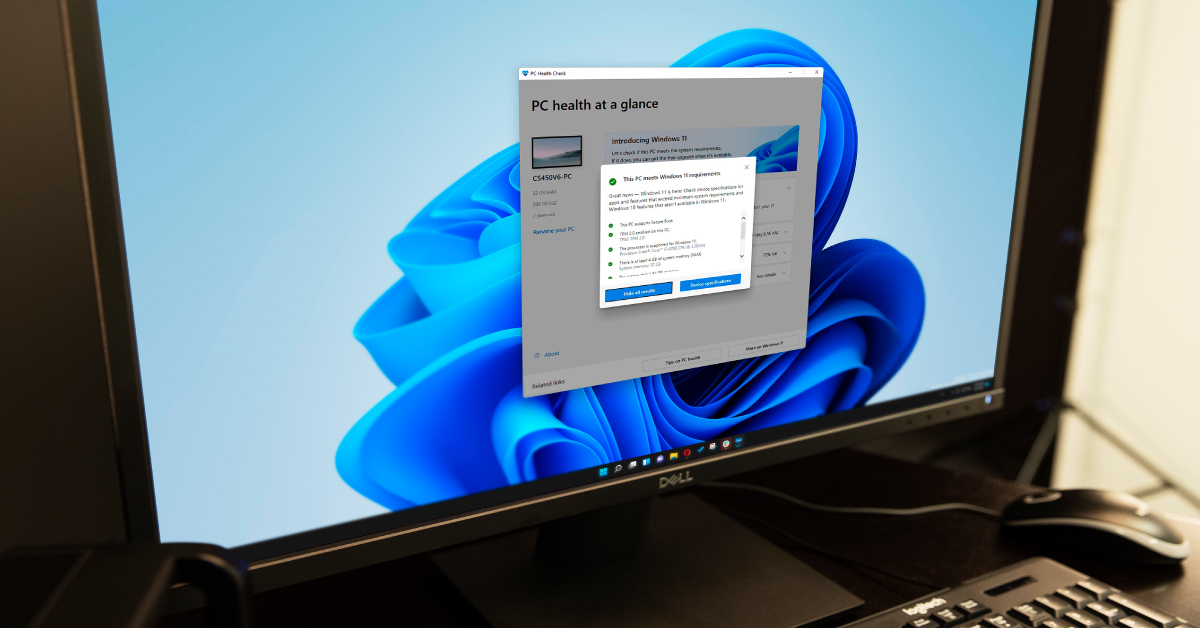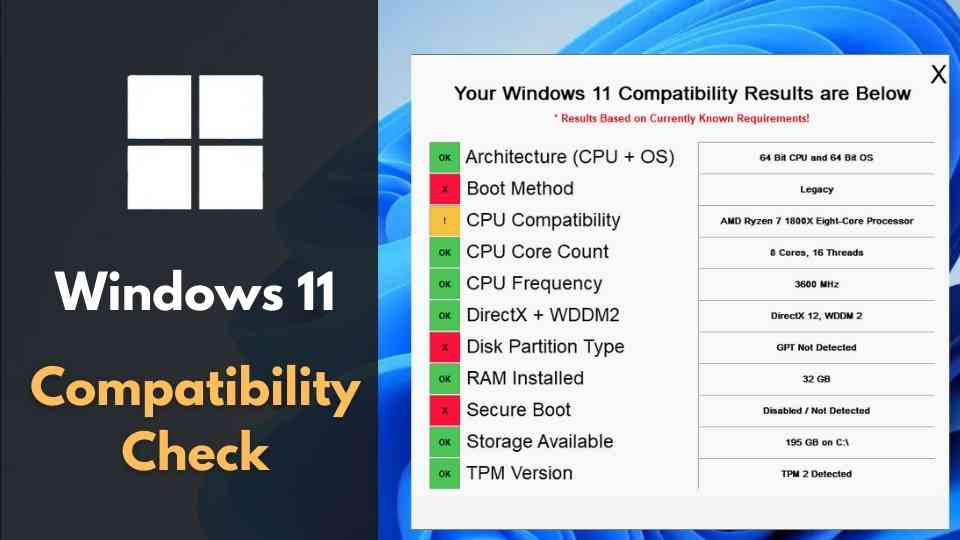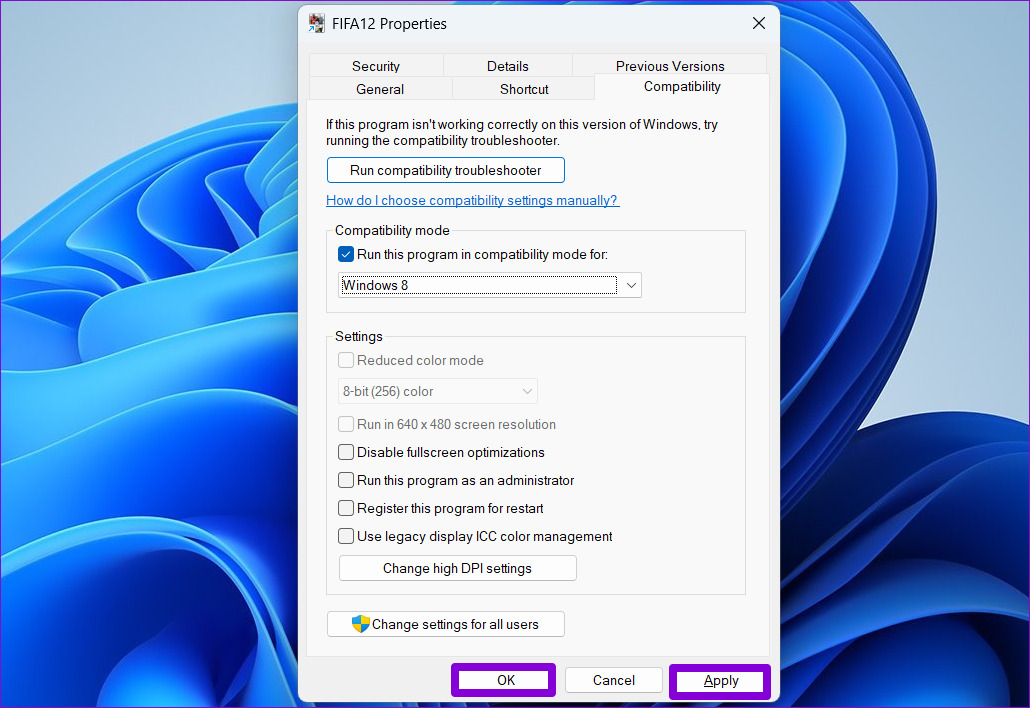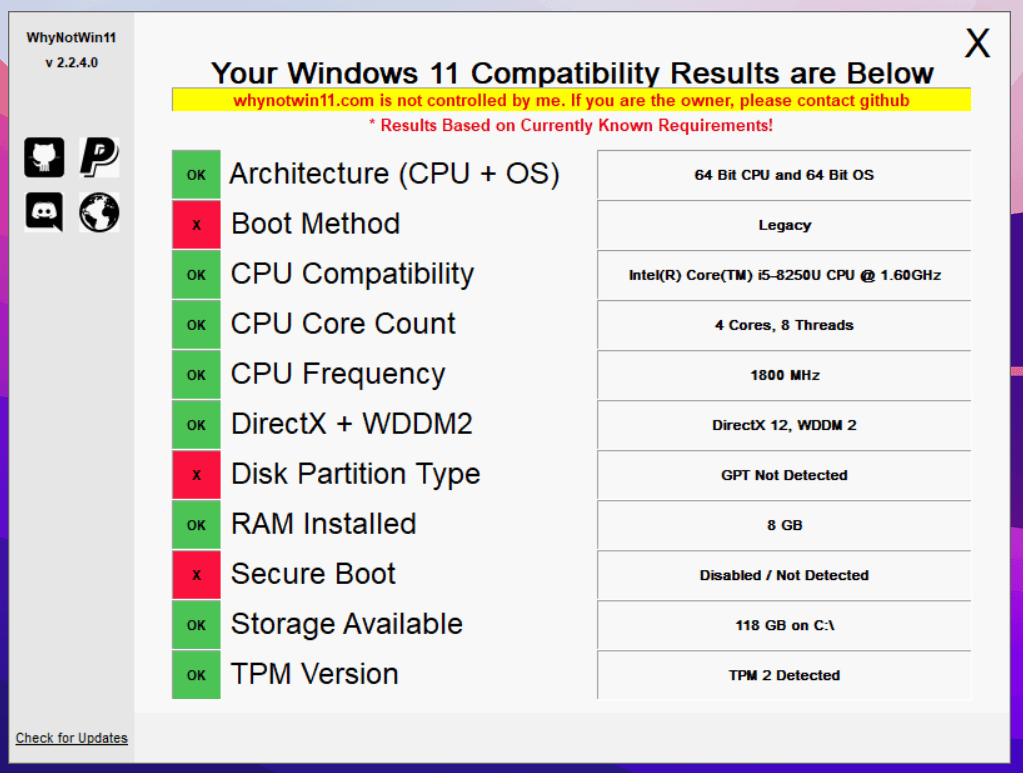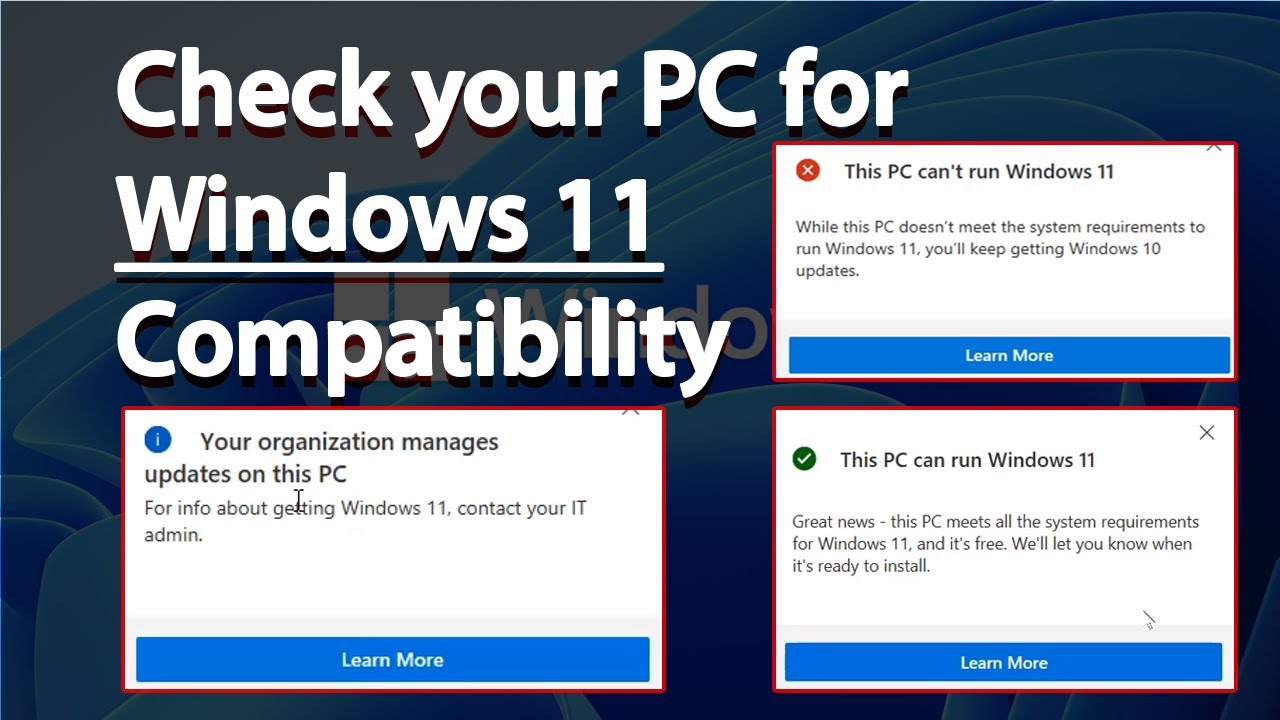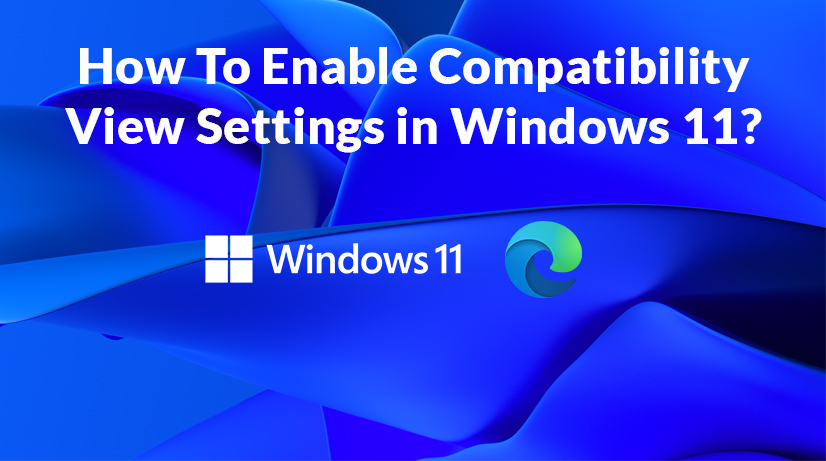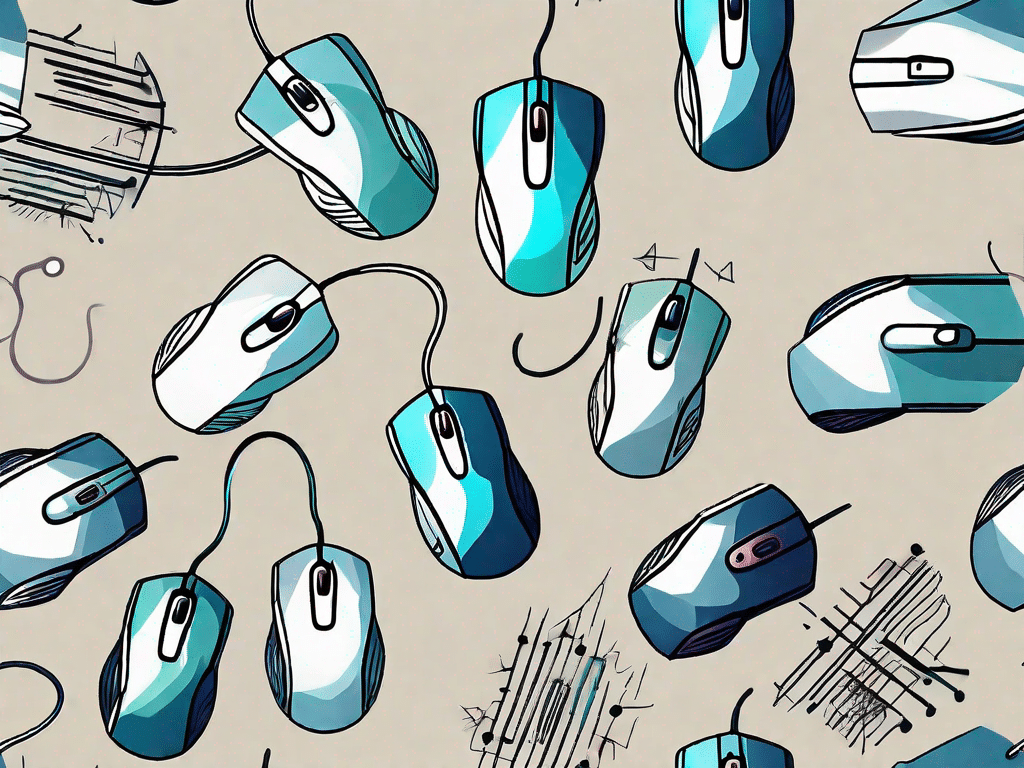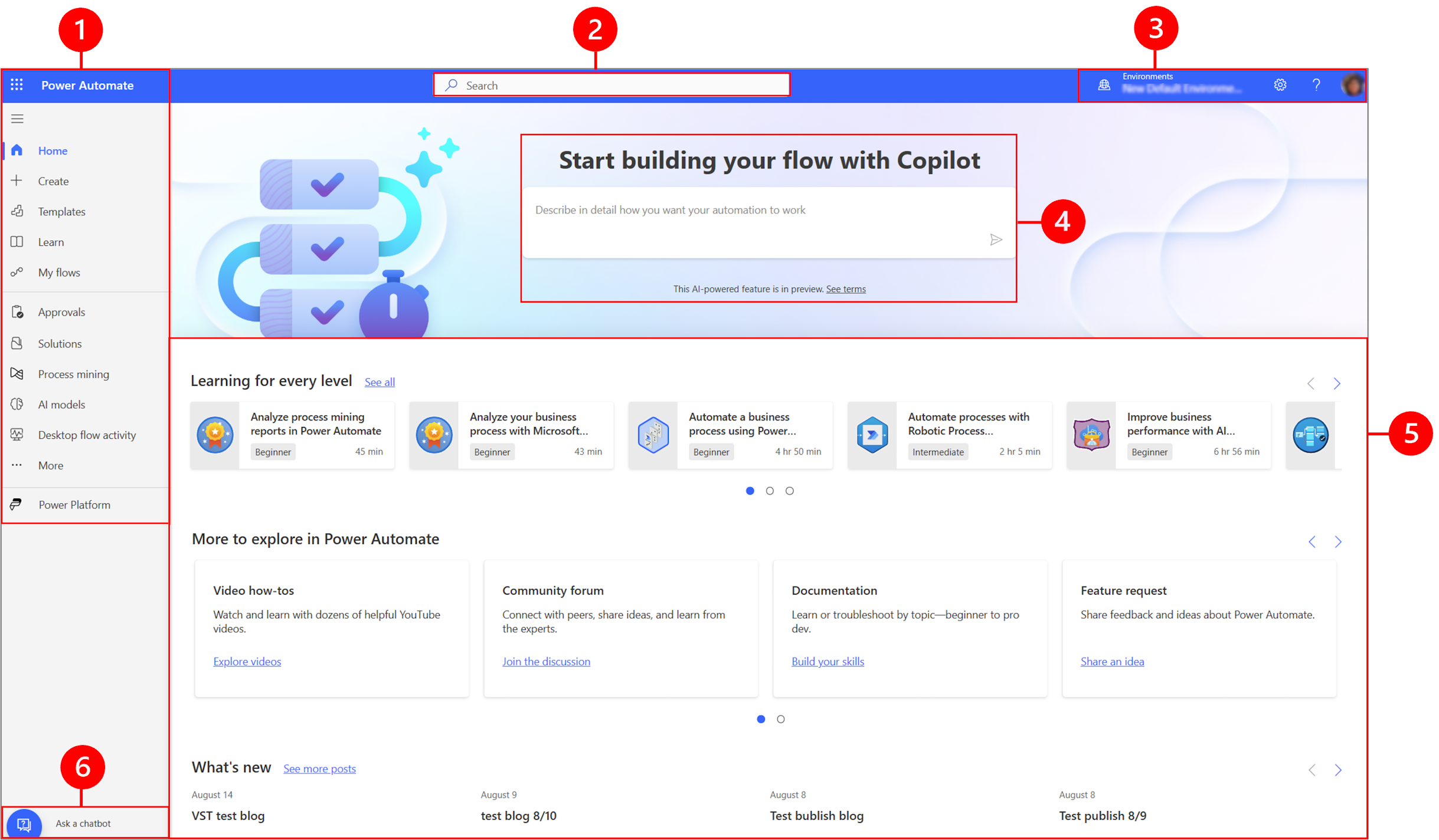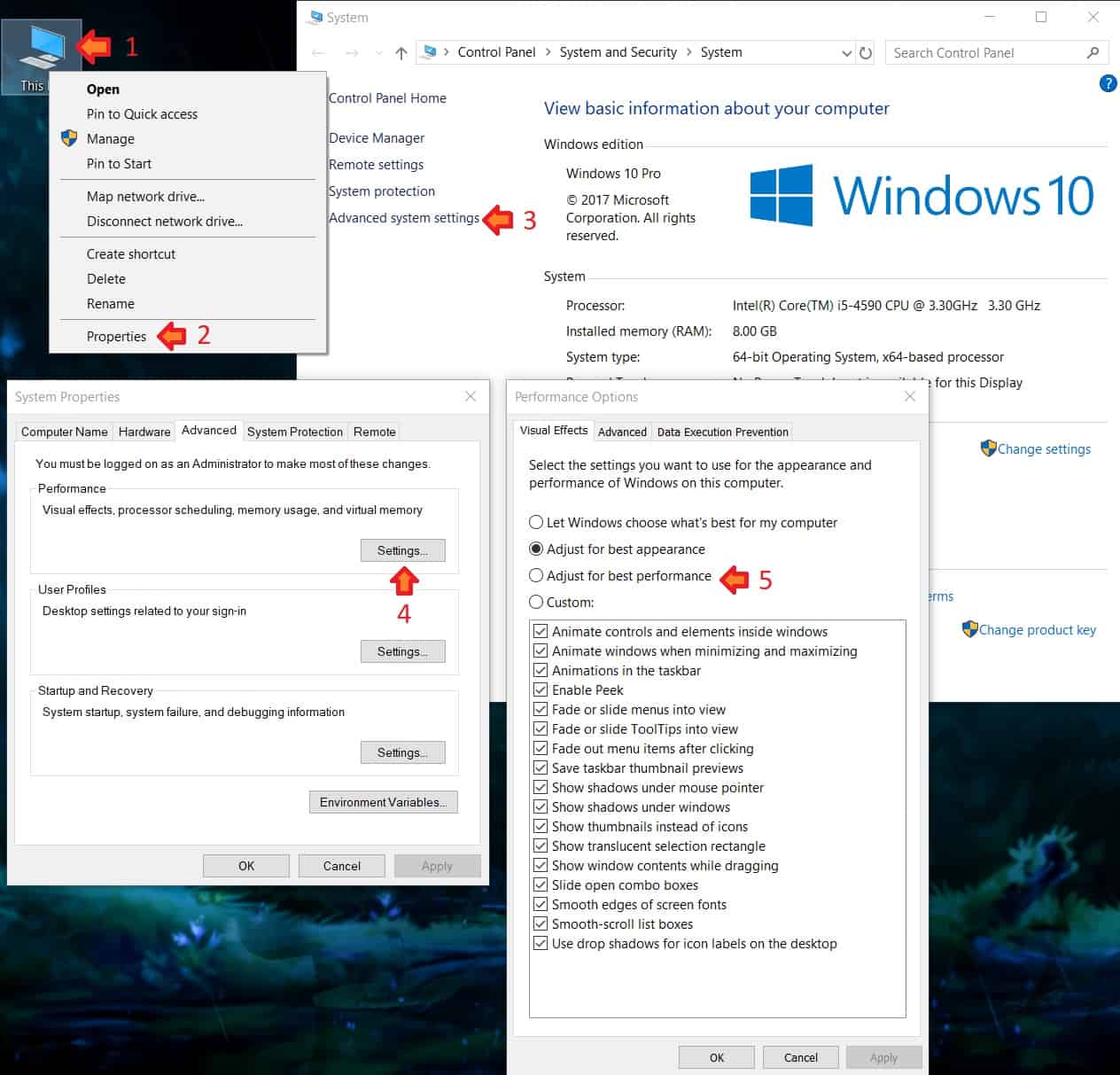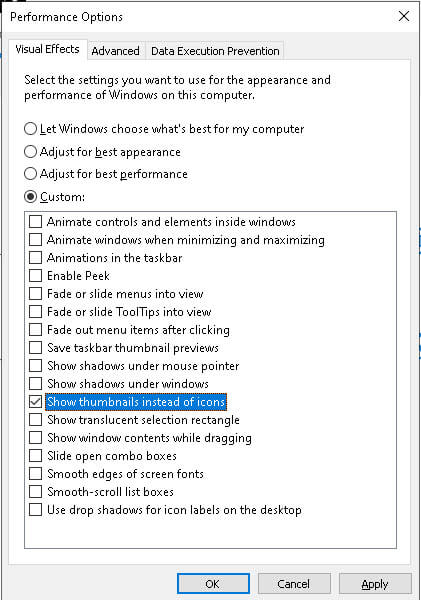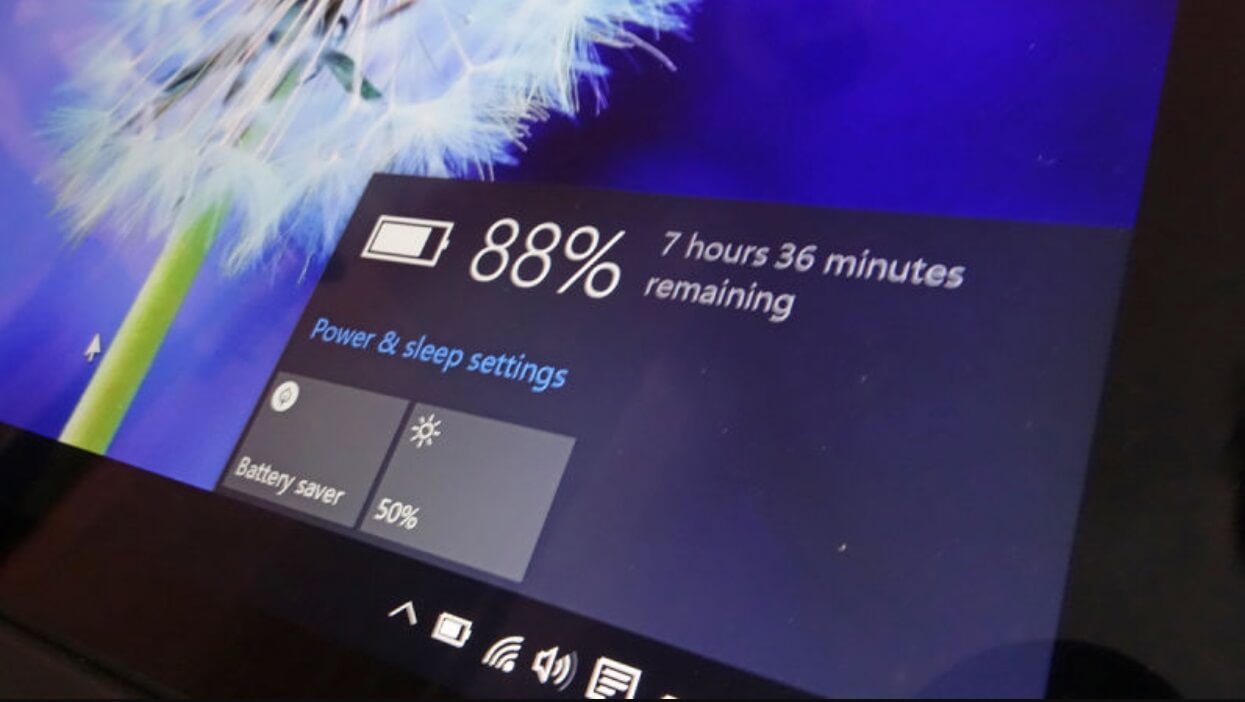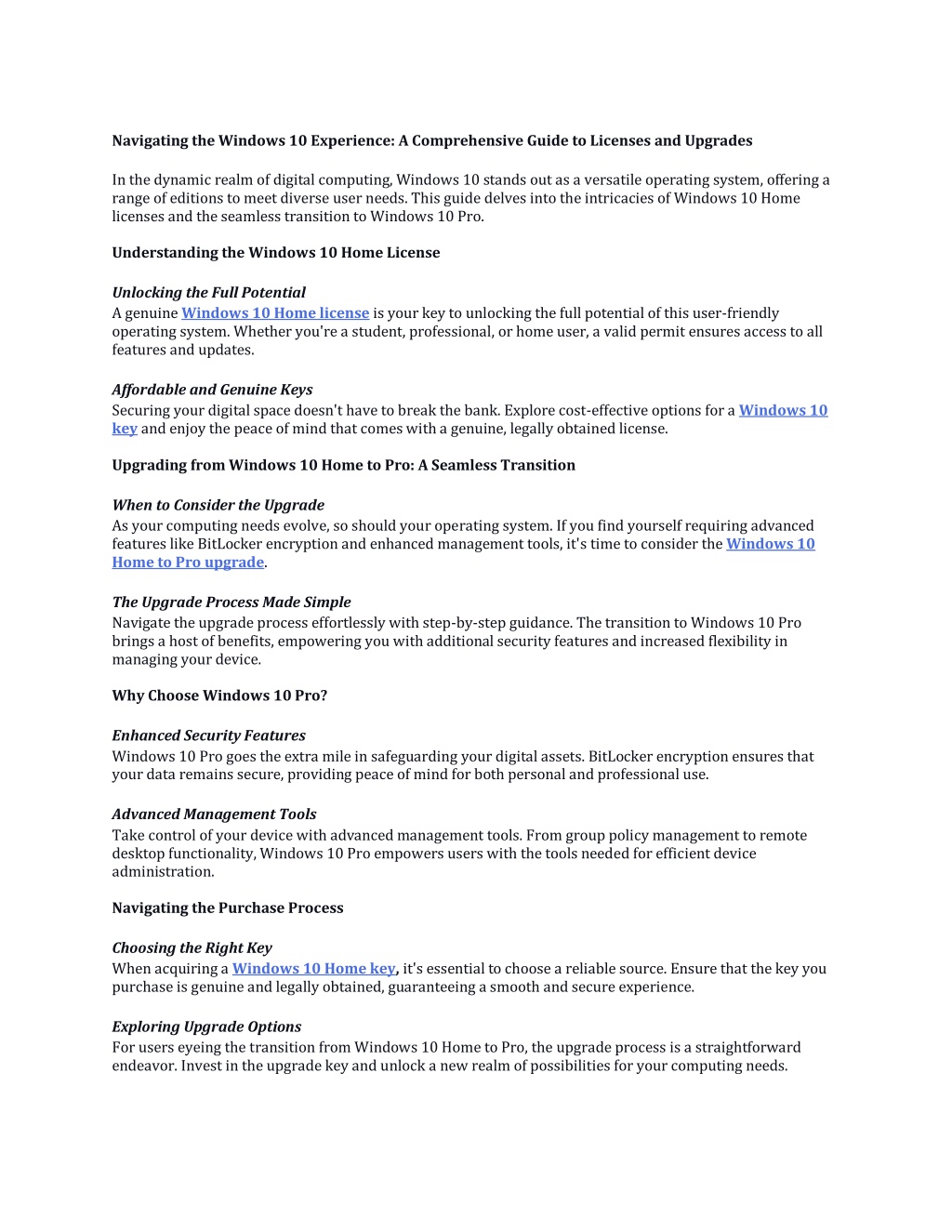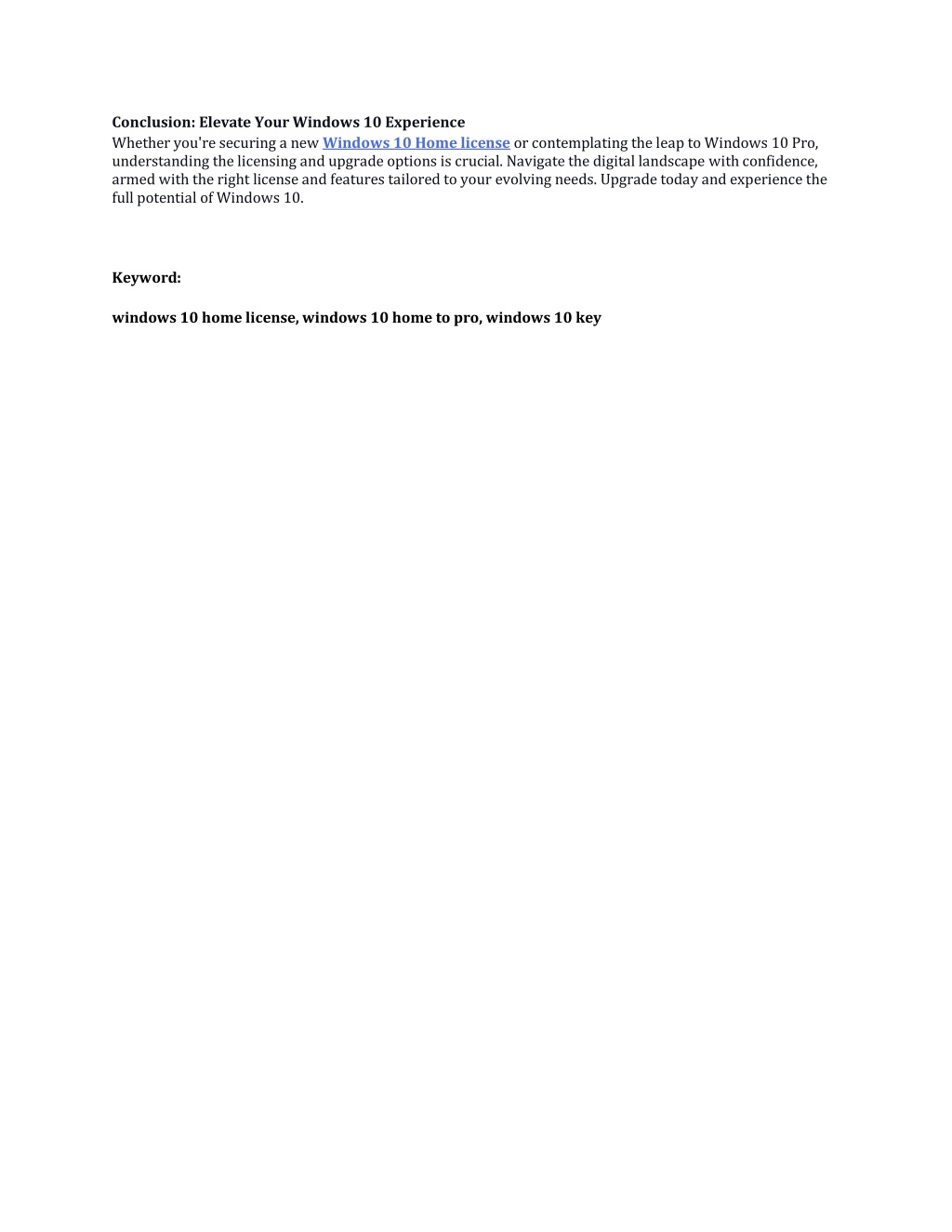Navigating The Windows 10 Update Landscape: A Comprehensive Guide
Navigating the Windows 10 Update Landscape: A Comprehensive Guide
Related Articles: Navigating the Windows 10 Update Landscape: A Comprehensive Guide
Introduction
In this auspicious occasion, we are delighted to delve into the intriguing topic related to Navigating the Windows 10 Update Landscape: A Comprehensive Guide. Let’s weave interesting information and offer fresh perspectives to the readers.
Table of Content
Navigating the Windows 10 Update Landscape: A Comprehensive Guide

Windows 10, Microsoft’s flagship operating system, has been a cornerstone of modern computing since its release in 2015. One of its defining characteristics is the continuous stream of updates, designed to enhance security, performance, and user experience. These updates, released in various forms, play a crucial role in ensuring the smooth and secure operation of Windows 10.
Understanding the Types of Windows 10 Updates:
Windows 10 updates fall into two primary categories:
- Feature Updates: These are significant releases that introduce substantial new features, functionalities, and interface changes. They are typically released twice a year, often referred to as "major updates."
- Quality Updates: These are smaller, more frequent updates that focus on bug fixes, security patches, and performance improvements. They are released monthly, often referred to as "cumulative updates."
The Importance of Windows 10 Updates:
Regularly installing Windows 10 updates is essential for several reasons:
- Enhanced Security: Updates often include critical security patches that address vulnerabilities exploited by malware and hackers.
- Improved Performance: Updates can optimize system performance, address known bugs, and improve compatibility with newer hardware and software.
- New Features and Functionality: Feature updates introduce new capabilities, such as improved accessibility features, enhanced gaming experiences, or enhanced productivity tools.
- Stability and Reliability: Updates help maintain system stability and reliability by addressing potential issues and improving overall system responsiveness.
- Compatibility: Updates ensure compatibility with the latest software and hardware, ensuring seamless integration and optimal performance.
Navigating the Update Process:
Understanding the process of installing Windows 10 updates is crucial. Here’s a breakdown:
- Automatic Updates: Windows 10 is designed to automatically download and install updates in the background. This ensures that your system is always up-to-date with the latest security patches and bug fixes.
- Manual Updates: Users can manually check for updates and install them through the Windows Update settings. This allows for greater control over the update process, but it is crucial to keep the system up-to-date.
- Update Delays: Windows 10 offers the option to delay feature updates for a specific timeframe. This can be beneficial for businesses or individuals who require more time to test and evaluate new features before deployment.
- Update Notifications: Users receive notifications when updates are available, allowing them to plan and schedule the installation process.
Addressing Common Concerns:
While updates are essential, they can sometimes cause issues or raise concerns. Here’s a look at some common questions and their answers:
FAQs:
Q: Will updates affect my data or programs?
A: Generally, updates do not affect user data or installed programs. However, it is always recommended to back up critical data before installing significant updates.
Q: How much time does an update take?
A: The time required for an update varies depending on the size of the update and the system’s hardware specifications. Smaller updates may take a few minutes, while larger updates could take several hours.
Q: What if an update causes problems?
A: While updates are rigorously tested, issues can arise. In such cases, Windows 10 provides options to uninstall updates or revert to a previous version of the operating system.
Q: Can I customize the update process?
A: Yes, Windows 10 offers a range of customization options for updates, including the ability to schedule updates, choose specific update types, and control the bandwidth usage during updates.
Tips for a Smooth Update Experience:
Here are some helpful tips to ensure a smooth and efficient update experience:
- Regularly Back Up Your Data: Back up important data before installing major updates to avoid potential data loss.
- Check for Disk Space: Ensure sufficient disk space is available for the update to download and install successfully.
- Plan Your Update Time: Schedule updates when you are not actively using your computer to avoid disruptions.
- Stay Informed: Keep track of update announcements and release notes to understand the new features and potential changes.
- Report Issues: If you encounter any problems during or after an update, report them to Microsoft to help improve future updates.
Conclusion:
Windows 10 updates are an integral part of the operating system’s lifecycle, ensuring security, performance, and compatibility. By understanding the various types of updates, their importance, and the update process, users can effectively manage their update experience and enjoy a smooth, secure, and feature-rich Windows 10 environment. Regular updates are essential for a secure and reliable computing experience, and by following the tips and guidelines outlined above, users can navigate the Windows 10 update landscape with confidence.




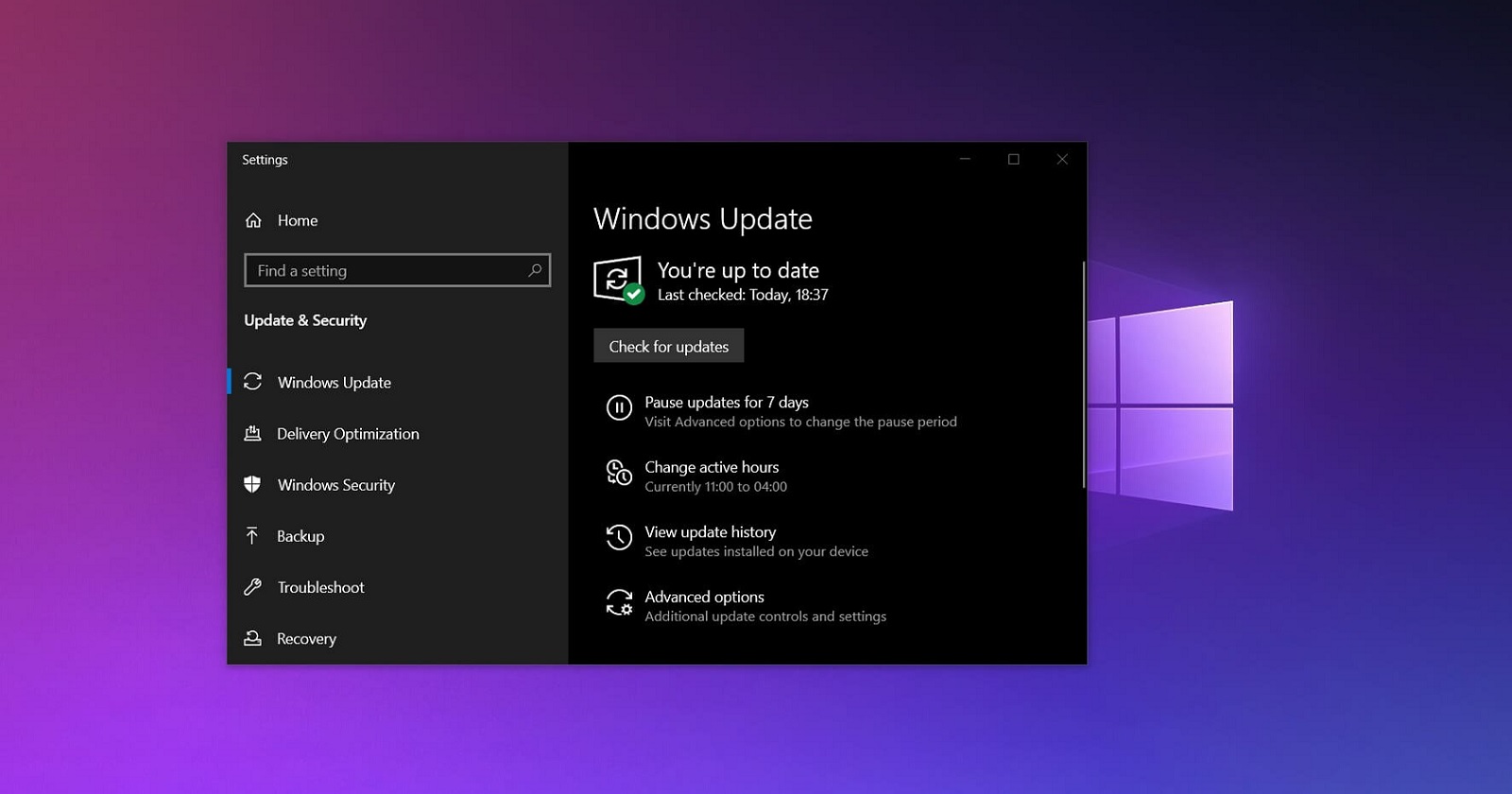
:max_bytes(150000):strip_icc()/advanced-options-windows-10-update-3ba4a3ffc6ed499da85a450ffc61cbfd.png)


Closure
Thus, we hope this article has provided valuable insights into Navigating the Windows 10 Update Landscape: A Comprehensive Guide. We hope you find this article informative and beneficial. See you in our next article!
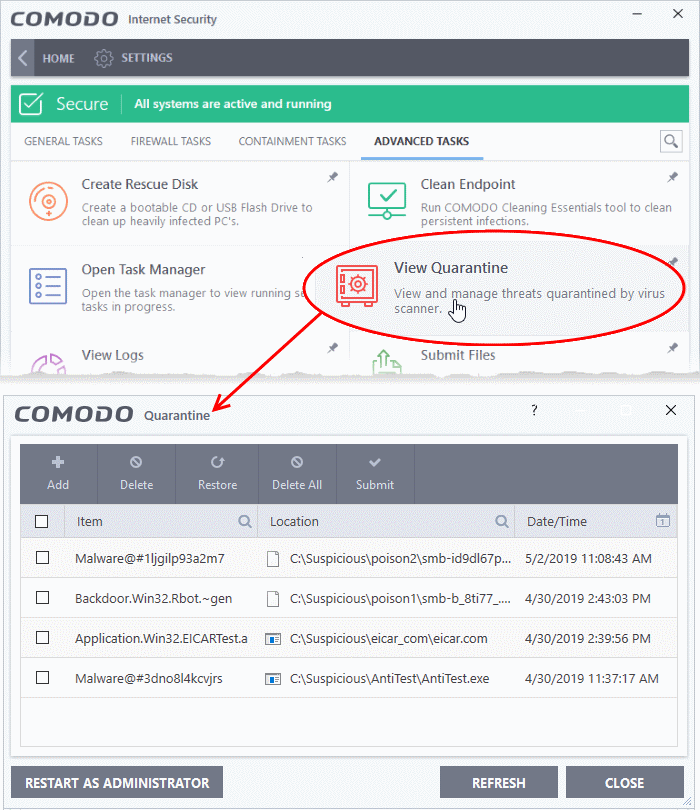
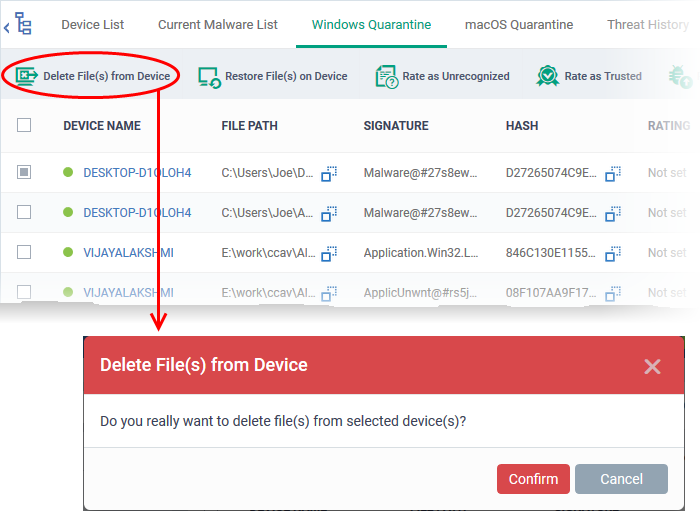

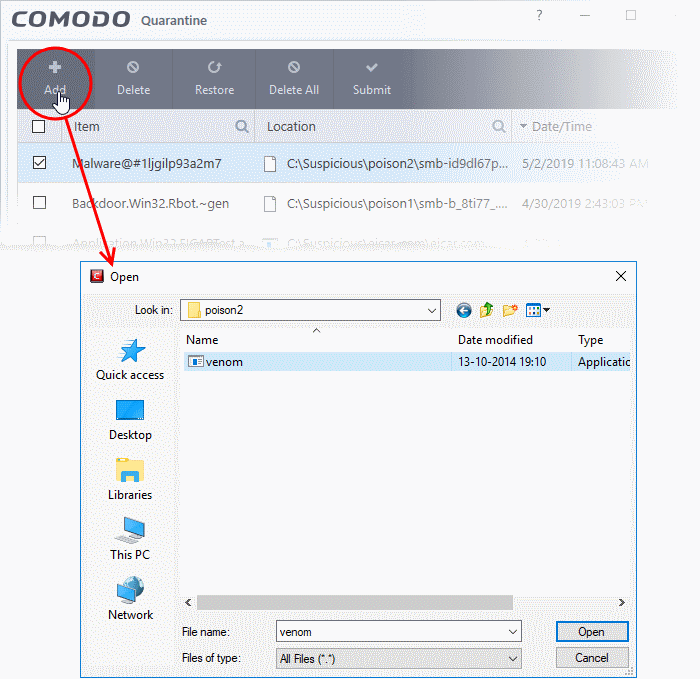
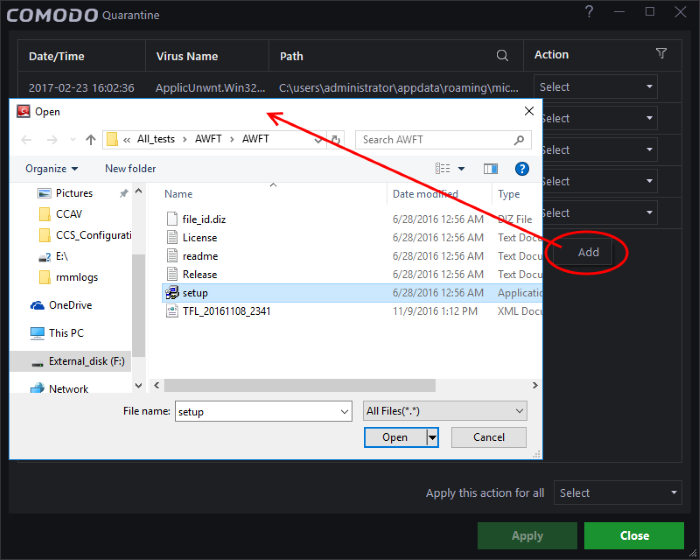
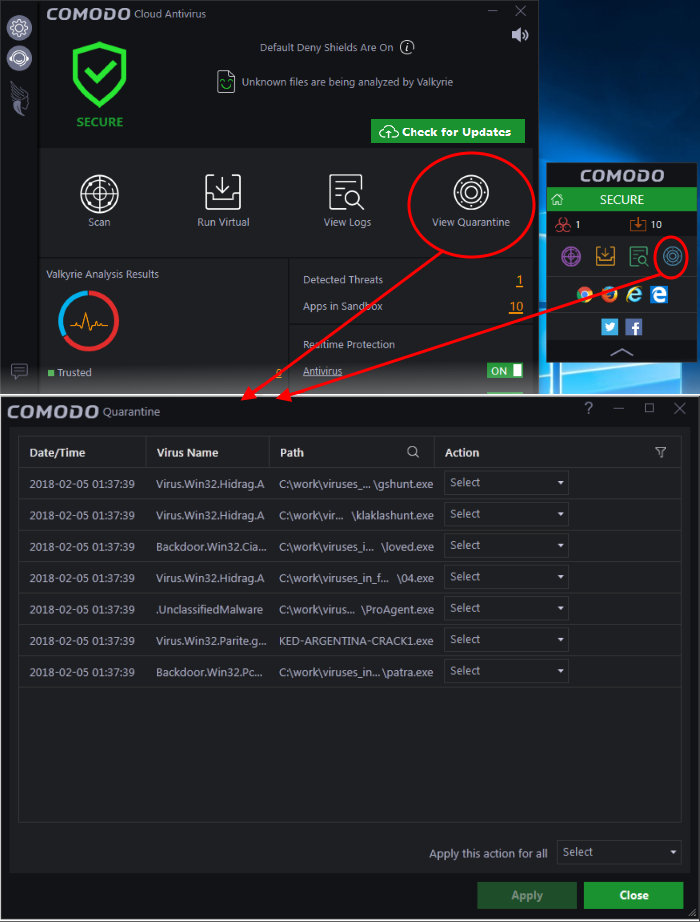
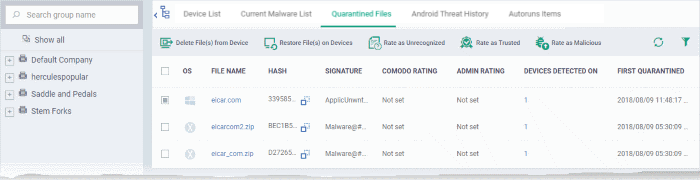
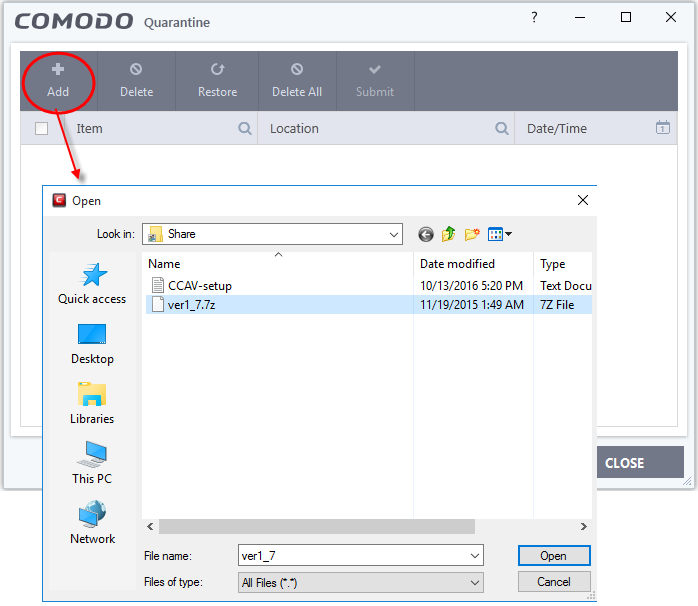



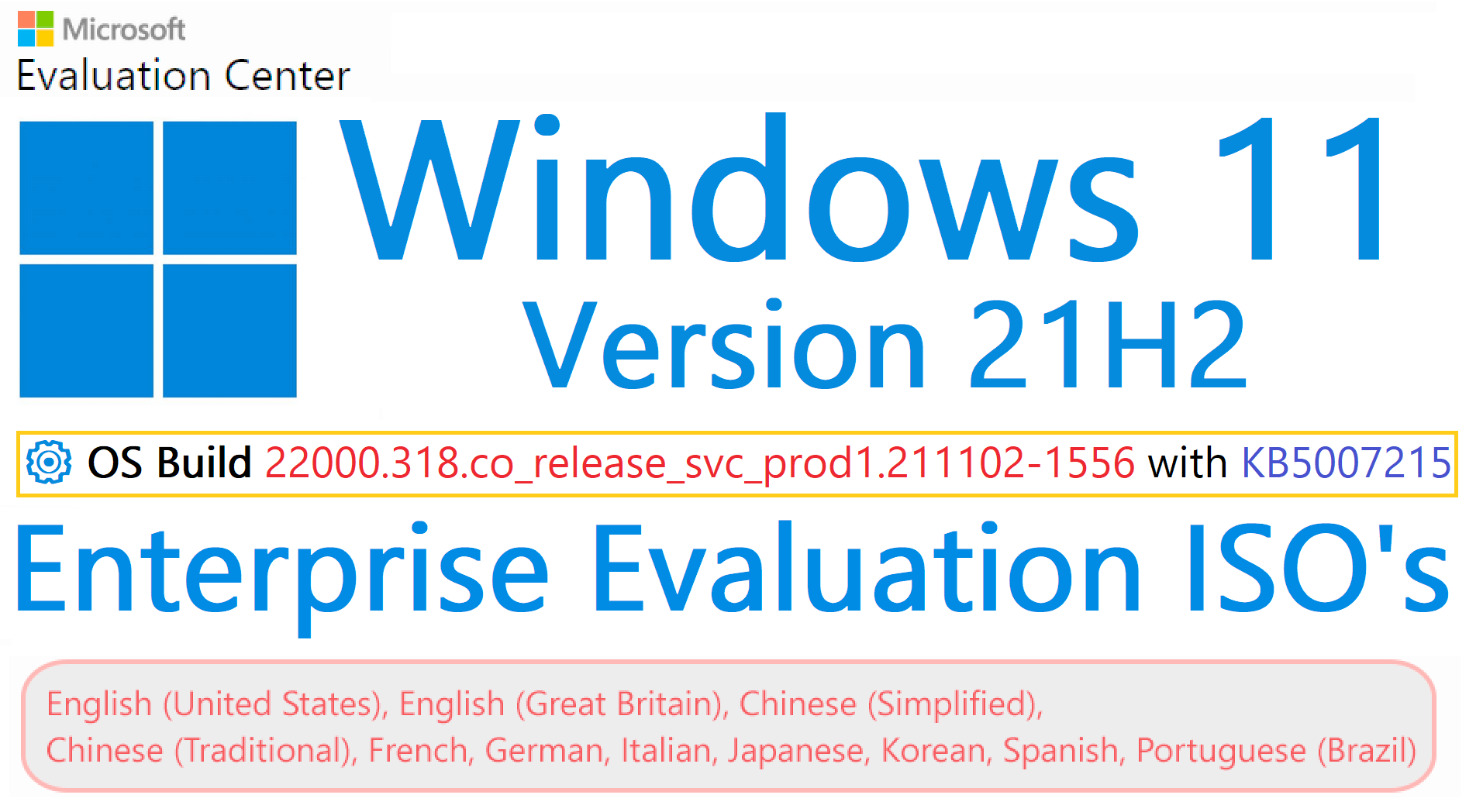

.jpg)



.jpg)