Navigating The Labyrinth: A Guide To PC Repair Tools For Windows 11
Navigating the Labyrinth: A Guide to PC Repair Tools for Windows 11
Related Articles: Navigating the Labyrinth: A Guide to PC Repair Tools for Windows 11
Introduction
In this auspicious occasion, we are delighted to delve into the intriguing topic related to Navigating the Labyrinth: A Guide to PC Repair Tools for Windows 11. Let’s weave interesting information and offer fresh perspectives to the readers.
Table of Content
Navigating the Labyrinth: A Guide to PC Repair Tools for Windows 11

The digital realm, while offering unparalleled convenience and access to information, is not without its challenges. Like any complex system, computers are susceptible to various issues, ranging from minor performance hiccups to critical system failures. Windows 11, Microsoft’s latest operating system, introduces new features and functionalities, but it also inherits the inherent vulnerability of any software platform. This is where PC repair tools come into play, offering users a vital lifeline for troubleshooting and resolving a wide spectrum of computer problems.
Understanding the Landscape: Types of PC Repair Tools
PC repair tools for Windows 11 can be broadly categorized into three distinct types, each addressing specific needs:
-
System Optimization Tools: These tools focus on enhancing system performance by addressing issues like fragmented hard drives, unnecessary startup programs, and registry errors. They often include features for cleaning temporary files, defragmenting hard drives, and managing startup programs. Examples include CCleaner, Advanced SystemCare, and IObit Smart Defrag.
-
Error Detection and Repair Tools: These tools delve deeper, identifying and resolving system errors that can hinder performance or cause instability. They often scan for corrupted files, registry issues, and driver conflicts. Notable examples include Windows Error Checker (SFC), System File Checker (DISM), and specialized utilities like Driver Booster and Reimage Repair.
-
Data Recovery Tools: Data loss can be a devastating event, and data recovery tools are crucial for retrieving lost or deleted files. These tools employ advanced algorithms to scan storage devices and recover data from damaged or formatted drives. Popular options include Recuva, EaseUS Data Recovery Wizard, and Stellar Data Recovery.
The Importance of Choosing the Right Tools
Choosing the right PC repair tool depends on the specific issues encountered and the user’s technical expertise. For novice users, a comprehensive system optimization tool that offers a user-friendly interface and automated solutions might be the most suitable option. Experienced users might prefer specialized tools that provide greater control and advanced features.
Key Features to Consider
When evaluating PC repair tools for Windows 11, several key features should be considered:
- User Interface: The interface should be intuitive and easy to navigate, even for users with limited technical knowledge.
- Functionality: The tool should offer a comprehensive suite of features to address various system issues, including optimization, error detection, and data recovery.
- Performance: The tool should be efficient and not overly resource-intensive, minimizing its impact on system performance.
- Security: The tool should be secure, protecting user data from unauthorized access or malware.
- Customer Support: Reliable customer support is essential for resolving any issues or questions that may arise.
Benefits of Using PC Repair Tools
Employing PC repair tools for Windows 11 offers numerous benefits:
- Improved System Performance: By addressing performance bottlenecks, cleaning up system files, and optimizing settings, these tools can significantly enhance computer speed and responsiveness.
- Enhanced Stability: Error detection and repair tools can identify and resolve system errors, preventing crashes, freezes, and other instability issues.
- Data Recovery: Data recovery tools provide a vital lifeline for retrieving lost or deleted files, minimizing data loss in the event of accidental deletion or hardware failure.
- Proactive Maintenance: Regular use of PC repair tools can help maintain system health, prevent future issues, and extend the lifespan of your computer.
Frequently Asked Questions (FAQs)
Q: Are PC repair tools safe to use?
A: Reputable PC repair tools from established developers are generally safe to use. However, it is crucial to download and install tools from trusted sources and to be cautious about freeware or tools from unknown developers. Always read user reviews and check for security certifications before downloading any software.
Q: Can PC repair tools harm my computer?
A: While properly designed and used tools are safe, using improper tools or making careless changes can potentially damage your computer. It is important to understand the limitations of the tool and to follow the instructions provided by the developer.
Q: Do I need to use multiple PC repair tools?
A: Depending on the specific issues you are facing, you may need to use multiple tools. For instance, you might use a system optimization tool to clean up your system and then use an error detection tool to address any remaining issues.
Q: How often should I use PC repair tools?
A: For general maintenance, running a system optimization tool once a month is generally sufficient. However, if you experience performance issues or encounter system errors, you should run a more comprehensive scan using an error detection tool.
Tips for Using PC Repair Tools Effectively
- Backup Your Data: Before using any PC repair tool, it is crucial to back up your important data. This will prevent data loss in case of unexpected errors or system failures.
- Read the Instructions: Carefully read the instructions provided by the developer before using any tool. This will help you understand the tool’s functionality and avoid making mistakes.
- Choose Reputable Tools: Only download and install tools from reputable developers. Look for user reviews and security certifications before using any software.
- Run Scans Regularly: Regularly run system scans to identify and address potential issues before they become major problems.
- Update Regularly: Ensure that the tools you use are up-to-date with the latest security patches and updates.
Conclusion
PC repair tools for Windows 11 are indispensable resources for maintaining system health, troubleshooting issues, and protecting data. Choosing the right tool based on your needs and technical expertise is essential. By following the tips outlined above, you can leverage these tools effectively to ensure a smooth and efficient computing experience. Remember, proactive maintenance and regular use of these tools can help prevent future problems and keep your Windows 11 system running at its best.
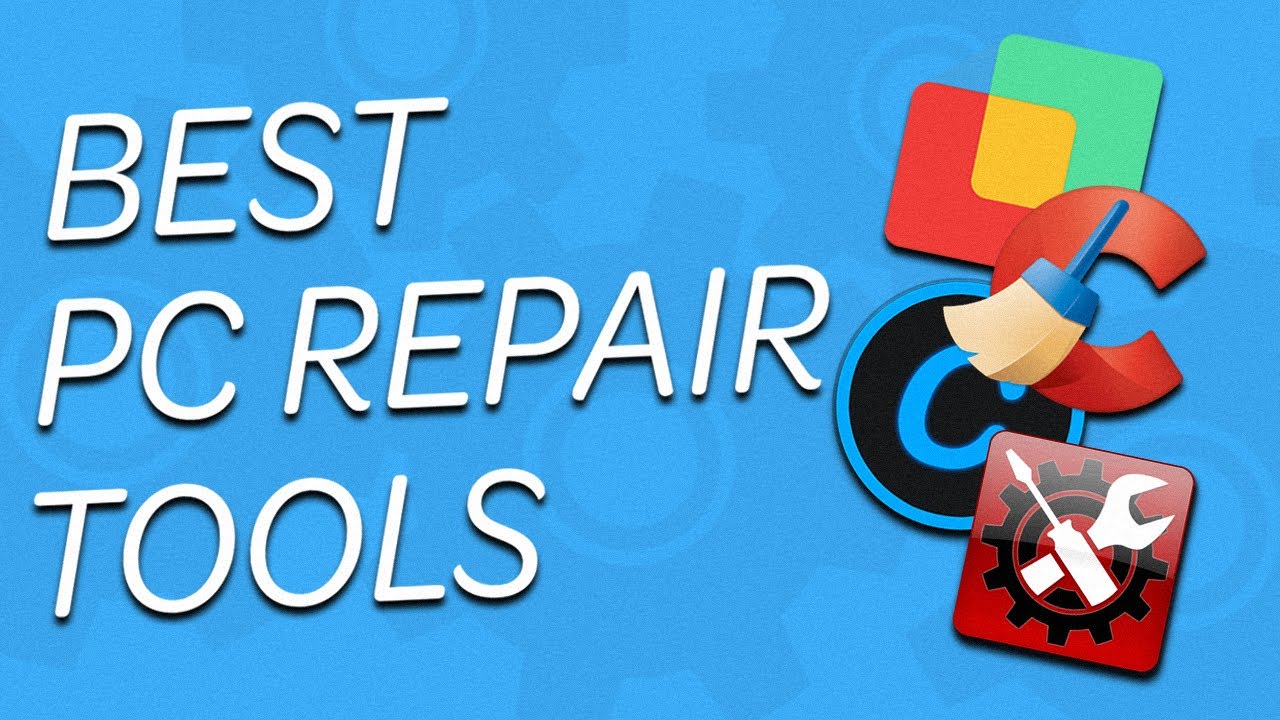

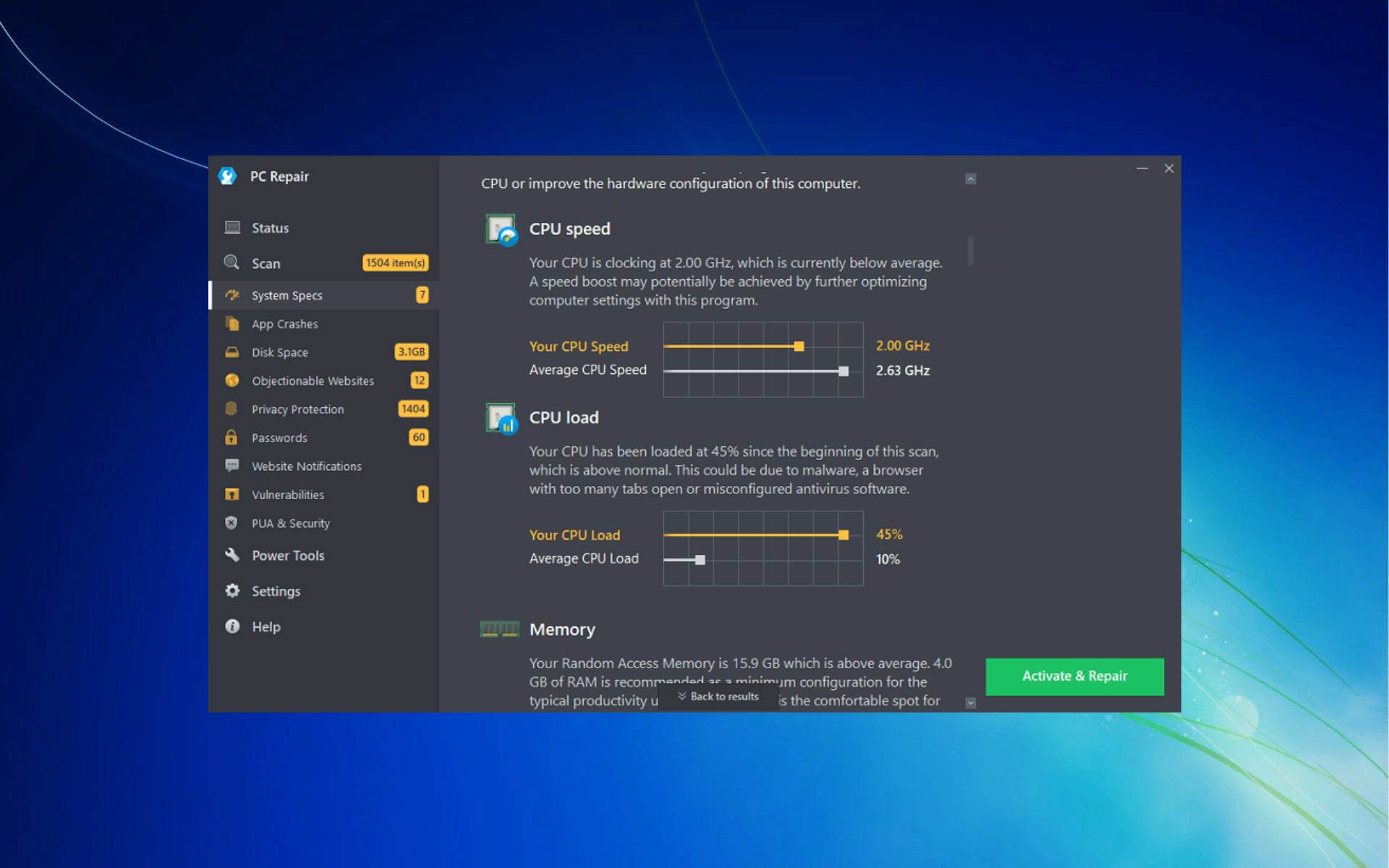

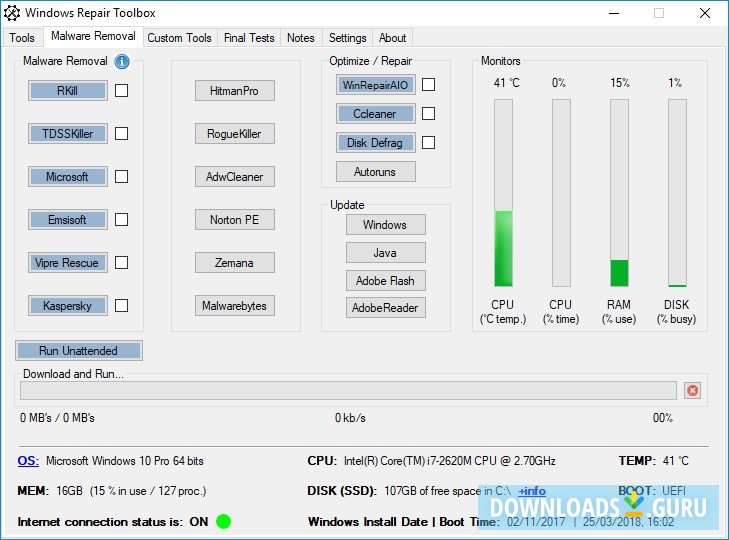
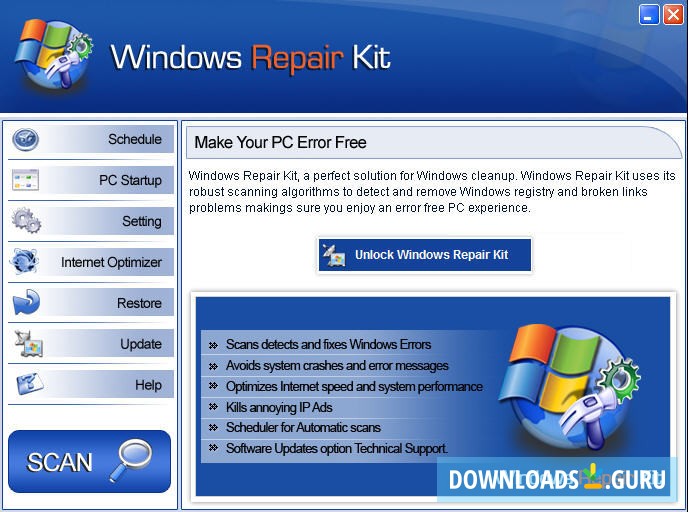
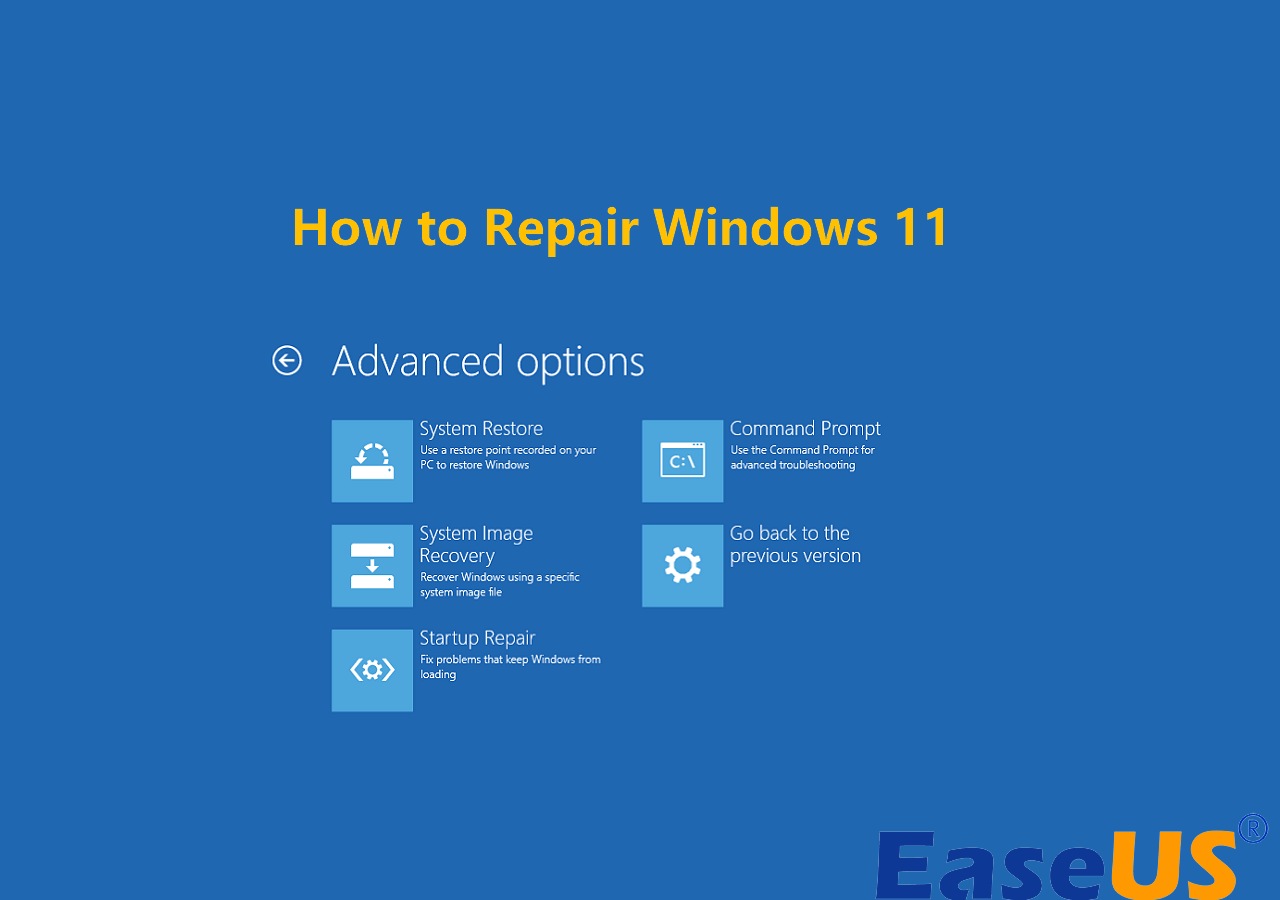
![16 Best PC Repair Tools For Windows 11,10,8 [2024 PICKS]](http://windowsradar.com/wp-content/uploads/2021/05/Outbyte-PC-Repair.jpg)
Closure
Thus, we hope this article has provided valuable insights into Navigating the Labyrinth: A Guide to PC Repair Tools for Windows 11. We hope you find this article informative and beneficial. See you in our next article!


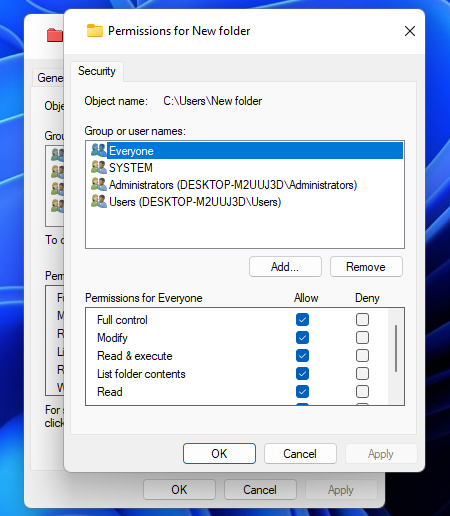











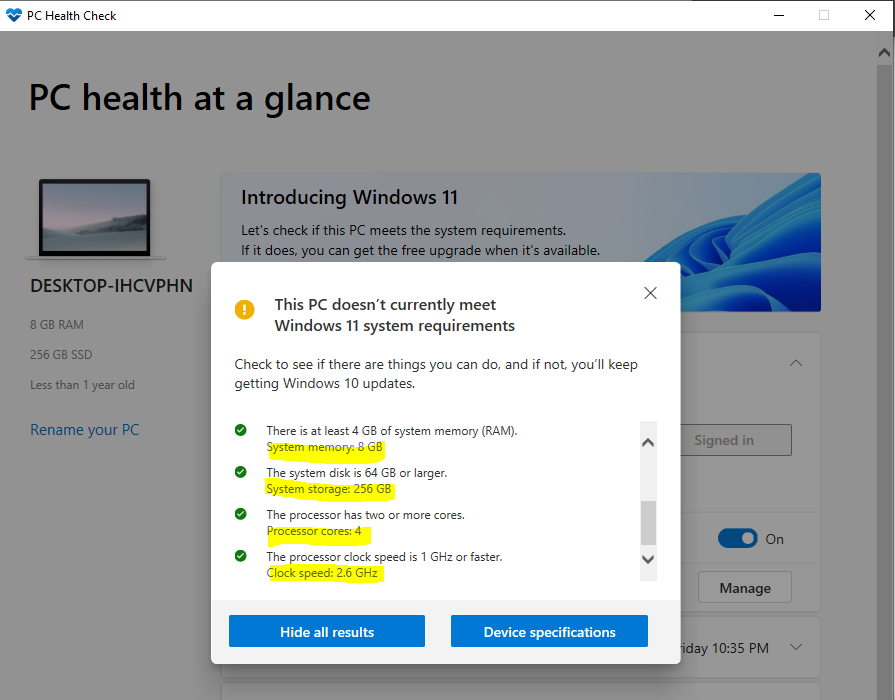
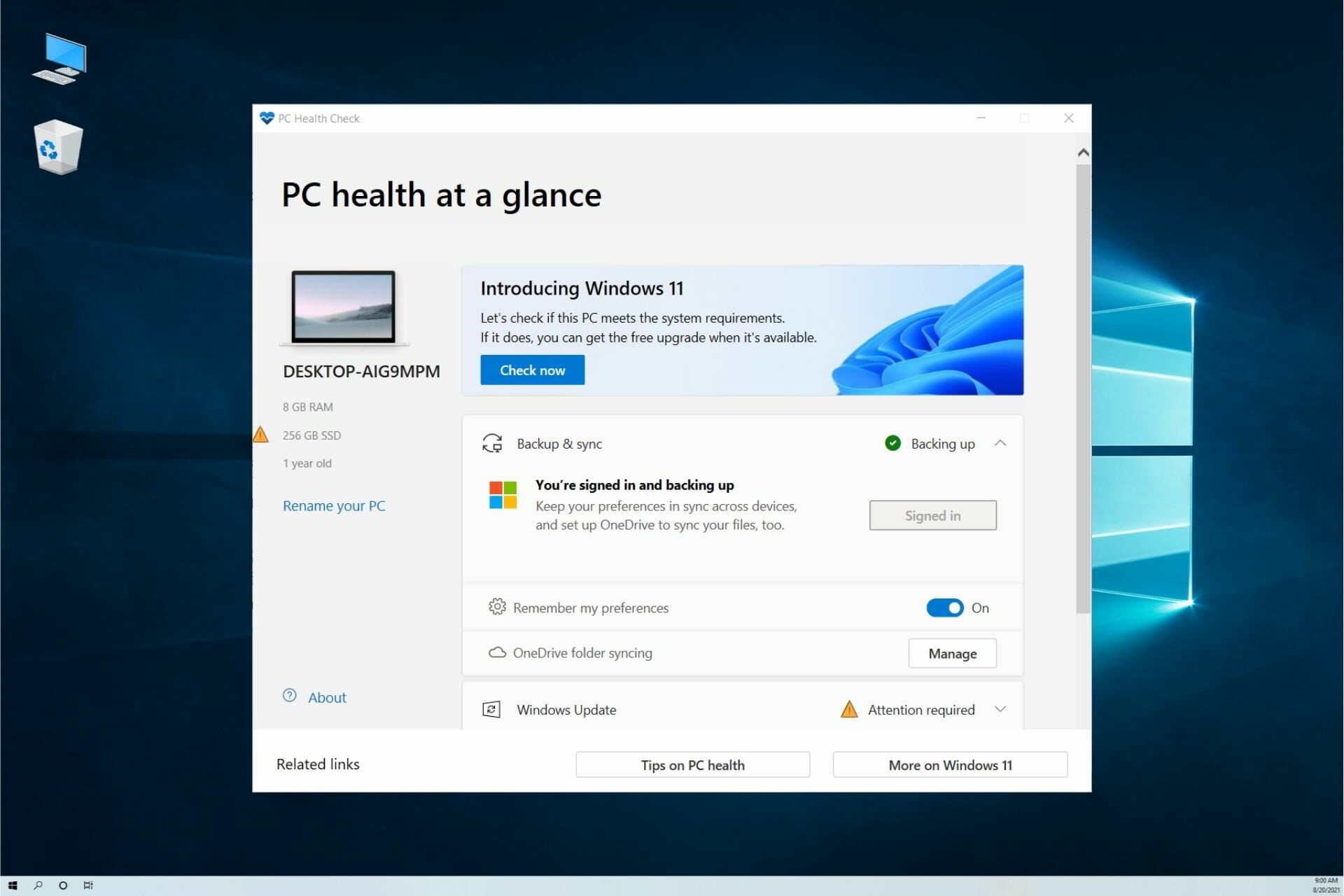

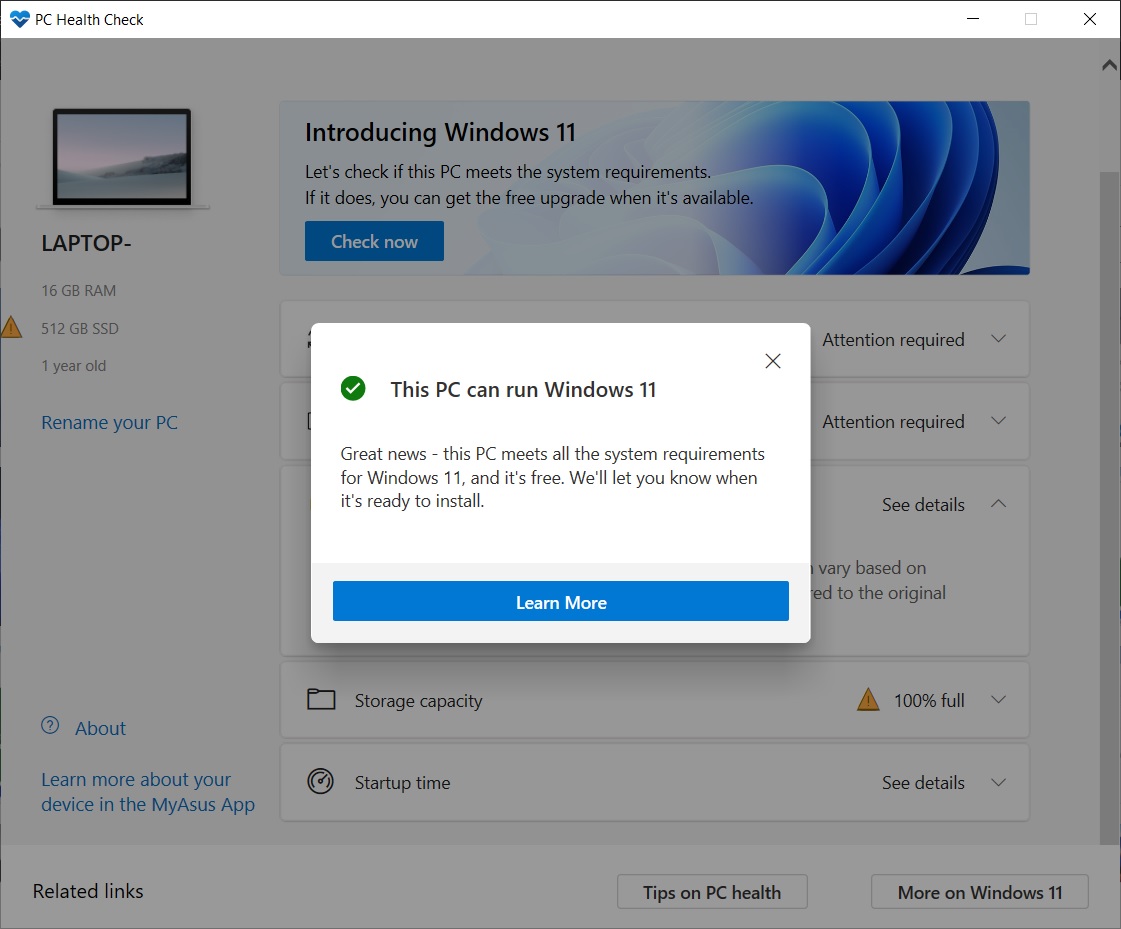


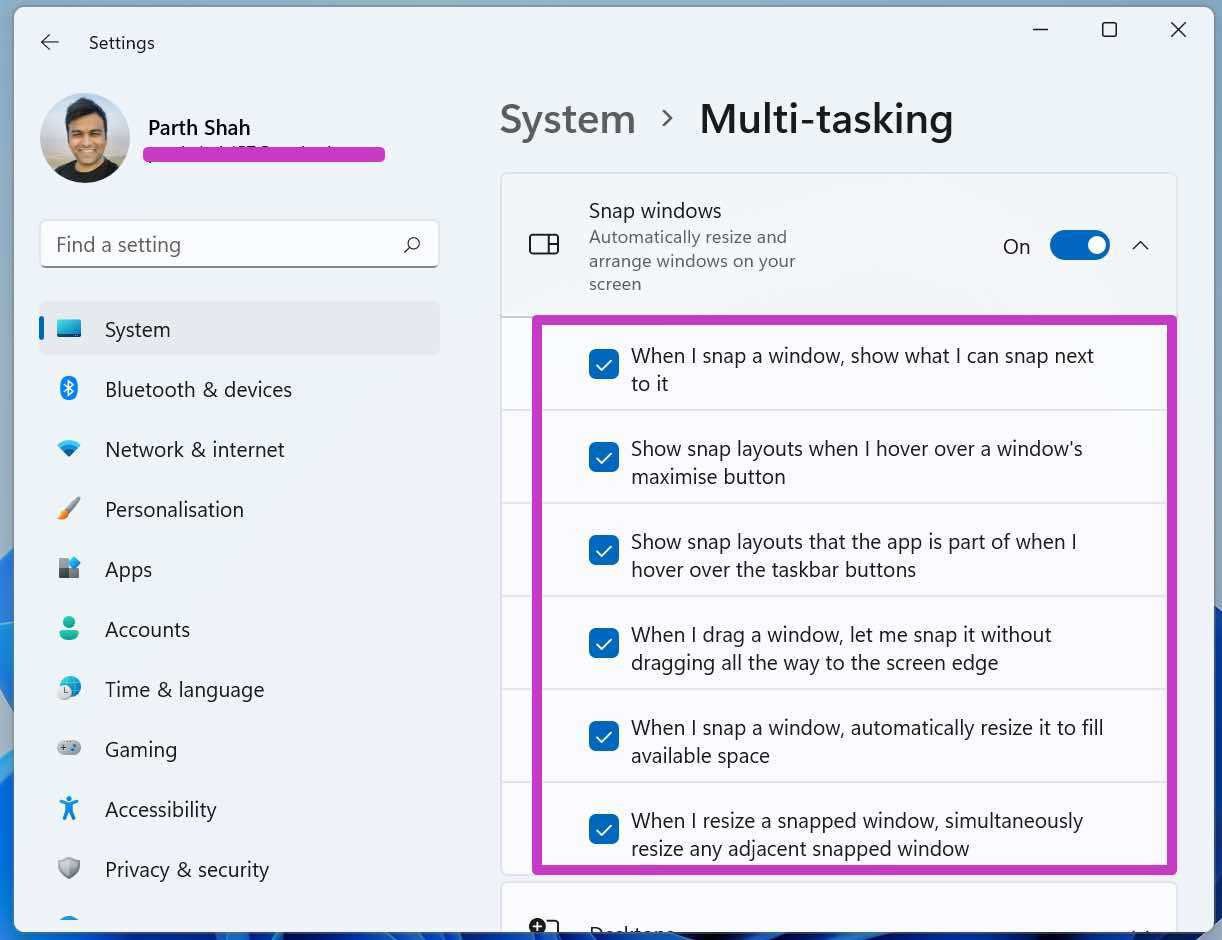





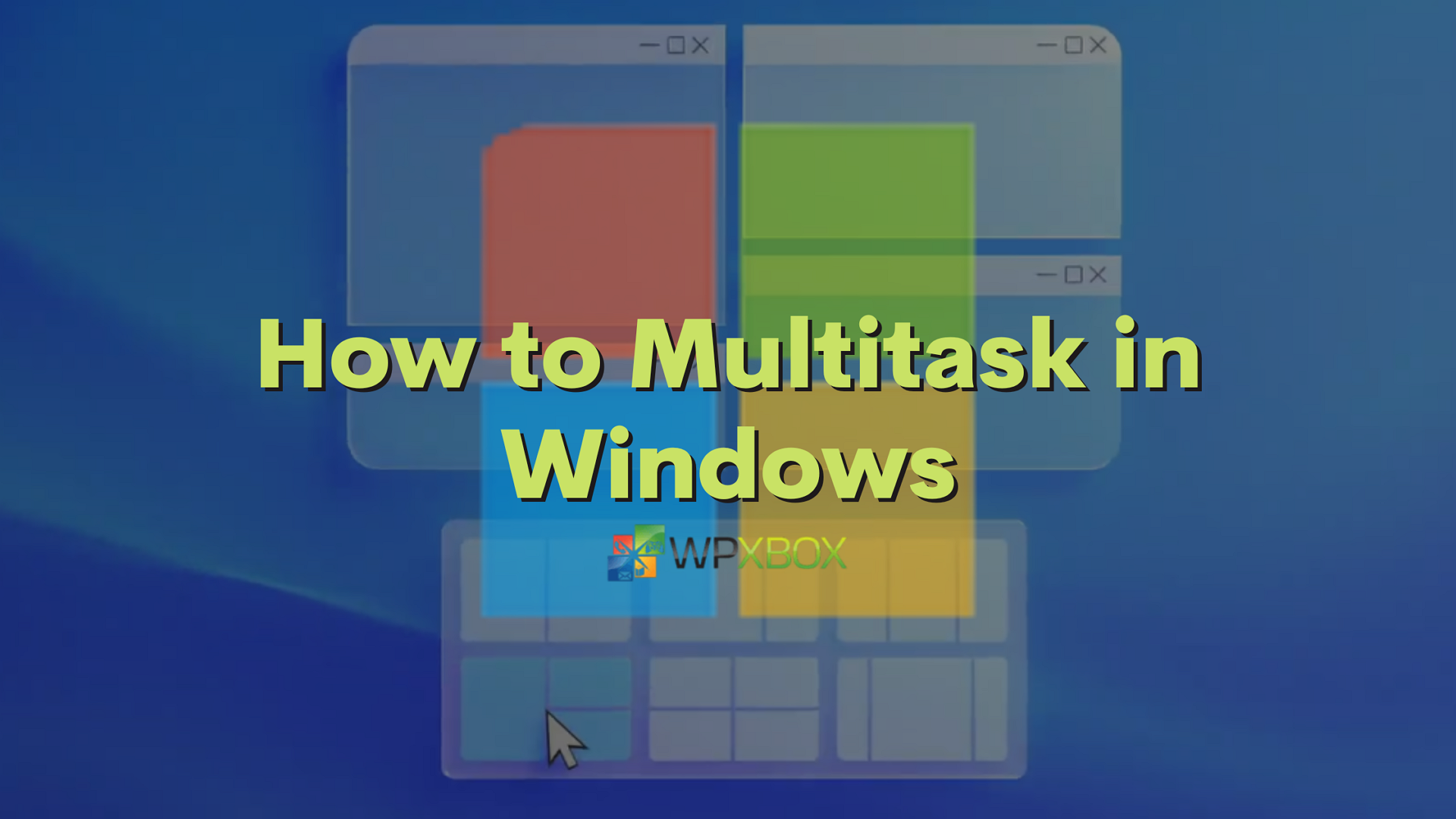

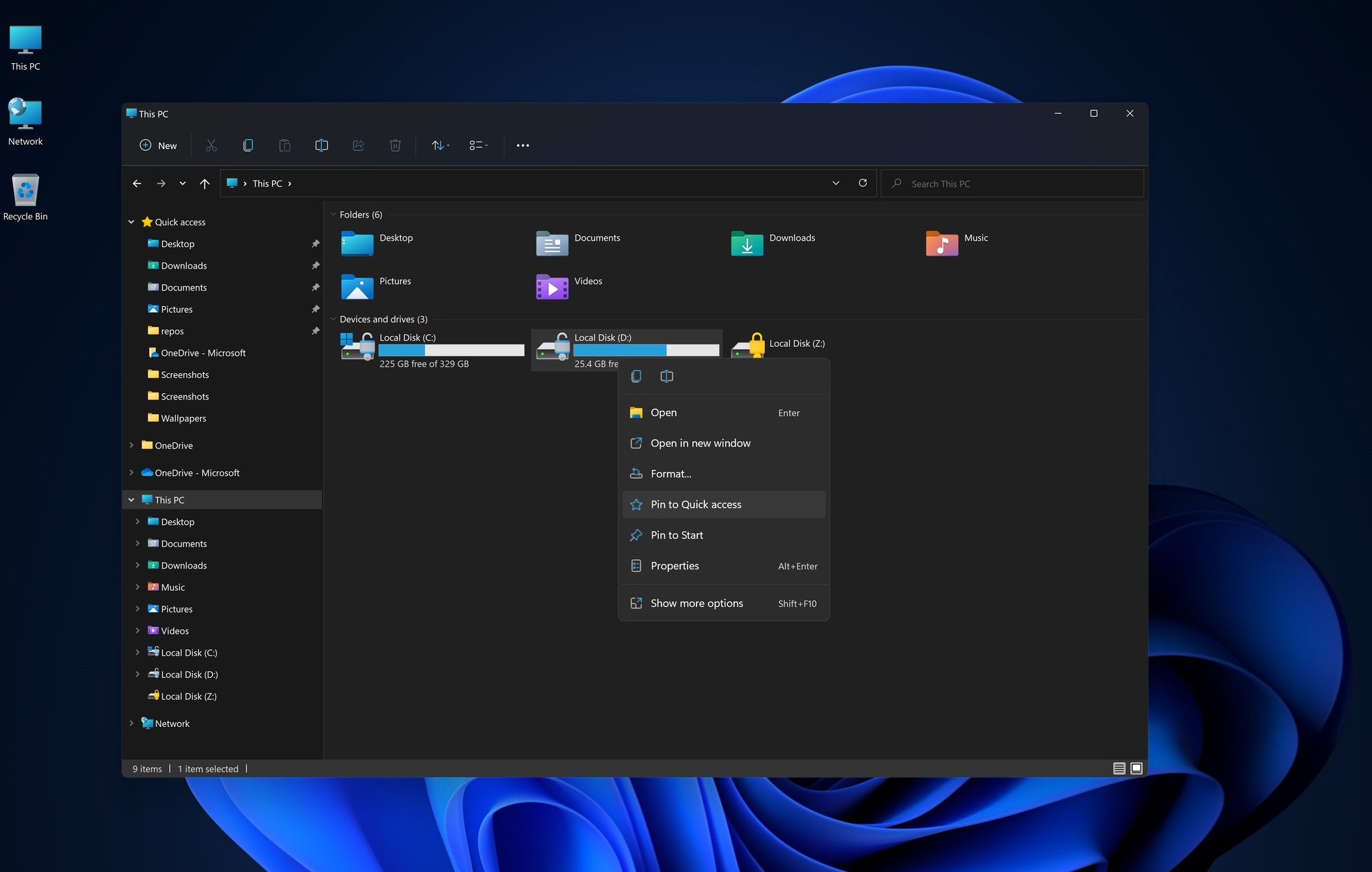

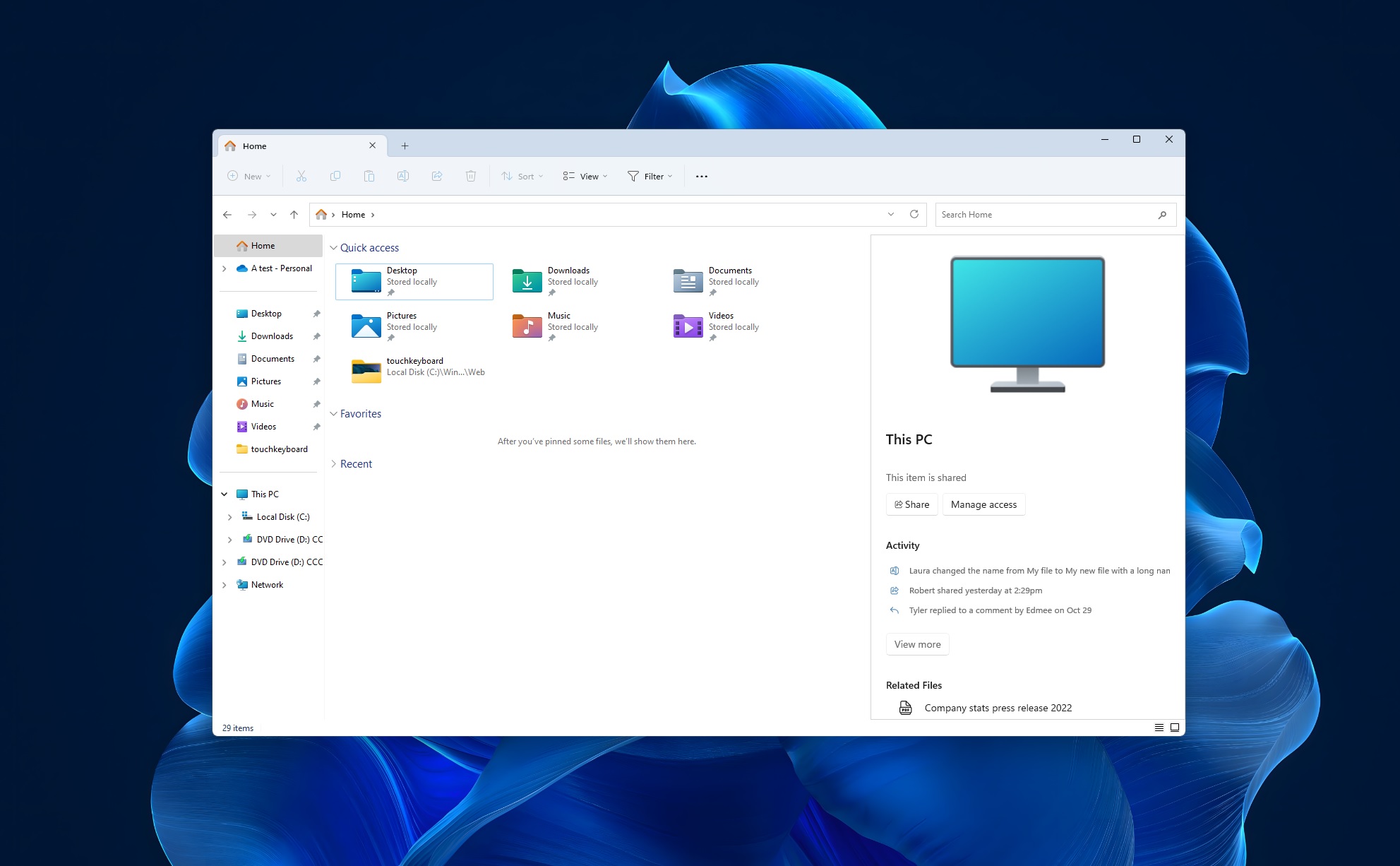

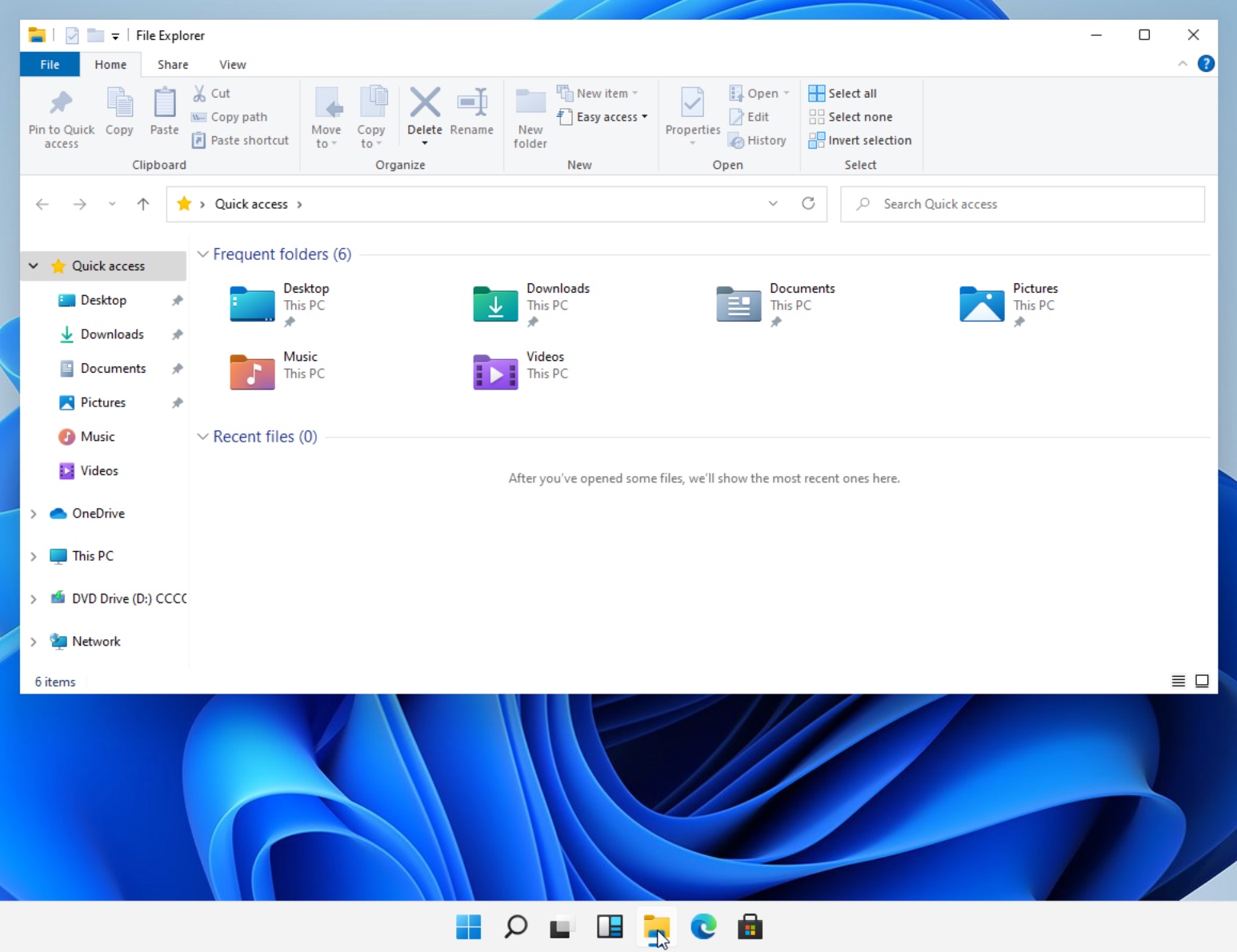



![Windows 10 Product Key For All Versions [2021]](https://productkeysdl.com/wp-content/uploads/2018/10/Windows-10-Activation-Keys.png)

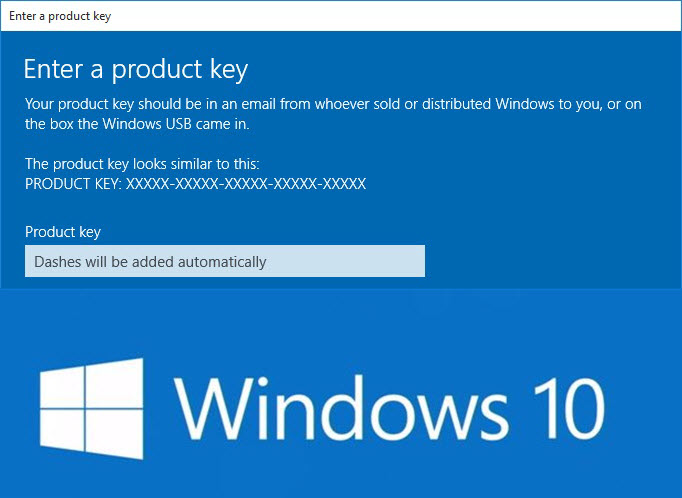


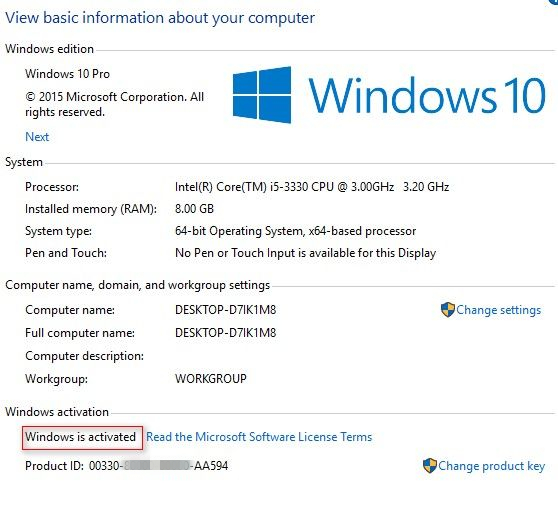
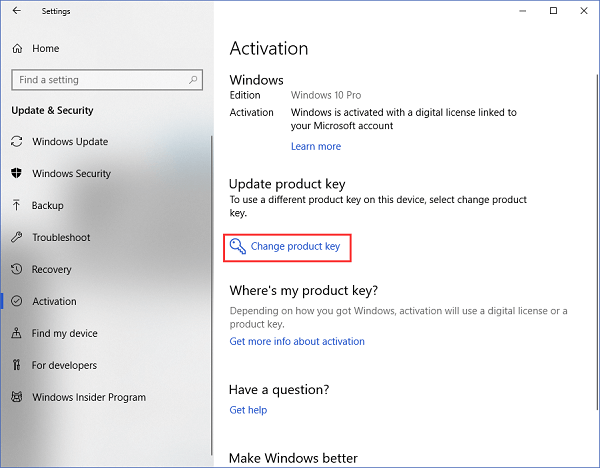
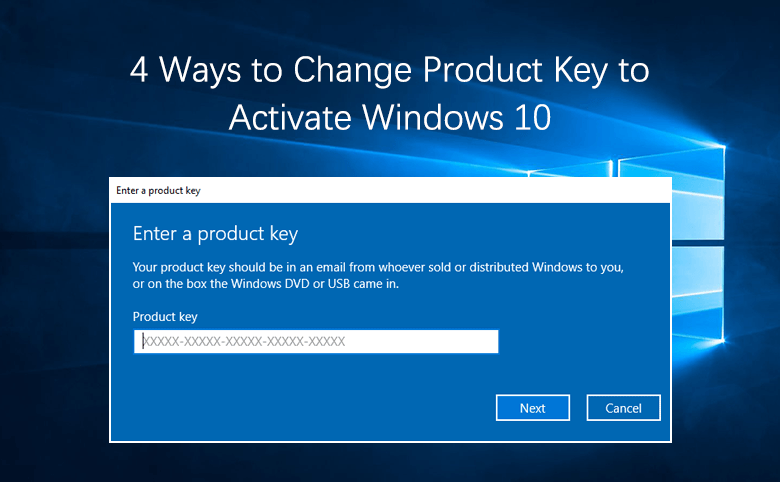
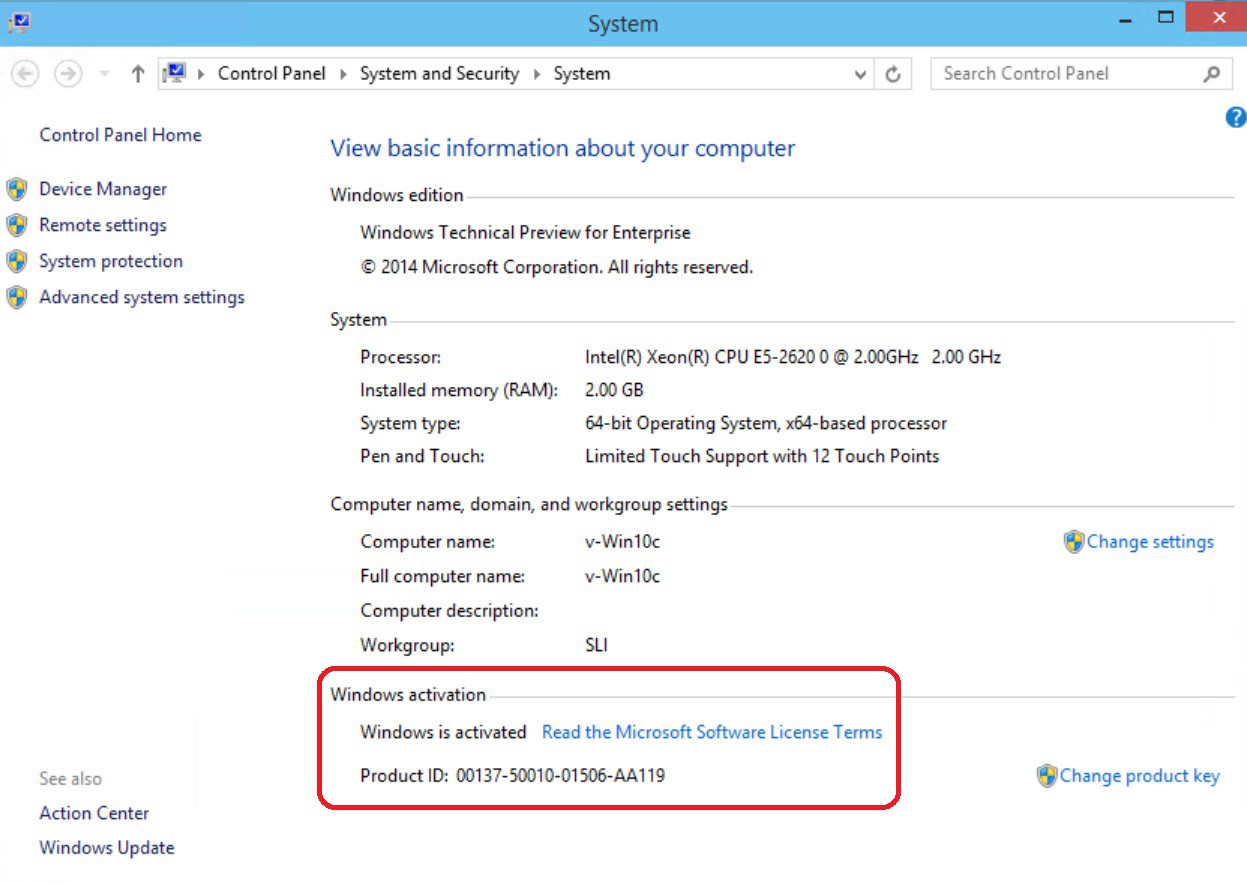





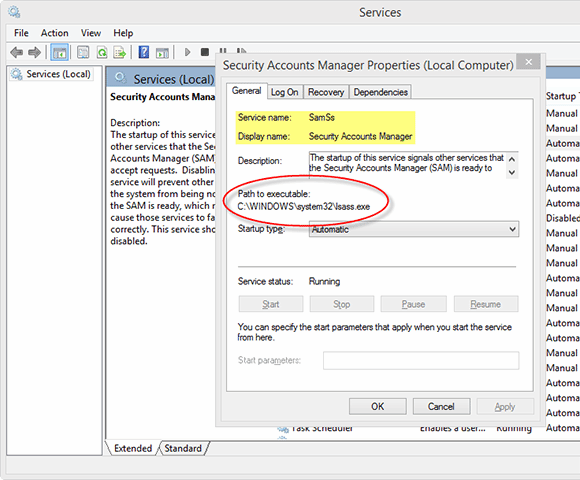


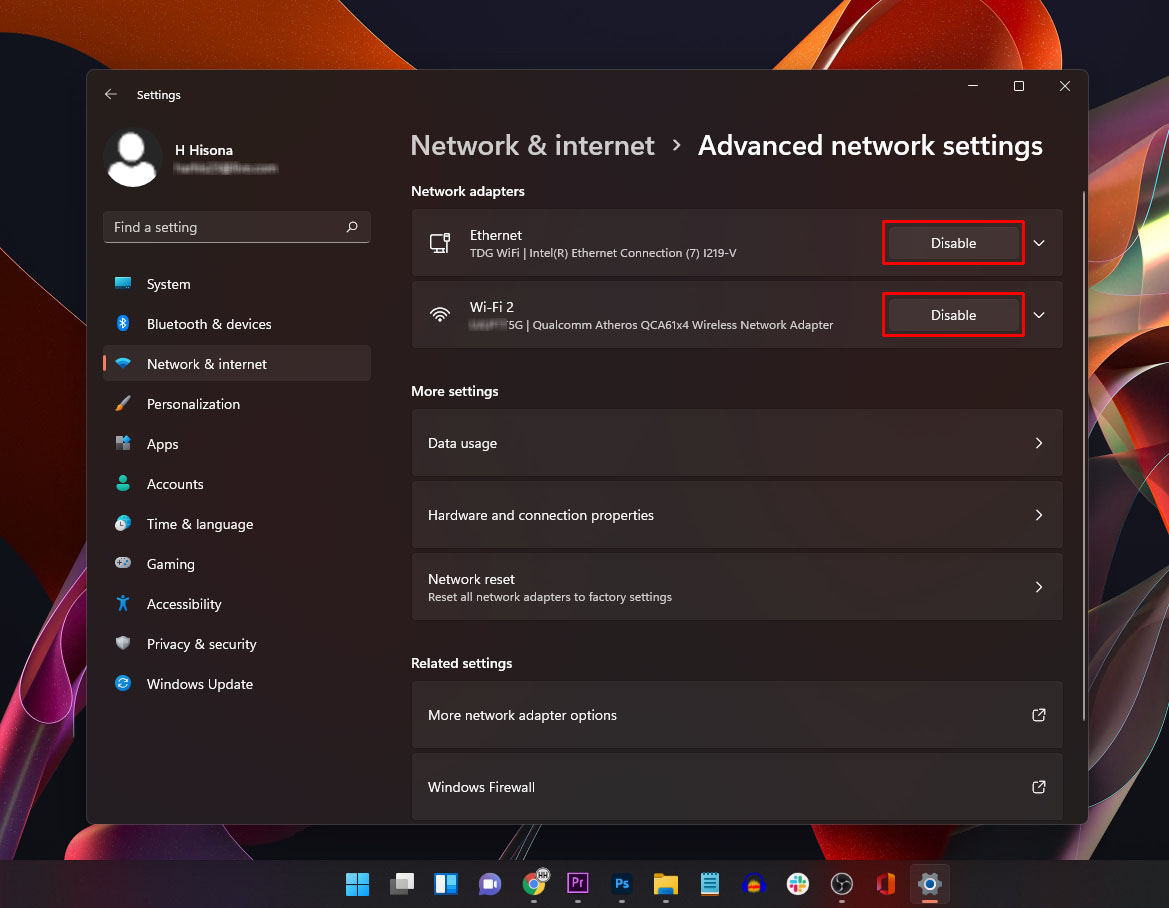


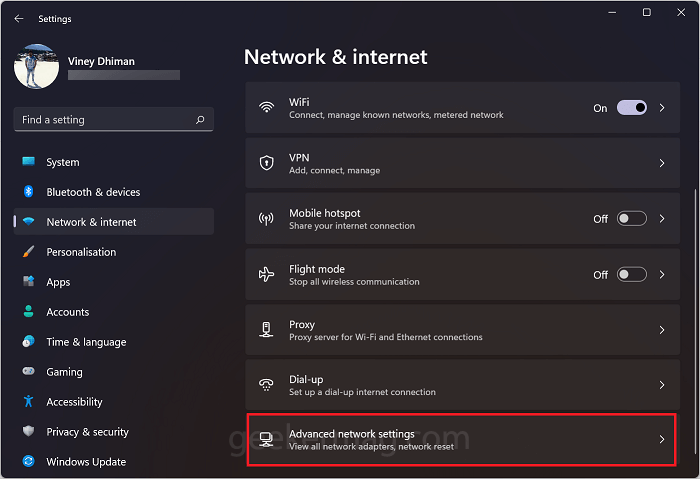
:max_bytes(150000):strip_icc()/001_change-network-name-in-windows-11-5205716-70a38f86eb1b4354ae0eaa26e78b81f3.jpg)
:max_bytes(150000):strip_icc()/AdvancedNetworkSettings-3587fd9d84854349a985815b2c40dec0.jpg)
:max_bytes(150000):strip_icc()/Rectangle9-83c26933cf69400ca802f9fa2640f7f4.jpg)



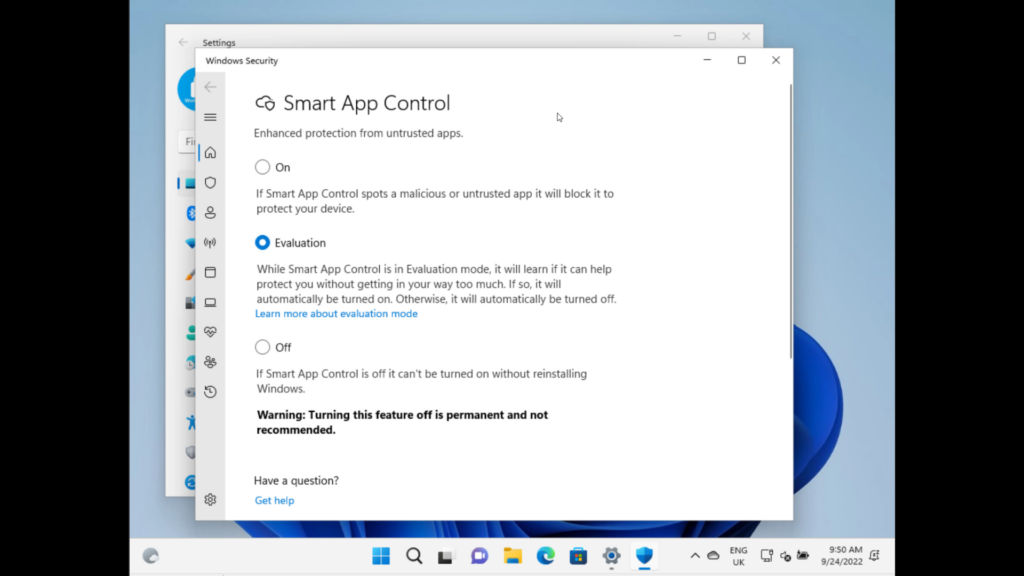



.jpg)








