Windows 11’s "Nearby Share" – A Modern Approach To Seamless File Transfer
Windows 11’s "Nearby Share" – A Modern Approach to Seamless File Transfer
Related Articles: Windows 11’s "Nearby Share" – A Modern Approach to Seamless File Transfer
Introduction
With enthusiasm, let’s navigate through the intriguing topic related to Windows 11’s "Nearby Share" – A Modern Approach to Seamless File Transfer. Let’s weave interesting information and offer fresh perspectives to the readers.
Table of Content
Windows 11’s "Nearby Share" – A Modern Approach to Seamless File Transfer
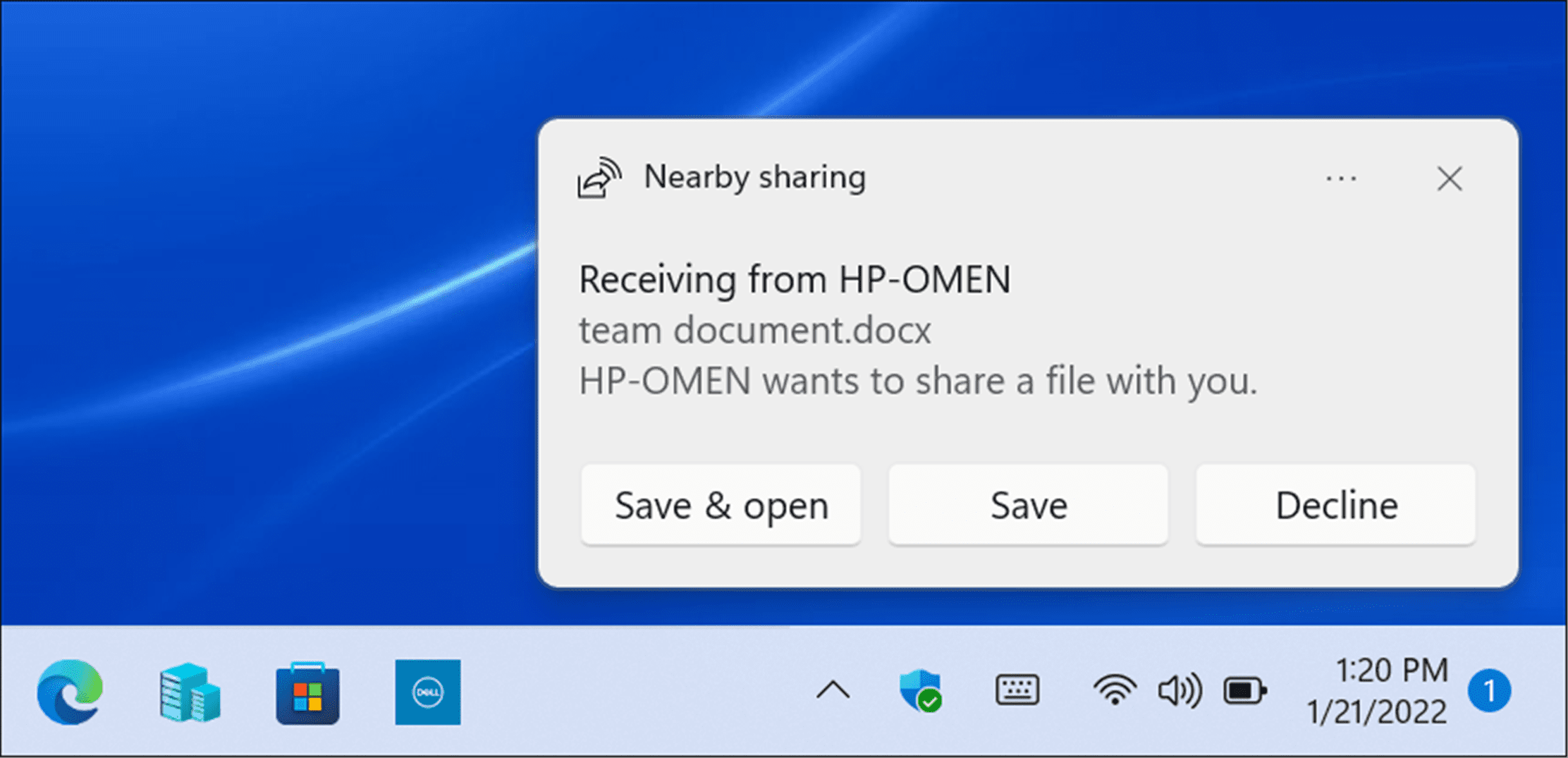
Windows 11 introduces a user-friendly and versatile file transfer mechanism known as "Nearby Share," offering a convenient and secure method for sharing files between Windows devices within close proximity. This feature, drawing inspiration from similar functionalities on other platforms, empowers users to effortlessly transfer various file types, ranging from documents and photos to videos and music, without the need for cumbersome cables or complex configurations.
Understanding the Fundamentals of Nearby Share
At its core, Nearby Share leverages Bluetooth technology to establish a secure connection between devices, facilitating the transfer of files. This approach eliminates the need for internet connectivity, enabling users to share content even in areas with limited or no network access.
Key Features and Capabilities of Nearby Share
- Ease of Use: Nearby Share presents a streamlined and intuitive user experience. Sharing files involves minimal steps, making it accessible to users of all technical backgrounds.
- Cross-Device Compatibility: This feature extends its reach beyond Windows devices, enabling seamless file transfer between Windows PCs, tablets, and smartphones.
- Secure File Transfer: The underlying Bluetooth technology ensures a secure connection, mitigating the risk of unauthorized access or data breaches.
- File Type Versatility: Nearby Share supports a wide array of file types, including documents, images, videos, music, and more, making it a comprehensive solution for diverse sharing needs.
- Sharing with Multiple Devices: Users can simultaneously share files with multiple nearby devices, eliminating the need for repetitive actions.
- Device Discovery: Nearby Share automatically detects and displays nearby compatible devices, simplifying the process of identifying potential recipients.
- Privacy Control: Users have granular control over their sharing settings, allowing them to choose which devices can discover them and receive files.
Enabling and Configuring Nearby Share
Enabling Nearby Share is a straightforward process:
- Access Settings: Open the Windows Settings app by pressing the Windows key + I.
- Navigate to System: Select "System" from the left-hand menu.
- Choose Connected Devices: Within the "System" settings, click on "Connected devices."
- Locate Nearby Share: Scroll down to the "Nearby Share" section.
- Toggle On: Switch the "Nearby Share" toggle to the "On" position.
Once enabled, users can further customize their sharing preferences:
- Device Visibility: Choose whether to make your device discoverable by all nearby devices, or only by your contacts.
- Sharing History: Decide whether to keep a history of shared files and devices.
- File Types: Specify the types of files you wish to share.
Practical Applications of Nearby Share
Nearby Share proves its utility in a variety of scenarios:
- Sharing Documents and Presentations: Collaborate with colleagues or classmates by quickly sharing documents and presentations without relying on email or cloud storage.
- Transferring Photos and Videos: Seamlessly move photos and videos between devices, enabling easy sharing with friends and family or backing up important memories.
- Transferring Music Files: Share playlists or individual songs with friends or transfer music files between devices.
- Sharing Project Files: Collaborate on projects by transferring files between team members, facilitating efficient workflow.
- Sharing Documents in Educational Settings: Students can readily share assignments and projects with classmates or instructors, promoting collaborative learning.
Addressing Common Concerns and FAQs
1. What is the range of Nearby Share?
The range of Nearby Share is typically limited to approximately 30 feet. However, the actual range may vary depending on factors such as environmental conditions and the presence of obstacles.
2. Is Nearby Share secure?
Yes, Nearby Share utilizes Bluetooth technology, which encrypts data during transfer, ensuring a secure connection and protecting files from unauthorized access.
3. Can I share files with devices that are not connected to the internet?
Yes, Nearby Share does not require internet connectivity to function. This allows users to share files even in areas with limited or no network access.
4. What happens if a file transfer is interrupted?
If a file transfer is interrupted, the process will resume automatically when the connection is re-established.
5. How do I prevent unwanted file sharing?
Users can control their sharing settings to limit device visibility and choose which devices can discover and receive files. They can also disable Nearby Share altogether.
6. Is Nearby Share available on all Windows 11 devices?
Nearby Share is available on Windows 11 PCs and tablets. It is not currently supported on all devices.
7. Can I share files with devices running different operating systems?
While Nearby Share primarily focuses on Windows devices, it may be possible to share files with devices running other operating systems, such as Android, through third-party applications or workarounds.
Tips for Optimizing Nearby Share
- Ensure Bluetooth is Enabled: Verify that Bluetooth is enabled on both devices to facilitate a seamless connection.
- Keep Devices Close: Maintain a close proximity between devices to ensure a stable connection and faster transfer speeds.
- Check for Updates: Regularly update your devices to benefit from the latest features and bug fixes.
- Optimize Device Settings: Adjust settings such as device visibility and file type preferences to enhance the sharing experience.
- Address Connectivity Issues: If encountering connectivity issues, troubleshoot by restarting devices, checking Bluetooth settings, or ensuring that no other devices are interfering with the connection.
Conclusion
Windows 11’s Nearby Share stands as a testament to the evolving landscape of file transfer technologies. Its simplicity, security, and versatility make it a valuable tool for individuals, professionals, and educational institutions alike. By leveraging Bluetooth technology and offering a user-friendly interface, Nearby Share facilitates seamless and secure file sharing between Windows devices, promoting collaboration, efficiency, and convenience in various contexts. As technology continues to advance, Nearby Share is poised to become an indispensable part of the Windows ecosystem, empowering users to share content effortlessly and securely.








Closure
Thus, we hope this article has provided valuable insights into Windows 11’s "Nearby Share" – A Modern Approach to Seamless File Transfer. We thank you for taking the time to read this article. See you in our next article!
Leave a Reply