Windows 11’s Enhanced Touchscreen Experience: A Deeper Dive
Windows 11’s Enhanced Touchscreen Experience: A Deeper Dive
Related Articles: Windows 11’s Enhanced Touchscreen Experience: A Deeper Dive
Introduction
In this auspicious occasion, we are delighted to delve into the intriguing topic related to Windows 11’s Enhanced Touchscreen Experience: A Deeper Dive. Let’s weave interesting information and offer fresh perspectives to the readers.
Table of Content
Windows 11’s Enhanced Touchscreen Experience: A Deeper Dive

Windows 11 marks a significant step forward in Microsoft’s commitment to a seamless user experience across diverse device types. One of the key enhancements is the refined touchscreen experience, particularly the "tablet mode" which optimizes the operating system for touch-based interaction. This article delves into the intricacies of this feature, exploring its functionalities, benefits, and how it elevates the overall Windows experience.
Understanding the Essence of Tablet Mode
Tablet mode in Windows 11 is not merely a cosmetic change; it represents a fundamental shift in the operating system’s behavior. When activated, Windows 11 transforms into a touch-centric interface, prioritizing intuitive gestures and touch-friendly applications. This transformation is not simply about resizing windows or repositioning elements; it involves a complete overhaul of the user interface, making it more responsive and intuitive for touch interactions.
Key Features and Functionalities
1. Optimized UI for Touch: The most notable change in tablet mode is the transformation of the user interface. The traditional desktop layout with its focus on windows and mouse interaction is replaced by a more streamlined and touch-friendly design. Windows become larger, menus are simplified, and icons are designed for easy touch navigation. This shift ensures that every element on the screen is easily accessible and manageable with touch gestures.
2. App Optimization: Windows 11’s tablet mode goes beyond merely adapting the desktop interface; it also optimizes the user experience within individual applications. Many popular apps, including Microsoft’s own suite, have been specifically designed to function flawlessly in tablet mode. This includes features like touch-friendly controls, gesture-based interactions, and a layout optimized for smaller screens.
3. Gesture Recognition: The core of the tablet mode experience lies in its intuitive gesture recognition system. Windows 11 recognizes a wide range of touch gestures, allowing users to navigate, interact, and manage applications with ease. From simple swipes to multi-finger gestures, the system seamlessly translates user input into actions, making the touch experience both efficient and enjoyable.
4. Keyboard and Mouse Support: While tablet mode is primarily designed for touch interactions, it does not preclude the use of traditional input devices. Users can seamlessly switch between touch and keyboard/mouse input, making it a versatile solution for various user preferences and scenarios.
Benefits of Tablet Mode
1. Enhanced User Experience: Tablet mode in Windows 11 significantly enhances the user experience for devices with touchscreens. It streamlines the interface, making it more intuitive and responsive to touch input. This translates to a more natural and engaging interaction with the operating system.
2. Improved Productivity: The optimized interface and gesture-based controls in tablet mode can lead to increased productivity, especially for tasks that are inherently suited for touch input. Tasks like note-taking, drawing, or manipulating images become significantly more efficient and enjoyable.
3. Versatile Usage: Tablet mode is not restricted to specific scenarios; it can be used for a wide range of tasks, from casual browsing and media consumption to professional workflows. This versatility makes it a valuable feature for users who utilize their devices for multiple purposes.
4. Seamless Transitions: Windows 11’s tablet mode seamlessly transitions between different input modes, allowing users to switch between touch and keyboard/mouse interactions without disruption. This smooth transition ensures a consistent and unified user experience across various input methods.
FAQs
1. How do I activate tablet mode in Windows 11?
Tablet mode can be activated through the Action Center, which can be accessed by clicking on the notification icon in the taskbar. Alternatively, you can use the keyboard shortcut "Win + A" to open the Action Center and then select the "Tablet mode" toggle.
2. Can I customize tablet mode settings?
While Windows 11’s tablet mode offers a streamlined and intuitive experience, users can customize certain aspects. For instance, you can adjust the size of the taskbar icons and enable or disable certain features like the "show keyboard" button.
3. What are the system requirements for tablet mode?
Tablet mode is available on all devices running Windows 11. However, for an optimal experience, it is recommended to have a touchscreen device with a display size suitable for touch interactions.
4. Is tablet mode compatible with all applications?
While many popular applications have been optimized for touch interactions, some applications may not function optimally in tablet mode. It is recommended to check the compatibility of individual applications before utilizing them in tablet mode.
5. Can I use a mouse in tablet mode?
Yes, you can use a mouse in tablet mode. The system seamlessly transitions between touch and mouse input, allowing you to switch between both methods based on your preference or the task at hand.
Tips for Using Tablet Mode Effectively
1. Explore Touch Gestures: Familiarize yourself with the various touch gestures supported by Windows 11. These gestures can significantly enhance your interaction with the operating system, making it faster and more efficient.
2. Optimize App Settings: Explore the settings of individual applications to ensure they are optimized for touch interaction. Many apps offer touch-specific controls and settings that can enhance the user experience.
3. Use the On-Screen Keyboard: If you prefer using the on-screen keyboard, ensure it is properly configured and optimized for your needs. You can adjust the size, layout, and other settings to improve the typing experience.
4. Utilize the Action Center: The Action Center is a valuable tool for managing tablet mode settings and other system-wide features. Use it to quickly activate or deactivate tablet mode, adjust display settings, and manage notifications.
5. Experiment with Different Input Methods: Don’t hesitate to experiment with different input methods, such as touch, mouse, and keyboard, to find the combination that best suits your workflow and preferences.
Conclusion
Windows 11’s tablet mode represents a significant step forward in Microsoft’s commitment to providing a seamless and intuitive user experience across diverse device types. By optimizing the operating system for touch interactions, Windows 11 empowers users to interact with their devices in a more natural and engaging way. The enhanced touch experience, coupled with the intuitive gesture recognition system, significantly improves productivity and elevates the overall user experience. As Windows 11 continues to evolve, the tablet mode will undoubtedly play a pivotal role in shaping the future of user interaction with the operating system.




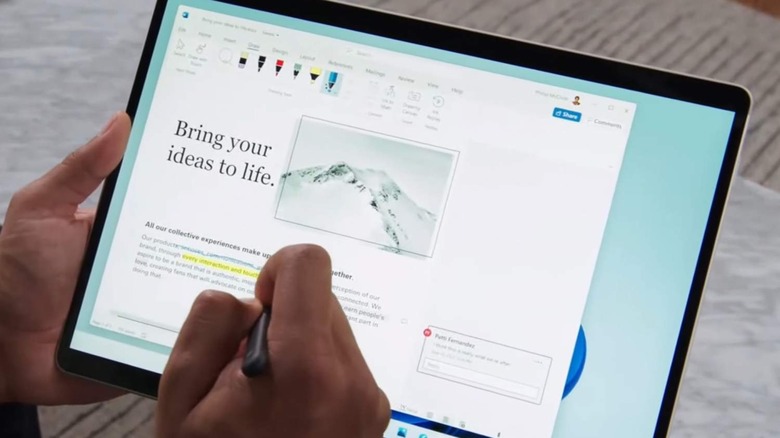



Closure
Thus, we hope this article has provided valuable insights into Windows 11’s Enhanced Touchscreen Experience: A Deeper Dive. We thank you for taking the time to read this article. See you in our next article!
Leave a Reply