Windows 10’s Built-in Diagnostic Tool: A Comprehensive Guide
Windows 10’s Built-in Diagnostic Tool: A Comprehensive Guide
Related Articles: Windows 10’s Built-in Diagnostic Tool: A Comprehensive Guide
Introduction
In this auspicious occasion, we are delighted to delve into the intriguing topic related to Windows 10’s Built-in Diagnostic Tool: A Comprehensive Guide. Let’s weave interesting information and offer fresh perspectives to the readers.
Table of Content
- 1 Related Articles: Windows 10’s Built-in Diagnostic Tool: A Comprehensive Guide
- 2 Introduction
- 3 Windows 10’s Built-in Diagnostic Tool: A Comprehensive Guide
- 3.1 Understanding the Purpose of PC Health Check
- 3.2 Benefits of Utilizing PC Health Check
- 3.3 How to Access and Utilize PC Health Check
- 3.4 Frequently Asked Questions about PC Health Check
- 3.5 Tips for Maximizing the Benefits of PC Health Check
- 3.6 Conclusion
- 4 Closure
Windows 10’s Built-in Diagnostic Tool: A Comprehensive Guide
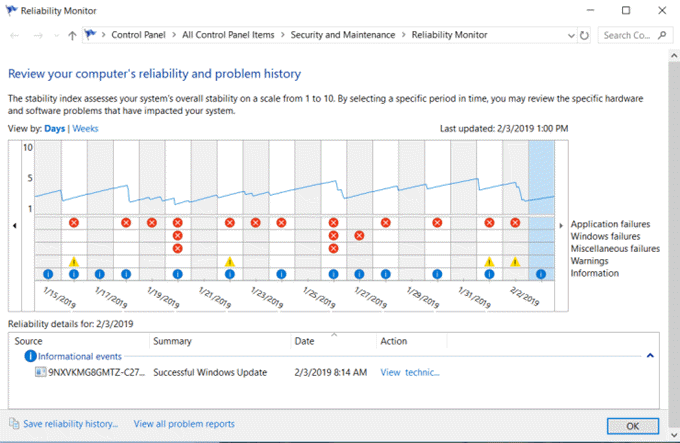
Windows 10, a sophisticated operating system, is designed to deliver a smooth and efficient user experience. However, like any complex system, it can encounter issues that hinder its performance. To proactively address these potential problems, Microsoft has integrated a powerful diagnostic tool within Windows 10, aptly named "PC Health Check." This tool serves as a comprehensive assessment of your computer’s health, identifying potential issues and providing guidance for their resolution.
Understanding the Purpose of PC Health Check
PC Health Check, a key component of Windows 10’s maintenance tools, plays a crucial role in maintaining optimal system performance. It functions by conducting a thorough scan of your computer’s hardware and software, analyzing various aspects like:
- Hardware Compatibility: The tool verifies whether your computer’s hardware components meet the minimum requirements for the latest Windows updates, ensuring smooth operation and optimal performance.
- Storage Space: PC Health Check assesses available storage space, alerting users to potential issues arising from insufficient disk space and suggesting steps to free up space.
- Driver Updates: It checks for outdated or incompatible device drivers, identifying potential sources of system instability and recommending updates to ensure optimal hardware functionality.
- Security Updates: The tool verifies the presence of the latest security updates, protecting your computer from vulnerabilities and malware threats.
- System Files: PC Health Check analyzes the integrity of crucial system files, detecting potential corruption that can lead to system errors and instability.
- System Performance: It evaluates overall system performance, including boot time, application responsiveness, and resource utilization, identifying potential bottlenecks and suggesting optimization steps.
Benefits of Utilizing PC Health Check
Regularly running PC Health Check offers numerous benefits for Windows 10 users, contributing to a more stable, secure, and efficient computing experience:
- Early Issue Detection: Proactive identification of potential problems before they escalate into major issues, minimizing downtime and frustration.
- Enhanced System Performance: Optimization of system resources, leading to faster boot times, improved application responsiveness, and smoother overall performance.
- Improved Security: Identification and remediation of security vulnerabilities, reducing the risk of malware infections and data breaches.
- Reduced System Errors: Detection and repair of corrupted system files, minimizing the occurrence of system errors and crashes.
- Extended Hardware Lifespan: Regular hardware checks and updates can help extend the lifespan of your computer’s components by ensuring optimal performance and preventing premature failure.
- Simplified Troubleshooting: PC Health Check provides clear and actionable guidance for resolving identified issues, simplifying the troubleshooting process.
How to Access and Utilize PC Health Check
Accessing and utilizing PC Health Check is a straightforward process:
- Open Settings: Navigate to the "Settings" app by clicking the Windows icon on the taskbar and selecting "Settings" from the menu.
- Select "Update & Security": In the Settings app, click on "Update & Security."
- Choose "Troubleshoot": Within the "Update & Security" section, select "Troubleshoot."
- Run PC Health Check: In the "Troubleshoot" window, locate and click on "PC Health Check."
Once launched, PC Health Check will automatically scan your computer and provide a comprehensive report outlining any identified issues. The report will include detailed information about each issue, along with actionable steps for resolution.
Frequently Asked Questions about PC Health Check
Q: Is PC Health Check a replacement for antivirus software?
A: No, PC Health Check is not a replacement for antivirus software. While it does identify and address certain security vulnerabilities, it is not a comprehensive security solution. Antivirus software provides real-time protection against malware threats and is essential for safeguarding your computer.
Q: Does PC Health Check require administrative privileges to run?
A: Yes, PC Health Check requires administrator privileges to perform its scans and make necessary changes to your system. You will need to be logged in as an administrator or provide administrative credentials to run the tool.
Q: Is PC Health Check compatible with all versions of Windows 10?
A: PC Health Check is compatible with all supported versions of Windows 10. However, its functionality may vary slightly depending on the specific version of Windows you are running.
Q: What happens if PC Health Check identifies a critical issue?
A: If PC Health Check identifies a critical issue, it will provide clear instructions on how to resolve it. In some cases, you may need to contact Microsoft support for assistance.
Q: Can I manually run specific checks within PC Health Check?
A: While PC Health Check offers a comprehensive scan, it does not currently allow you to manually run specific checks. However, you can access other troubleshooting tools within the "Troubleshoot" section of the Settings app to address specific issues.
Q: Is PC Health Check available in multiple languages?
A: Yes, PC Health Check is available in multiple languages, including English, Spanish, French, German, and Japanese. The language will automatically adjust based on your Windows language settings.
Tips for Maximizing the Benefits of PC Health Check
- Run PC Health Check regularly: It is recommended to run PC Health Check at least once a month to proactively identify and address potential issues.
- Address identified issues promptly: Do not ignore the recommendations provided by PC Health Check, as unresolved issues can lead to system instability and performance degradation.
- Keep your system updated: Ensure your Windows 10 operating system and device drivers are up to date to maintain optimal performance and security.
- Use reliable antivirus software: Supplement PC Health Check with a reputable antivirus program to provide real-time protection against malware threats.
- Monitor your system resources: Regularly check your storage space, RAM usage, and CPU load to identify potential bottlenecks and optimize system performance.
Conclusion
PC Health Check is a valuable tool for maintaining the health and performance of your Windows 10 computer. By proactively identifying and addressing potential issues, it helps ensure a stable, secure, and efficient computing experience. By incorporating regular PC Health Check scans into your routine maintenance practices, you can maximize the longevity and performance of your computer, minimizing downtime and maximizing productivity.

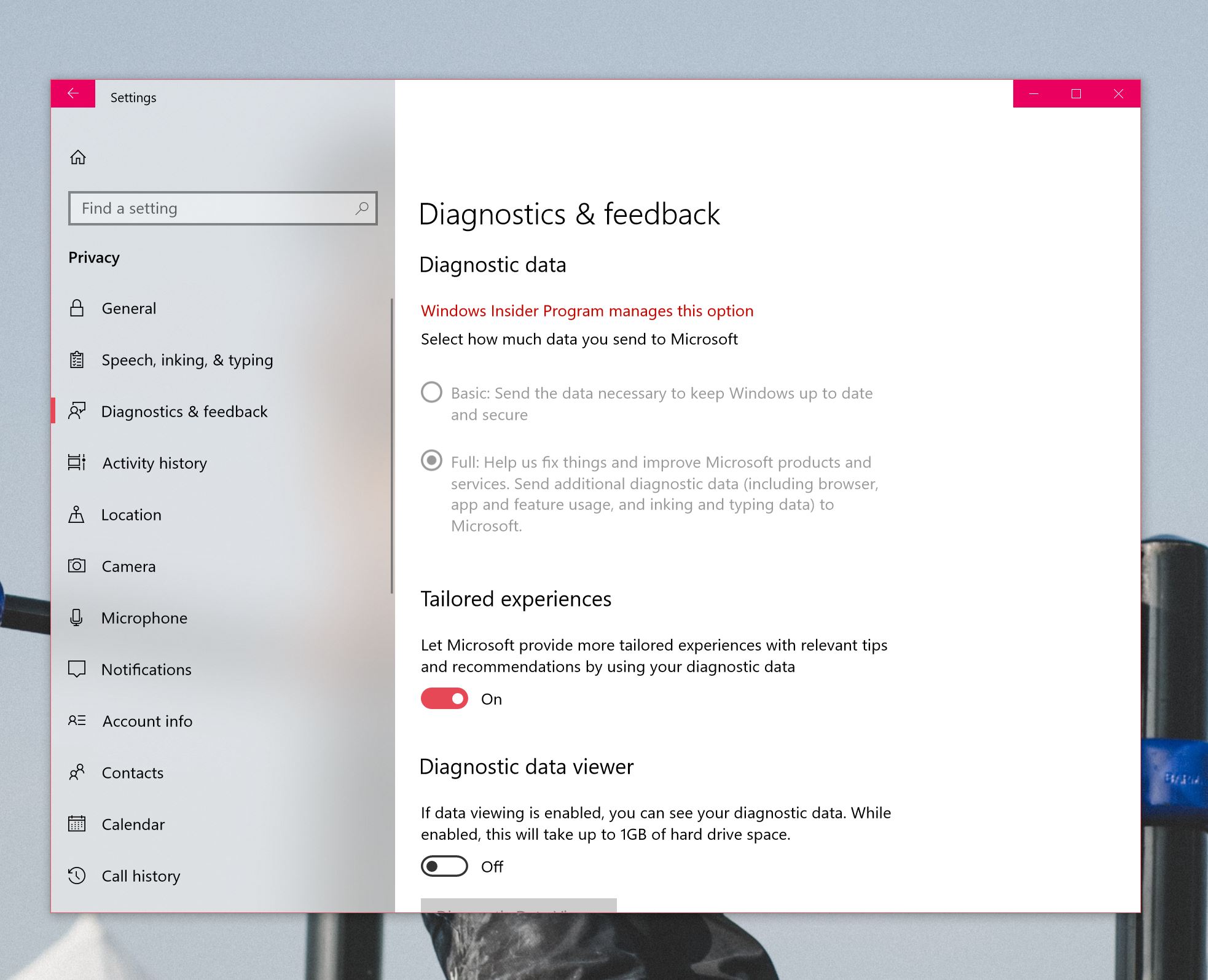
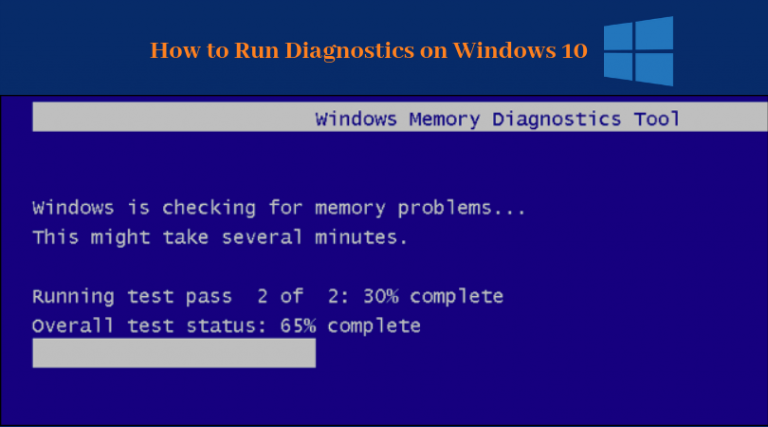
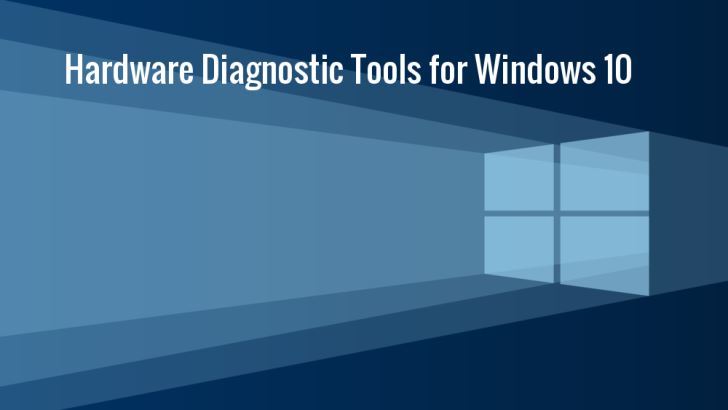
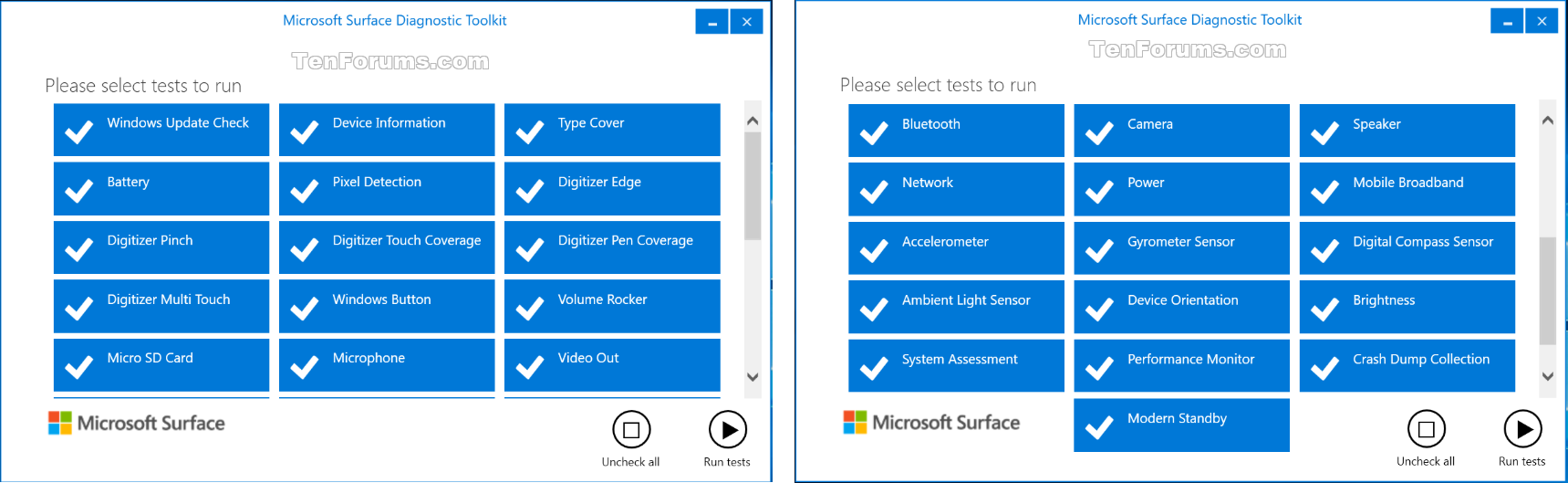
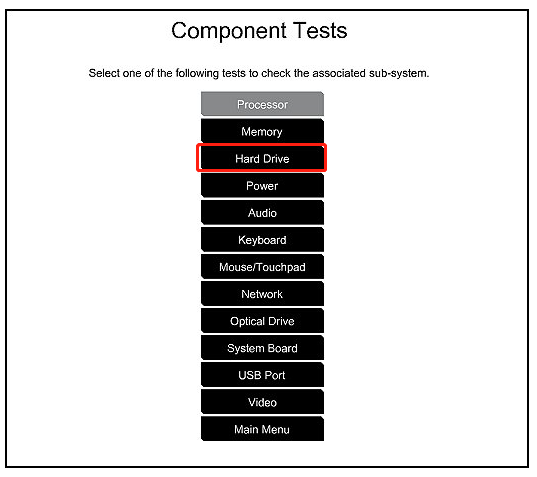


Closure
Thus, we hope this article has provided valuable insights into Windows 10’s Built-in Diagnostic Tool: A Comprehensive Guide. We thank you for taking the time to read this article. See you in our next article!
Leave a Reply