Upgrading To Windows 10: A Comprehensive Guide
Upgrading to Windows 10: A Comprehensive Guide
Related Articles: Upgrading to Windows 10: A Comprehensive Guide
Introduction
In this auspicious occasion, we are delighted to delve into the intriguing topic related to Upgrading to Windows 10: A Comprehensive Guide. Let’s weave interesting information and offer fresh perspectives to the readers.
Table of Content
Upgrading to Windows 10: A Comprehensive Guide

The decision to upgrade to Windows 10, the latest iteration of Microsoft’s flagship operating system, is a significant one. It involves weighing the benefits of a modern, feature-rich platform against the potential challenges of transitioning from a previous version. This comprehensive guide aims to provide a clear and informative overview of the upgrade process, its implications, and the factors to consider before making the leap.
Understanding the Upgrade Process
Upgrading to Windows 10 is not merely a simple download and install. It involves a complex series of steps that require careful consideration and preparation. The process can be broadly divided into the following stages:
-
Compatibility Check: The first step is to determine if your current system meets the minimum hardware requirements for Windows 10. This involves checking the processor, RAM, storage space, and graphics card specifications. Microsoft provides a dedicated tool on its website to assess compatibility.
-
Backup and Data Transfer: It is crucial to back up all your important data before initiating the upgrade. This includes files, documents, photos, and software. Multiple backup methods are available, including external hard drives, cloud storage services, and system image backups.
-
Software Compatibility: While Windows 10 offers compatibility with a vast array of software, some older applications may not function properly or require updates. It is advisable to check the compatibility of essential programs before upgrading.
-
Driver Updates: Updating drivers for your hardware components is essential for optimal performance and stability after upgrading. Manufacturers often provide updated drivers specifically for Windows 10 on their websites.
-
Upgrade Installation: The actual upgrade process involves downloading the Windows 10 installation files and running the setup wizard. This process can take several hours depending on your system’s speed and the size of the upgrade files.
-
Post-Upgrade Configuration: Once the upgrade is complete, you will need to personalize settings, configure accounts, and install any necessary software.
Benefits of Upgrading to Windows 10
Upgrading to Windows 10 offers a range of benefits, including:
- Enhanced Security: Windows 10 boasts improved security features, including Windows Defender Antivirus, SmartScreen, and Windows Hello for biometric authentication. These features help protect your system from malware and unauthorized access.
- Modern User Interface: The user interface in Windows 10 is modern and intuitive, with a streamlined Start menu, a redesigned Taskbar, and a more visually appealing overall design.
- Improved Performance: Windows 10 is optimized for modern hardware and offers faster boot times, improved application performance, and a more responsive user experience.
- Enhanced Features: Windows 10 comes with a suite of new features, including Cortana, Microsoft Edge, Windows Ink, and Xbox Game Bar, enhancing productivity, entertainment, and gaming experiences.
- Regular Updates: Microsoft regularly releases updates for Windows 10, ensuring that your system remains secure, stable, and up-to-date with the latest features.
Potential Challenges and Considerations
While upgrading to Windows 10 offers numerous benefits, it also presents some potential challenges and considerations:
- Hardware Requirements: Older systems may not meet the minimum requirements for Windows 10, making an upgrade impossible or resulting in poor performance.
- Software Compatibility: Some older software may not be compatible with Windows 10, requiring replacements or updates.
- Data Loss: Although unlikely, there is a small risk of data loss during the upgrade process. Backups are crucial to mitigate this risk.
- Learning Curve: The new user interface and features in Windows 10 may require some time to adjust to, especially for users familiar with older versions.
- System Stability: Some users have reported stability issues after upgrading to Windows 10, requiring troubleshooting and potential system resets.
FAQs on Upgrading to Windows 10
1. Can I upgrade to Windows 10 for free?
The free upgrade offer for Windows 10 ended in 2016. However, you can purchase a license for Windows 10 through Microsoft or authorized retailers.
2. What happens to my existing data and programs after upgrading?
Your existing data and programs will be preserved during the upgrade process. However, it is still recommended to create a backup as a precaution.
3. Can I downgrade back to my previous Windows version after upgrading?
Downgrading back to a previous version is possible within a limited timeframe after upgrading. However, this may require reinstalling your programs and transferring your data.
4. What are the minimum hardware requirements for Windows 10?
The minimum hardware requirements for Windows 10 include a 1 GHz processor, 1 GB RAM for 32-bit or 2 GB RAM for 64-bit, 16 GB of storage space, and a DirectX 9 graphics card with WDDM 1.0 driver.
5. Is it safe to upgrade to Windows 10?
Upgrading to Windows 10 is generally safe, provided you follow the recommended steps and create backups of your data. However, it is always advisable to research and understand the potential risks before upgrading.
Tips for Upgrading to Windows 10
- Check Compatibility: Ensure your system meets the minimum requirements for Windows 10 before upgrading.
- Back Up Your Data: Create a comprehensive backup of all important data before initiating the upgrade.
- Update Drivers: Update drivers for your hardware components to ensure optimal performance and stability.
- Check Software Compatibility: Verify the compatibility of essential software before upgrading.
- Perform a Clean Install: Consider a clean install of Windows 10 if you encounter significant issues or want a fresh start.
- Seek Professional Help: If you are unsure about the upgrade process or encounter difficulties, consider seeking help from a qualified technician.
Conclusion
Upgrading to Windows 10 is a significant decision that requires careful consideration. It offers a range of benefits, including enhanced security, a modern user interface, improved performance, and new features. However, potential challenges such as hardware compatibility, software compatibility, and data loss must be acknowledged and addressed. By following the recommended steps, creating backups, and understanding the potential risks, you can ensure a smooth and successful upgrade experience, unlocking the full potential of Windows 10 on your system.



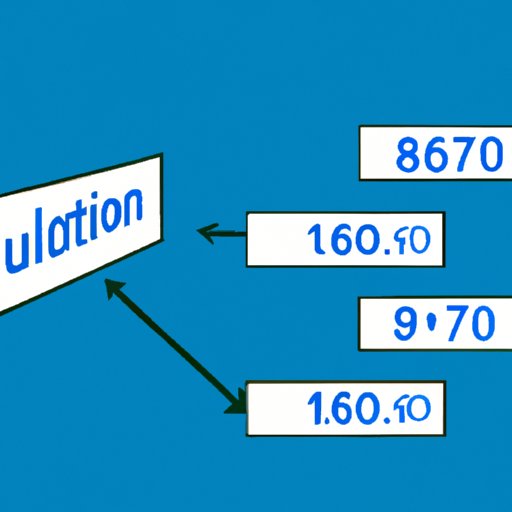

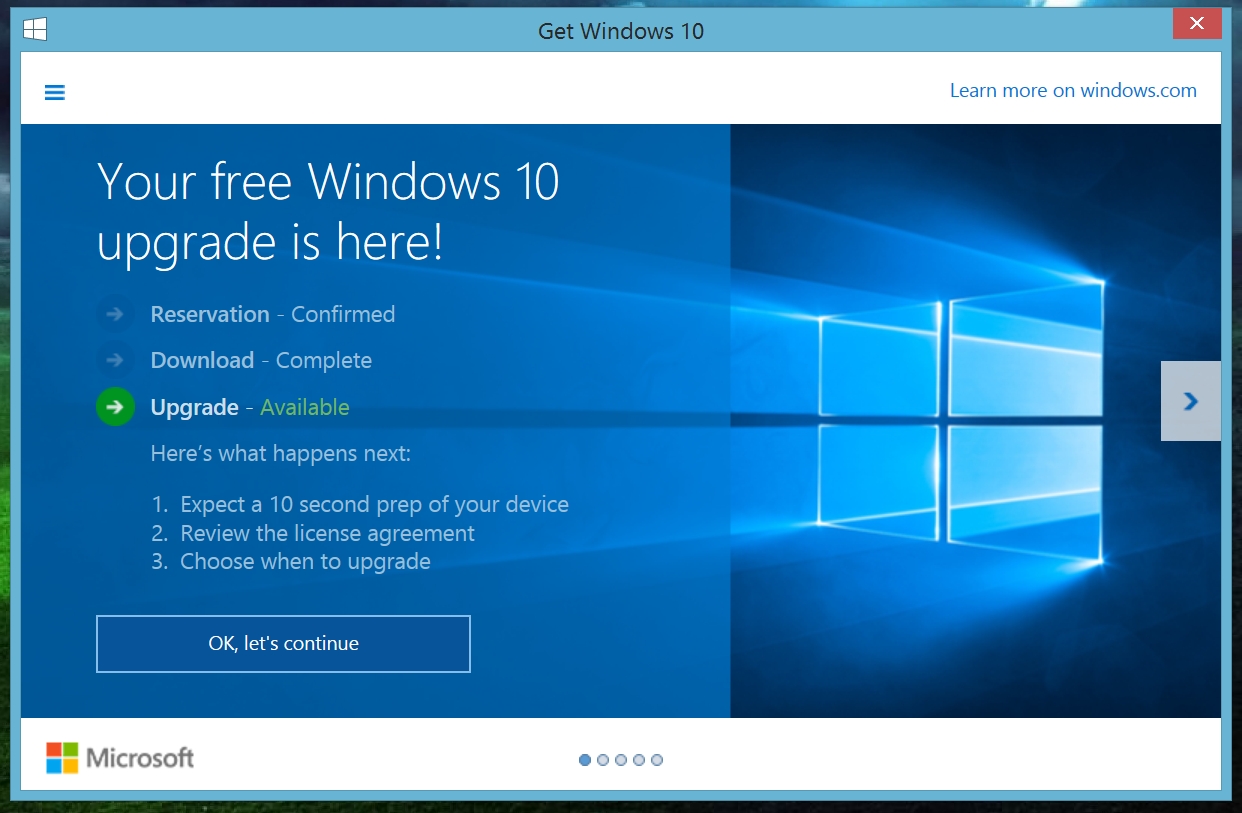

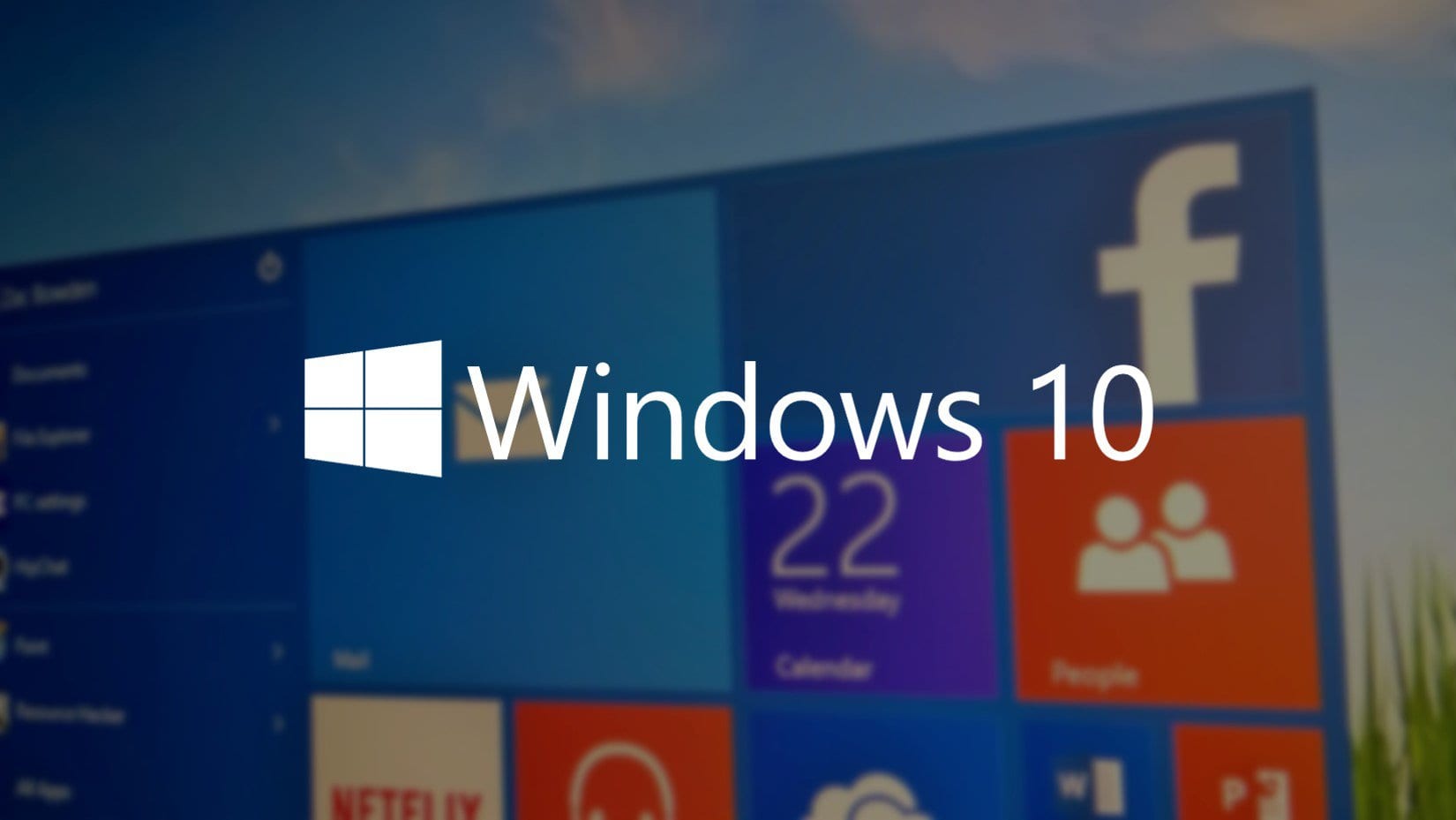
Closure
Thus, we hope this article has provided valuable insights into Upgrading to Windows 10: A Comprehensive Guide. We thank you for taking the time to read this article. See you in our next article!
Leave a Reply