Upgrading From Windows 10 To Windows 11: A Comprehensive Guide
Upgrading from Windows 10 to Windows 11: A Comprehensive Guide
Related Articles: Upgrading from Windows 10 to Windows 11: A Comprehensive Guide
Introduction
With enthusiasm, let’s navigate through the intriguing topic related to Upgrading from Windows 10 to Windows 11: A Comprehensive Guide. Let’s weave interesting information and offer fresh perspectives to the readers.
Table of Content
Upgrading from Windows 10 to Windows 11: A Comprehensive Guide

The release of Windows 11 marked a significant evolution in the Windows operating system, bringing with it a redesigned interface, improved performance, and new features. For users of Windows 10, the question of upgrading to Windows 11 naturally arises. This article provides a comprehensive overview of the upgrade process, outlining its benefits, potential challenges, and considerations for a smooth transition.
Understanding the Upgrade Process
The transition from Windows 10 to Windows 11 involves a process of migrating data and installing the new operating system. Microsoft offers a straightforward upgrade path, allowing users to perform the upgrade directly within the Windows 10 environment.
Benefits of Upgrading to Windows 11
1. Enhanced User Interface: Windows 11 boasts a modern and streamlined interface with rounded corners, centered taskbar icons, and a focus on visual clarity. This updated design aims to enhance user experience and improve navigation.
2. Performance Improvements: Windows 11 leverages the latest hardware advancements, optimizing performance and offering faster boot times, smoother multitasking, and improved responsiveness.
3. New Features and Functionality: Windows 11 introduces a range of new features, including:
- Android App Support: Users can now run Android apps directly on their Windows 11 devices.
- Widgets: A new widget panel provides quick access to information and applications.
- Improved Gaming Experience: Windows 11 optimizes gaming performance with features like DirectStorage and Auto HDR.
- Enhanced Security: Windows 11 incorporates advanced security measures, including a new security dashboard and improved threat protection.
4. Compatibility with Latest Hardware: Windows 11 is designed to fully utilize the capabilities of modern hardware, offering optimal performance for devices equipped with the latest processors, graphics cards, and storage solutions.
5. Extended Support: Windows 11 offers an extended support lifecycle compared to Windows 10, ensuring users have access to security updates and bug fixes for a longer period.
Considerations Before Upgrading
1. System Requirements: Windows 11 has specific hardware requirements, including a compatible processor, sufficient RAM, and a secure boot enabled. It is crucial to ensure your device meets these requirements before attempting the upgrade.
2. Data Backup: Before initiating the upgrade, it is highly recommended to create a complete backup of your system and important data. This ensures data recovery in case of unforeseen issues during the upgrade process.
3. Software Compatibility: While Windows 11 is designed to be compatible with a wide range of software, some applications might not function properly or require updates. It is advisable to check compatibility before upgrading to avoid potential software conflicts.
4. Drivers and Updates: Ensure your device has the latest drivers and updates installed before proceeding with the upgrade. Outdated drivers can lead to compatibility issues and hinder the upgrade process.
5. Time Commitment: The upgrade process can take several hours, depending on the size of your system and the speed of your internet connection. Plan accordingly and ensure you have sufficient time available for the upgrade.
Upgrading to Windows 11: A Step-by-Step Guide
- Check System Requirements: Verify that your device meets the minimum system requirements for Windows 11.
- Backup Your Data: Create a complete backup of your system and important data.
- Install Latest Updates: Ensure your device has the latest Windows 10 updates installed.
- Open Windows Update: Access the Windows Update settings in your Windows 10 system.
- Check for Windows 11: Windows Update will automatically check for the availability of Windows 11.
- Initiate Upgrade: If Windows 11 is available, follow the on-screen instructions to initiate the upgrade process.
- Follow Upgrade Instructions: Carefully follow the instructions provided by the upgrade wizard.
- Restart Device: Once the upgrade is complete, your device will restart and boot into Windows 11.
Frequently Asked Questions (FAQs)
Q: Is the upgrade to Windows 11 free?
A: Yes, the upgrade to Windows 11 is free for eligible Windows 10 devices.
Q: Will my applications and data be transferred to Windows 11?
A: Yes, the upgrade process will automatically transfer your applications and data to Windows 11. However, it is still recommended to create a backup before upgrading.
Q: Can I downgrade from Windows 11 to Windows 10 after upgrading?
A: While downgrading is possible, it might be a complex process and might require a clean installation of Windows 10. It is advisable to thoroughly research the process before attempting a downgrade.
Q: What happens if my device doesn’t meet the minimum requirements for Windows 11?
A: If your device does not meet the requirements, you will not be able to upgrade to Windows 11. You might need to consider upgrading your hardware or continuing to use Windows 10.
Tips for a Smooth Upgrade
- Ensure sufficient storage space: Windows 11 requires a minimum of 64 GB of storage space.
- Disconnect external devices: Disconnect any unnecessary external devices, such as printers, scanners, and external drives, to avoid potential conflicts during the upgrade process.
- Close all applications: Close all running applications before initiating the upgrade.
- Connect to a stable internet connection: A stable internet connection is crucial for downloading the upgrade files and completing the installation process.
- Be patient: The upgrade process can take several hours, so be patient and allow the process to complete without interruption.
Conclusion
Upgrading from Windows 10 to Windows 11 presents a significant opportunity to experience a modern and enhanced operating system with improved performance, new features, and extended support. By carefully considering the benefits, requirements, and potential challenges, users can make an informed decision about whether to upgrade. Following the provided steps and tips can ensure a smooth and successful transition to Windows 11, unlocking its full potential and enhancing the overall computing experience.
![upgrade from Windows 10 to Windows 11 for free [Full Guide]](https://allgoodkeys.com/wp-content/uploads/2022/09/upgrade-windows-10-to-windows-11.png)
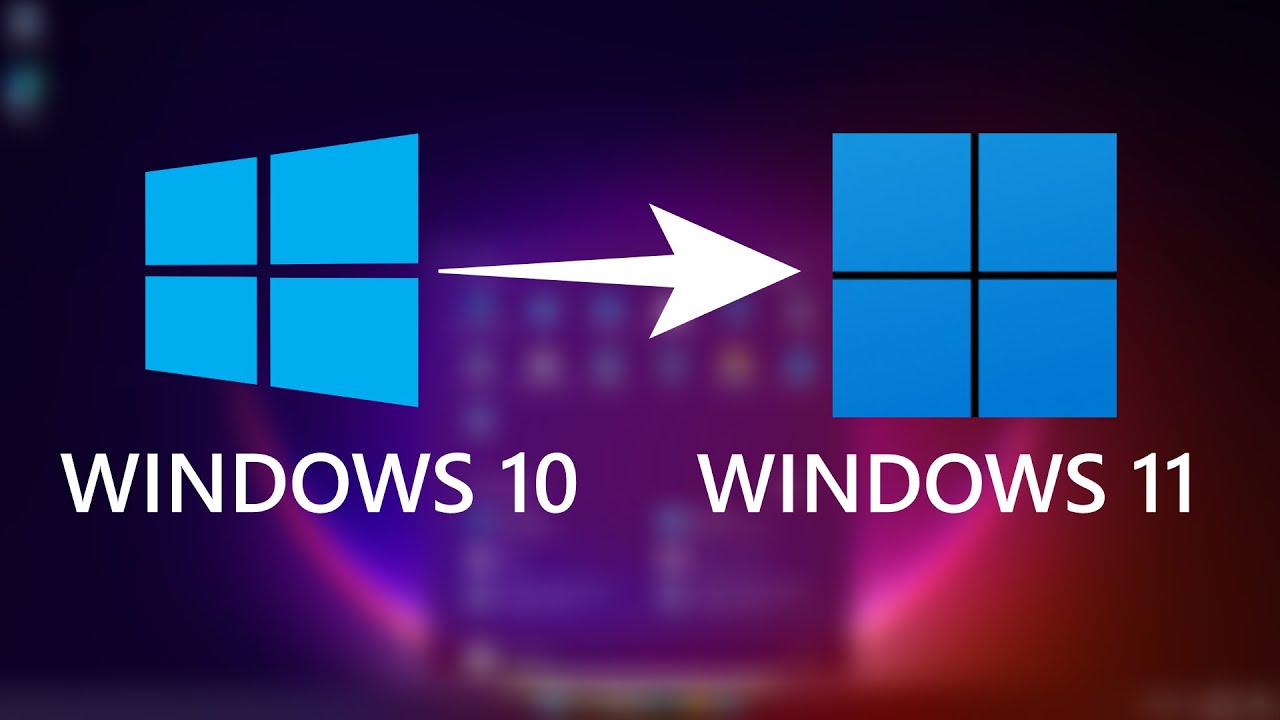




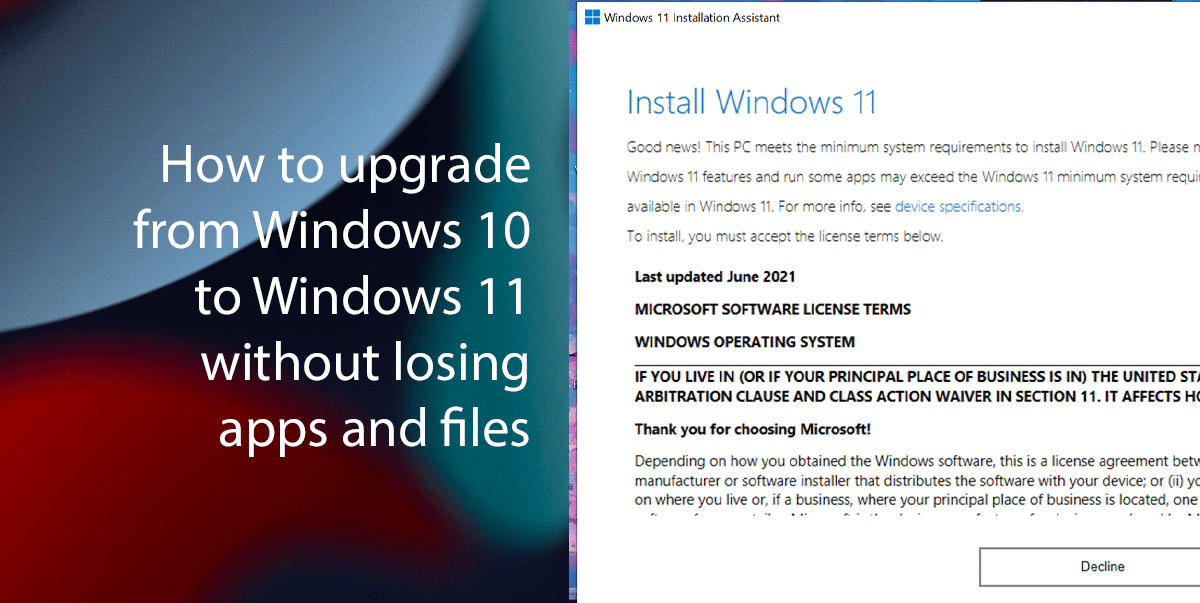

Closure
Thus, we hope this article has provided valuable insights into Upgrading from Windows 10 to Windows 11: A Comprehensive Guide. We hope you find this article informative and beneficial. See you in our next article!
Leave a Reply