Unveiling The Secrets: A Comprehensive Guide To Removing Stored Passwords In Windows 10
Unveiling the Secrets: A Comprehensive Guide to Removing Stored Passwords in Windows 10
Related Articles: Unveiling the Secrets: A Comprehensive Guide to Removing Stored Passwords in Windows 10
Introduction
With enthusiasm, let’s navigate through the intriguing topic related to Unveiling the Secrets: A Comprehensive Guide to Removing Stored Passwords in Windows 10. Let’s weave interesting information and offer fresh perspectives to the readers.
Table of Content
Unveiling the Secrets: A Comprehensive Guide to Removing Stored Passwords in Windows 10
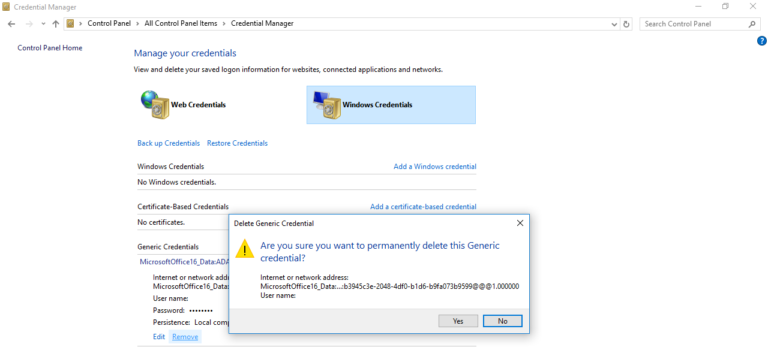
Windows 10, like any modern operating system, offers the convenience of storing your passwords for websites, applications, and network connections. While this feature streamlines your online experience, it also poses security risks if not managed properly. Stored passwords, if compromised, can grant unauthorized access to sensitive information, making it crucial to understand how to remove them and maintain a secure digital environment.
This comprehensive guide delves into the intricacies of removing stored passwords in Windows 10, outlining various methods, addressing common concerns, and providing valuable tips to enhance your online security.
Understanding the Importance of Password Management
In today’s interconnected world, passwords are the gatekeepers to our digital lives. They protect access to our financial accounts, personal emails, online shopping profiles, and more. Storing these passwords locally on a device, while convenient, introduces a vulnerability point. If the device is lost, stolen, or compromised, the stored passwords become susceptible to unauthorized access.
Why Remove Stored Passwords?
The decision to remove stored passwords in Windows 10 stems from various security considerations:
- Compromised Device: If your computer is infected with malware or falls into the wrong hands, stored passwords can be easily extracted, compromising your online accounts.
- Shared Devices: Sharing a device with others exposes your stored passwords to potential misuse or unauthorized access.
- Enhanced Security: Removing stored passwords forces you to use a unique and strong password for each account, significantly enhancing your overall online security.
- Account Recovery: In case of a forgotten password, removing stored passwords necessitates a password reset through the respective website or application, promoting a secure recovery process.
Methods for Removing Stored Passwords in Windows 10
Windows 10 offers multiple methods for removing stored passwords, each catering to specific scenarios and user preferences:
1. Removing Saved Passwords for Websites and Applications:
-
Through the Credential Manager: This built-in tool allows you to view and delete stored passwords for websites and applications.
- Open the Control Panel and search for "Credential Manager."
- Select Windows Credentials and navigate to the desired website or application.
- Click on Remove to delete the associated password.
-
Using the Browser’s Password Manager: Most modern web browsers, like Chrome, Firefox, and Edge, have integrated password managers. These tools allow you to view, edit, or delete saved passwords directly within the browser settings.
- Open your browser and navigate to its settings.
- Locate the "Passwords" or "Autofill" section.
- Select the desired website or application and choose the "Delete" or "Remove" option.
2. Removing Saved Passwords for Network Connections:
-
Through the Network and Sharing Center: Windows 10 allows you to manage saved network passwords through this interface.
- Open the Control Panel and navigate to "Network and Sharing Center."
- Select "Manage Wireless Networks."
- Choose the desired network and click on "Properties."
- In the "Security" tab, uncheck the box for "Remember this network."
- Click "OK" to save the changes.
3. Removing Saved Passwords for Microsoft Accounts:
-
Using the Microsoft Account Website: You can manage your Microsoft account passwords through the official website.
- Visit the Microsoft Account website and sign in.
- Navigate to the "Security" section.
- Choose "Manage how you sign in."
- You can view and remove stored passwords for different devices or applications associated with your Microsoft account.
4. Removing Saved Passwords for Other Accounts:
-
Using the Account Management Website or Application: Many websites and applications offer their own password management tools. These tools usually allow you to view, edit, or delete stored passwords associated with your account.
- Access the website or application and navigate to the "Account Settings" or "Security" section.
- Locate the password management options and follow the instructions provided.
5. Using Third-Party Password Managers:
-
Dedicated Password Management Tools: Several third-party password managers like LastPass, 1Password, and Dashlane provide a more robust and secure way to manage your passwords.
- Download and install the chosen password manager.
- Import existing passwords from your browser or other sources.
- Use the password manager’s features to generate, store, and access passwords securely.
Addressing Common Concerns about Removing Stored Passwords
- Loss of Convenience: While removing stored passwords might seem inconvenient initially, it ultimately enhances your security and promotes a safer online experience.
- Difficulty Remembering Passwords: Utilizing a strong and unique password for each account can be challenging. Using a password manager can help you generate and store complex passwords securely.
- Re-entering Passwords Frequently: Removing stored passwords may require you to re-enter passwords for websites and applications more often. This can be mitigated by using a password manager or by opting for autofill options offered by your browser.
Tips for Enhanced Security when Removing Stored Passwords
- Use Strong Passwords: When creating new passwords, ensure they are at least 12 characters long and include a mix of uppercase and lowercase letters, numbers, and symbols.
- Enable Two-Factor Authentication (2FA): Whenever possible, enable 2FA for your online accounts. This adds an extra layer of security by requiring a second authentication factor, such as a code sent to your phone or email.
- Avoid Using the Same Password for Multiple Accounts: Using a unique password for each online account significantly reduces the risk of compromising multiple accounts if one password is compromised.
- Regularly Update Passwords: Change your passwords regularly, especially for sensitive accounts like your bank or email.
- Be Cautious of Phishing Attempts: Be wary of suspicious emails or websites that request your password or personal information.
Conclusion
Removing stored passwords in Windows 10 is an essential step towards a more secure online experience. While convenience might be compromised initially, the long-term benefits outweigh the minor inconvenience. By understanding the risks associated with stored passwords and implementing the methods and tips outlined in this guide, you can significantly enhance your online security and protect your sensitive information from unauthorized access.
Remember, staying vigilant and adopting sound password management practices is crucial in today’s digital landscape. By taking the necessary steps to secure your passwords, you can confidently navigate the online world with peace of mind.
FAQs
1. Will removing stored passwords affect my ability to access websites and applications?
No, removing stored passwords will not prevent you from accessing websites and applications. You will simply need to re-enter your password when prompted.
2. What happens to my saved passwords after I remove them?
Once removed, the saved passwords are permanently deleted from your device. They are not stored anywhere else and cannot be recovered.
3. Is it safe to use a third-party password manager?
Yes, using a reputable third-party password manager can be a secure way to manage your passwords. Choose a password manager with strong security features and a proven track record.
4. Should I remove all stored passwords from my device?
While removing all stored passwords is recommended for enhanced security, it might not be practical for everyone. Consider the risks and benefits before making a decision.
5. What if I forget my password after removing it?
If you forget your password, you will need to reset it through the website or application’s password recovery process.
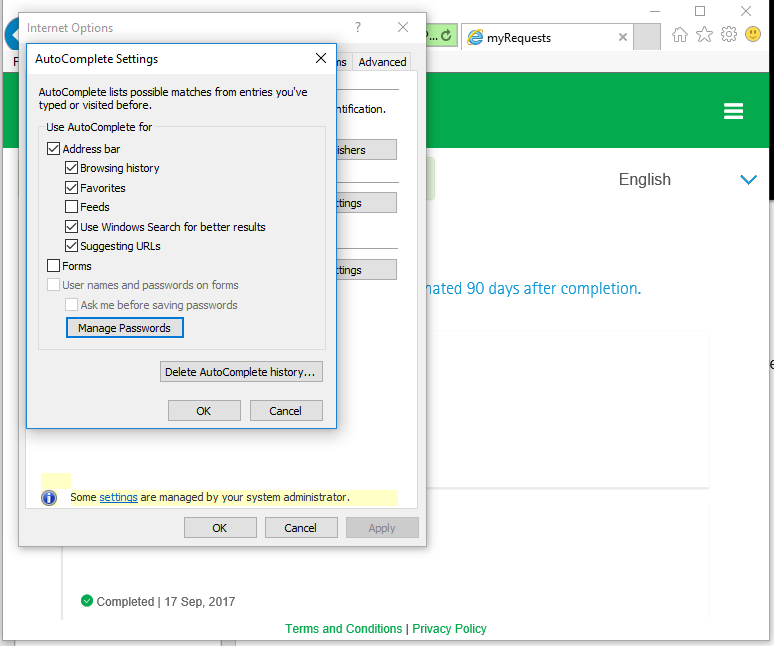



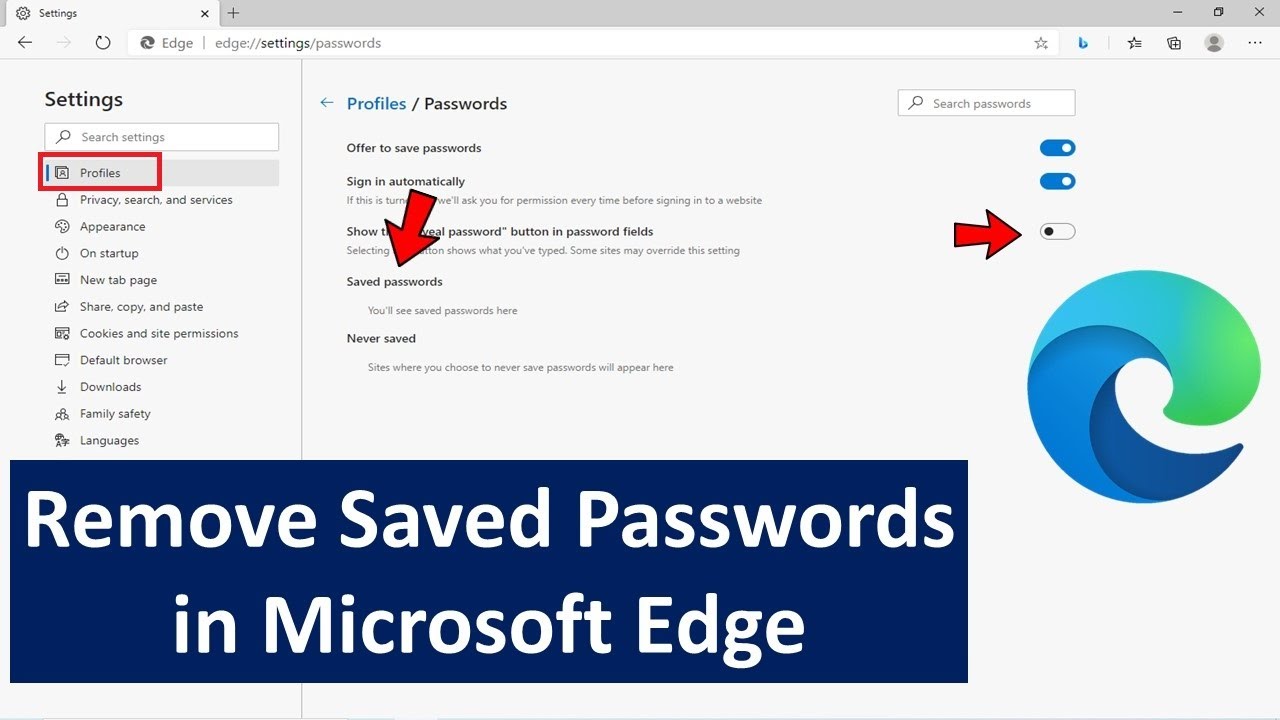


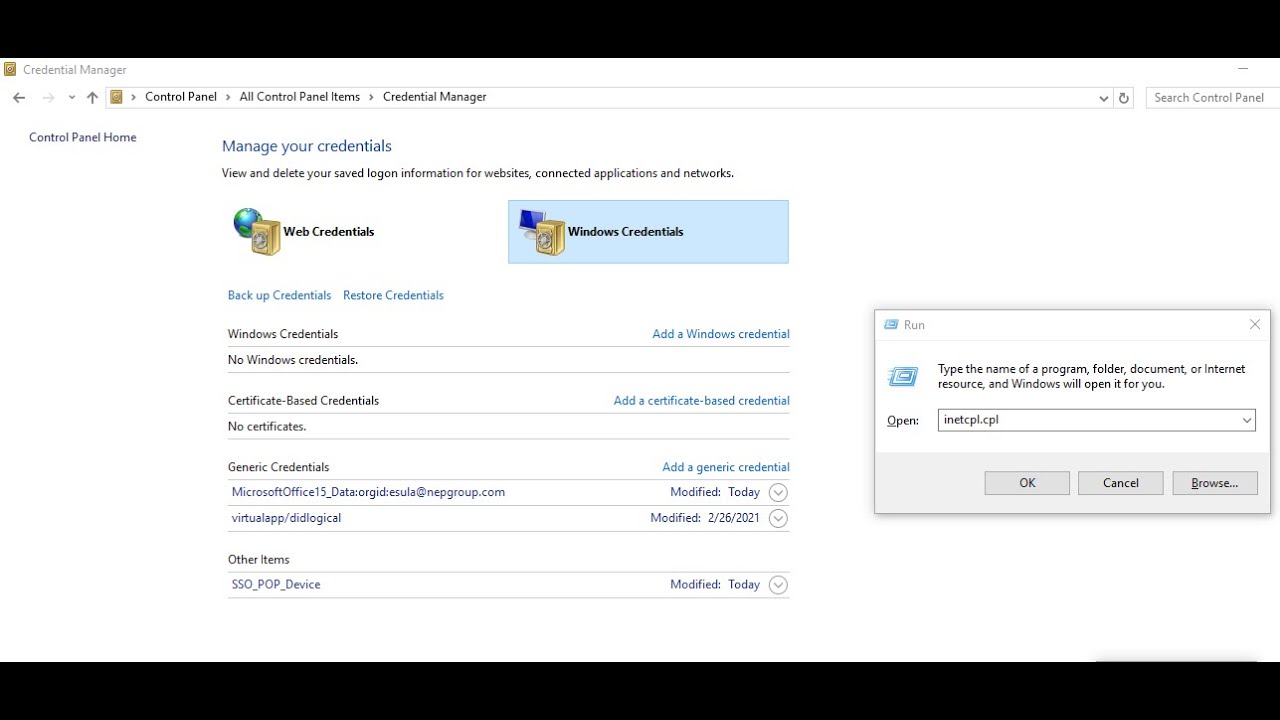
Closure
Thus, we hope this article has provided valuable insights into Unveiling the Secrets: A Comprehensive Guide to Removing Stored Passwords in Windows 10. We hope you find this article informative and beneficial. See you in our next article!
Leave a Reply