Unveiling The Power Of Multiple Output Devices In Windows 11: A Comprehensive Guide
Unveiling the Power of Multiple Output Devices in Windows 11: A Comprehensive Guide
Related Articles: Unveiling the Power of Multiple Output Devices in Windows 11: A Comprehensive Guide
Introduction
With enthusiasm, let’s navigate through the intriguing topic related to Unveiling the Power of Multiple Output Devices in Windows 11: A Comprehensive Guide. Let’s weave interesting information and offer fresh perspectives to the readers.
Table of Content
Unveiling the Power of Multiple Output Devices in Windows 11: A Comprehensive Guide

Windows 11, with its focus on enhanced user experience and versatility, introduces a powerful feature: the ability to manage and utilize multiple output audio devices simultaneously. This capability, often referred to as "multiple output sound," transcends the traditional single-device audio setup, opening doors to a more immersive and tailored audio experience.
Understanding the Fundamentals:
Before delving into the intricacies of multiple output devices, it is essential to grasp the core concept. In essence, multiple output devices allow users to send audio streams to different speakers, headphones, or other output devices concurrently. This is achieved through the "Spatial Sound" feature in Windows 11, which leverages the operating system’s advanced audio capabilities to create distinct audio channels for each connected device.
The Advantages of Multiple Output Sound:
The advantages of using multiple output devices are manifold, extending beyond mere convenience to enhance productivity, entertainment, and accessibility.
-
Enhanced Audio Immersion: Imagine immersing yourself in a movie with surround sound coming from your speakers while simultaneously enjoying the dialogue through your headphones. This is made possible by routing different audio streams to different devices, creating a truly immersive audio experience.
-
Streamlined Workflows: For professionals working with audio editing, music production, or live streaming, the ability to send different audio signals to separate outputs is invaluable. This allows for precise monitoring, mixing, and routing of audio streams, optimizing workflows and improving overall audio quality.
-
Accessibility and Customization: Users with hearing impairments can benefit from utilizing separate outputs for different audio sources, enabling them to adjust volume levels individually and prioritize specific audio content. Additionally, multiple output devices allow for personalized audio settings, catering to individual preferences and creating a more comfortable listening experience.
-
Multi-Device Communication: In a collaborative environment, using multiple output devices enables individuals to communicate effectively through different channels. For instance, a team working on a project can simultaneously use speakers for a shared audio feed while utilizing headphones for private communication.
Practical Applications of Multiple Output Devices:
The applications of multiple output devices are diverse, ranging from everyday tasks to specialized professional workflows.
-
Home Entertainment: Enjoy a movie night with surround sound on your speakers while listening to dialogue through headphones to avoid disturbing others. Utilize separate devices for music playback and voice commands, creating a personalized entertainment experience.
-
Gaming: Immerse yourself in the virtual world with surround sound from speakers while communicating with teammates through headphones, enhancing both the audio experience and strategic gameplay.
-
Content Creation: Utilize multiple output devices for professional audio editing, music production, and live streaming, allowing for precise audio monitoring, mixing, and routing.
-
Accessibility: Customize audio settings for individuals with hearing impairments, enabling them to adjust volume levels and prioritize specific audio content for a more comfortable listening experience.
-
Education: Create a collaborative learning environment by using speakers for shared audio content and headphones for individual study sessions, allowing for personalized learning experiences.
Setting Up Multiple Output Devices in Windows 11:
Setting up multiple output devices in Windows 11 is a straightforward process.
-
Connect your Devices: Connect all desired output devices to your computer. This could include speakers, headphones, external sound cards, or other audio output devices.
-
Configure Audio Settings: Navigate to "Sound" settings in Windows 11 by searching for "Sound" in the Start menu.
-
Manage Output Devices: In the "Sound" settings, you will find a list of all connected output devices. Select the desired device for each audio stream by clicking on the device and choosing "Set as default device."
-
Enable Spatial Sound: To utilize the full potential of multiple output devices, enable "Spatial sound" in the "Sound" settings. This feature allows for the routing of different audio streams to specific devices, creating a more immersive and tailored audio experience.
Tips for Optimizing Multiple Output Devices:
-
Device Compatibility: Ensure all connected devices are compatible with Windows 11 and support the desired audio formats and functionalities.
-
Driver Updates: Keep your audio drivers updated to ensure optimal performance and compatibility with multiple output devices.
-
Audio Routing: Experiment with different audio routing configurations to find the best setup for your specific needs and preferences.
-
Spatial Sound Settings: Customize spatial sound settings to optimize the audio experience for different devices and audio content.
Frequently Asked Questions (FAQs):
Q: How many output devices can I connect and use simultaneously in Windows 11?
A: The number of output devices you can connect and use simultaneously depends on your computer’s hardware capabilities and the specific audio drivers installed. Generally, most modern computers can handle multiple output devices without any limitations.
Q: Can I use different audio formats for different output devices?
A: Yes, you can configure different audio formats for different output devices. For example, you can use a high-quality audio format for your speakers while using a lower-quality format for your headphones.
Q: Can I adjust volume levels for each output device independently?
A: Yes, you can adjust volume levels for each output device independently through the Windows 11 "Sound" settings. This allows for fine-tuning the audio experience for each device.
Q: Can I use multiple output devices for gaming?
A: Yes, you can use multiple output devices for gaming to enhance the audio experience. You can use speakers for surround sound effects while using headphones for in-game communication.
Q: What are the system requirements for using multiple output devices in Windows 11?
A: To use multiple output devices effectively, your computer should meet the minimum system requirements for Windows 11 and have appropriate audio drivers installed.
Conclusion:
Multiple output devices in Windows 11 unlock a world of possibilities, offering a more immersive, tailored, and productive audio experience. From enhancing entertainment to streamlining workflows and improving accessibility, the ability to manage and utilize multiple audio outputs empowers users to customize their audio environment and optimize their interactions with technology. With its user-friendly interface and powerful features, Windows 11 empowers individuals to harness the full potential of multiple output devices, creating a truly personalized and engaging audio experience.

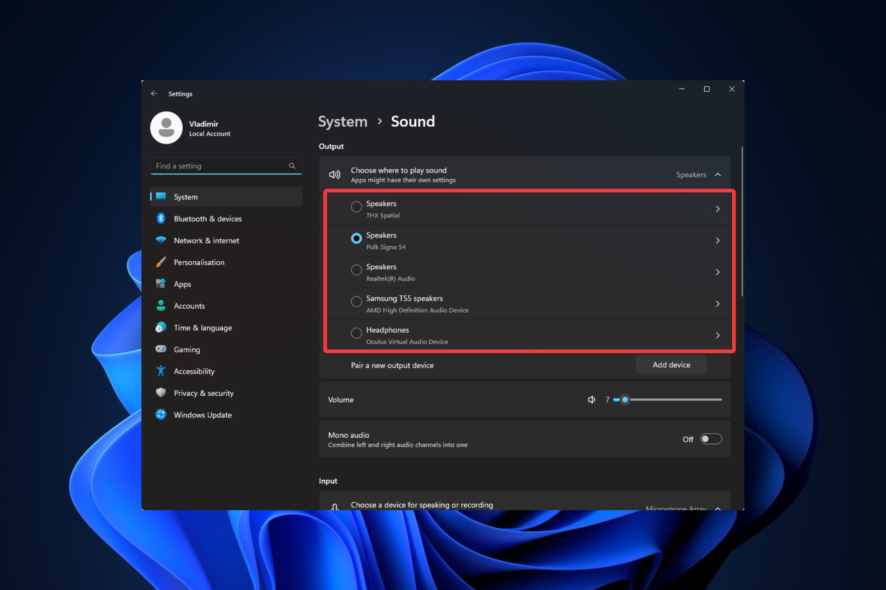






Closure
Thus, we hope this article has provided valuable insights into Unveiling the Power of Multiple Output Devices in Windows 11: A Comprehensive Guide. We hope you find this article informative and beneficial. See you in our next article!
Leave a Reply