Unveiling The Health Of Your Windows 11 PC: A Comprehensive Guide
Unveiling the Health of Your Windows 11 PC: A Comprehensive Guide
Related Articles: Unveiling the Health of Your Windows 11 PC: A Comprehensive Guide
Introduction
With enthusiasm, let’s navigate through the intriguing topic related to Unveiling the Health of Your Windows 11 PC: A Comprehensive Guide. Let’s weave interesting information and offer fresh perspectives to the readers.
Table of Content
Unveiling the Health of Your Windows 11 PC: A Comprehensive Guide
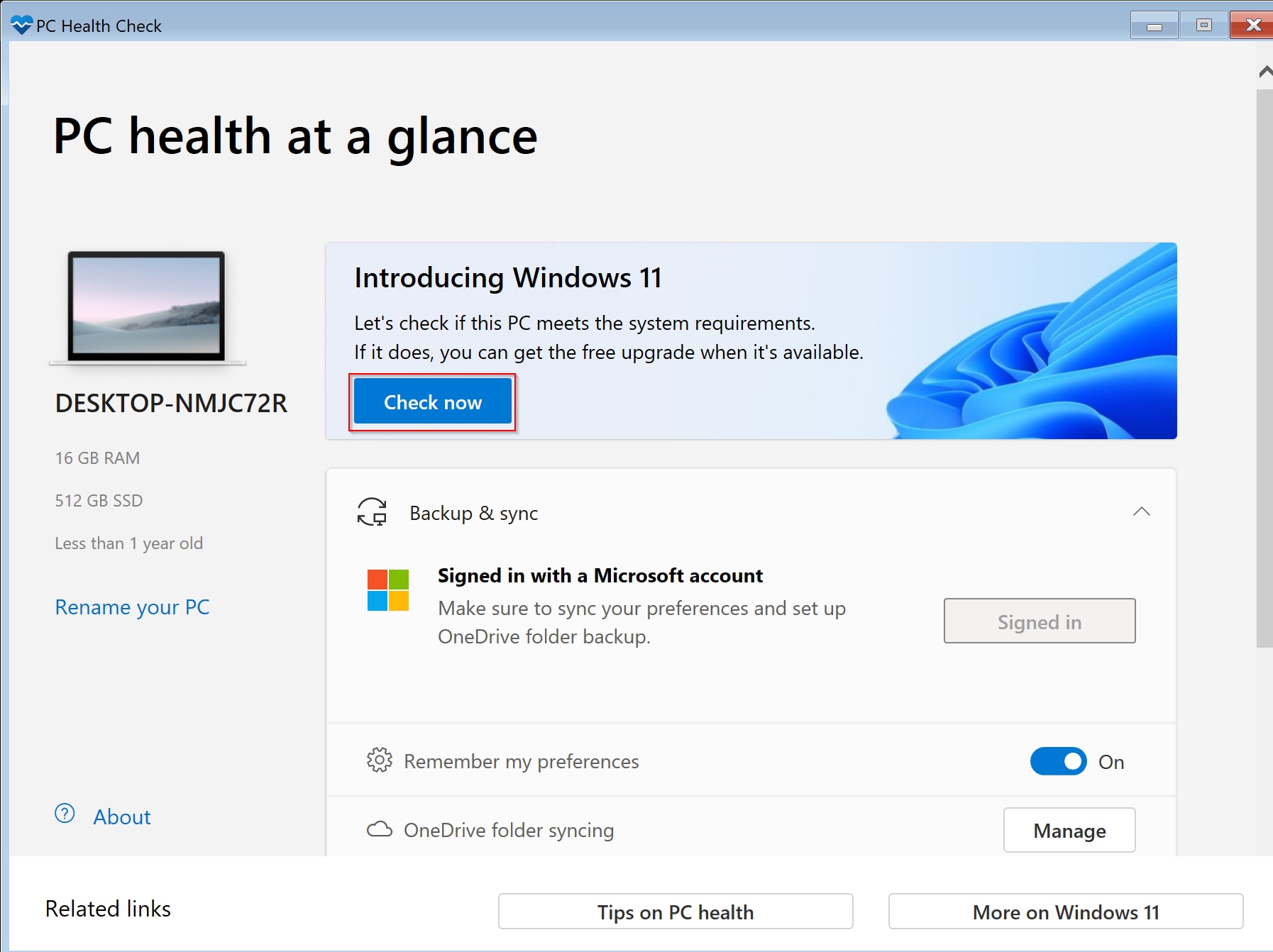
The seamless operation of your Windows 11 PC relies on its underlying health. While the system often runs smoothly, unseen issues can accumulate, impacting performance and potentially leading to crashes or data loss. Fortunately, Windows 11 offers a built-in tool, "PC Health at a Glance," designed to provide a comprehensive overview of your system’s well-being. This guide explores the features, benefits, and nuances of this essential tool, equipping you with the knowledge to maintain optimal PC health.
Understanding PC Health at a Glance
PC Health at a Glance is an integrated feature in Windows 11 that presents a consolidated view of your system’s status. It offers insights into various aspects, including:
- Storage Space: Displays available and used storage space on your primary drive, allowing you to identify potential storage limitations and manage file storage efficiently.
- Battery Health: For laptop users, this feature provides an estimate of battery health and lifespan, enabling proactive planning for potential battery replacements.
- System Updates: Informs you about available Windows updates and driver updates, ensuring your system is running the latest and most secure versions.
- Security Status: Displays the status of your security features, including antivirus protection and firewall settings, providing peace of mind about your system’s vulnerability.
- Performance: Offers a general overview of your system’s performance, highlighting potential bottlenecks or issues impacting responsiveness.
Accessing PC Health at a Glance
Accessing PC Health at a Glance is straightforward:
- Open the Start Menu: Click the Windows icon in the taskbar.
- Locate Settings: Click the gear icon to open the Settings app.
- Navigate to System: Select "System" from the left-hand menu.
- Choose "PC Health at a Glance": On the right side, you’ll find the "PC Health at a Glance" section.
Benefits of Utilizing PC Health at a Glance
Regularly checking PC Health at a Glance offers numerous benefits:
- Proactive Maintenance: Identify potential issues before they escalate into major problems, enabling timely intervention and minimizing downtime.
- Performance Optimization: Detect and address performance bottlenecks, ensuring your PC runs smoothly and efficiently.
- Enhanced Security: Stay informed about potential security vulnerabilities and ensure your system is protected against threats.
- Data Integrity: Monitor storage space and identify potential storage limitations, preventing data loss due to insufficient space.
- Extended Lifespan: Properly managing system updates and addressing performance issues can extend the lifespan of your PC.
Navigating the PC Health at a Glance Interface
The PC Health at a Glance interface is designed to be user-friendly:
- Overview: Provides a quick summary of your system’s health, highlighting any critical issues or warnings.
- Detailed Information: Clicking on specific categories, such as "Storage Space" or "Battery Health," reveals detailed information and potential actions.
- Recommendations: Based on your system’s status, PC Health at a Glance offers recommendations for improving performance, security, or storage management.
- Troubleshooting: For issues identified, the interface provides links to relevant troubleshooting guides or support resources.
Beyond the Basics: Exploring Advanced Features
While PC Health at a Glance provides a comprehensive overview, additional tools and settings can enhance your system management:
- Storage Sense: Automatically manages your storage space by deleting temporary files and unused apps, freeing up valuable disk space.
- Windows Update Settings: Customize your update preferences, including scheduling updates, selecting update delivery options, and prioritizing updates.
- Windows Security: Access advanced security features, including firewall settings, virus and threat protection, and device security.
- Performance Monitor: Offers detailed system performance statistics, providing insights into CPU usage, memory utilization, and disk activity.
Frequently Asked Questions (FAQs) about PC Health at a Glance
Q: What if PC Health at a Glance identifies an issue?
A: The tool provides recommendations or links to relevant troubleshooting guides. You can follow these steps or contact Microsoft support for further assistance.
Q: Is PC Health at a Glance available on all Windows 11 PCs?
A: Yes, it’s a built-in feature available on all Windows 11 PCs.
Q: Can I customize PC Health at a Glance settings?
A: While you can’t customize the tool’s interface, you can customize related settings, such as storage management options and update preferences.
Q: Does PC Health at a Glance require internet access to function?
A: While internet access is necessary for downloading updates and accessing online resources, the tool itself can function offline to provide basic system health information.
Tips for Optimizing PC Health at a Glance
- Regularly Check: Make it a habit to review PC Health at a Glance at least once a week to stay informed about your system’s health.
- Follow Recommendations: Implement the recommendations provided by the tool to address identified issues proactively.
- Keep Drivers Updated: Regularly update your drivers, especially graphics drivers, to ensure optimal performance and compatibility.
- Run System Scans: Periodically run system scans using Windows Security or third-party antivirus software to detect and remove potential threats.
- Monitor Storage Space: Keep an eye on your storage space and delete unnecessary files or programs to prevent storage limitations.
Conclusion
PC Health at a Glance is a valuable tool for maintaining the well-being of your Windows 11 PC. By providing a comprehensive overview of your system’s health, it empowers you to address potential issues proactively, optimize performance, and ensure your PC operates smoothly and securely. Regularly utilizing this feature, along with implementing the tips outlined, can significantly extend the lifespan of your PC and enhance your overall computing experience.

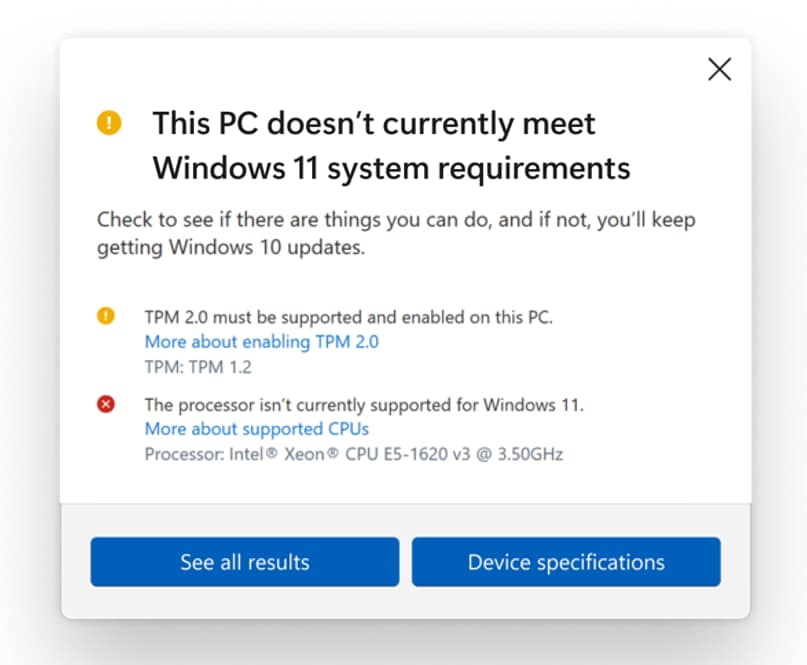




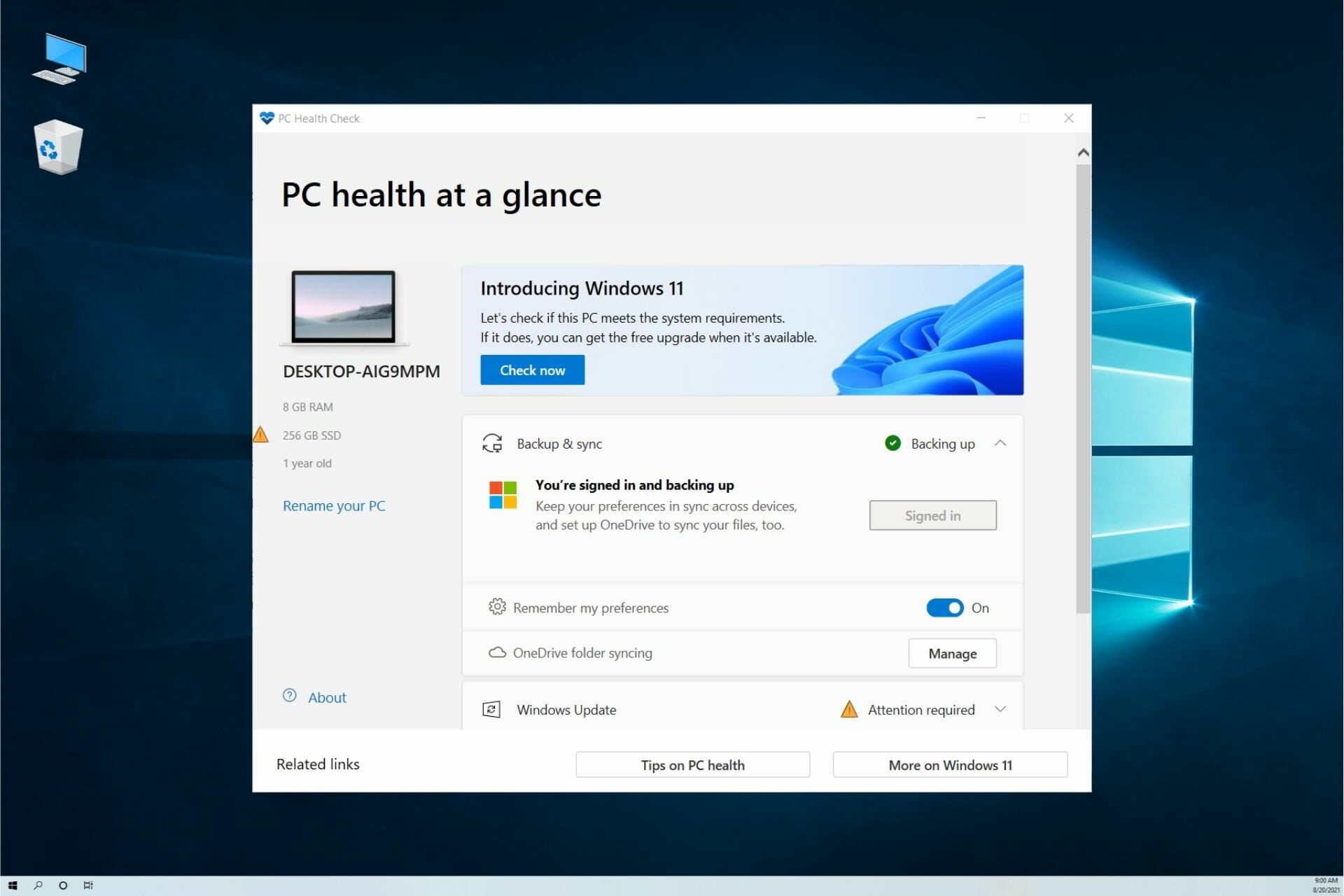
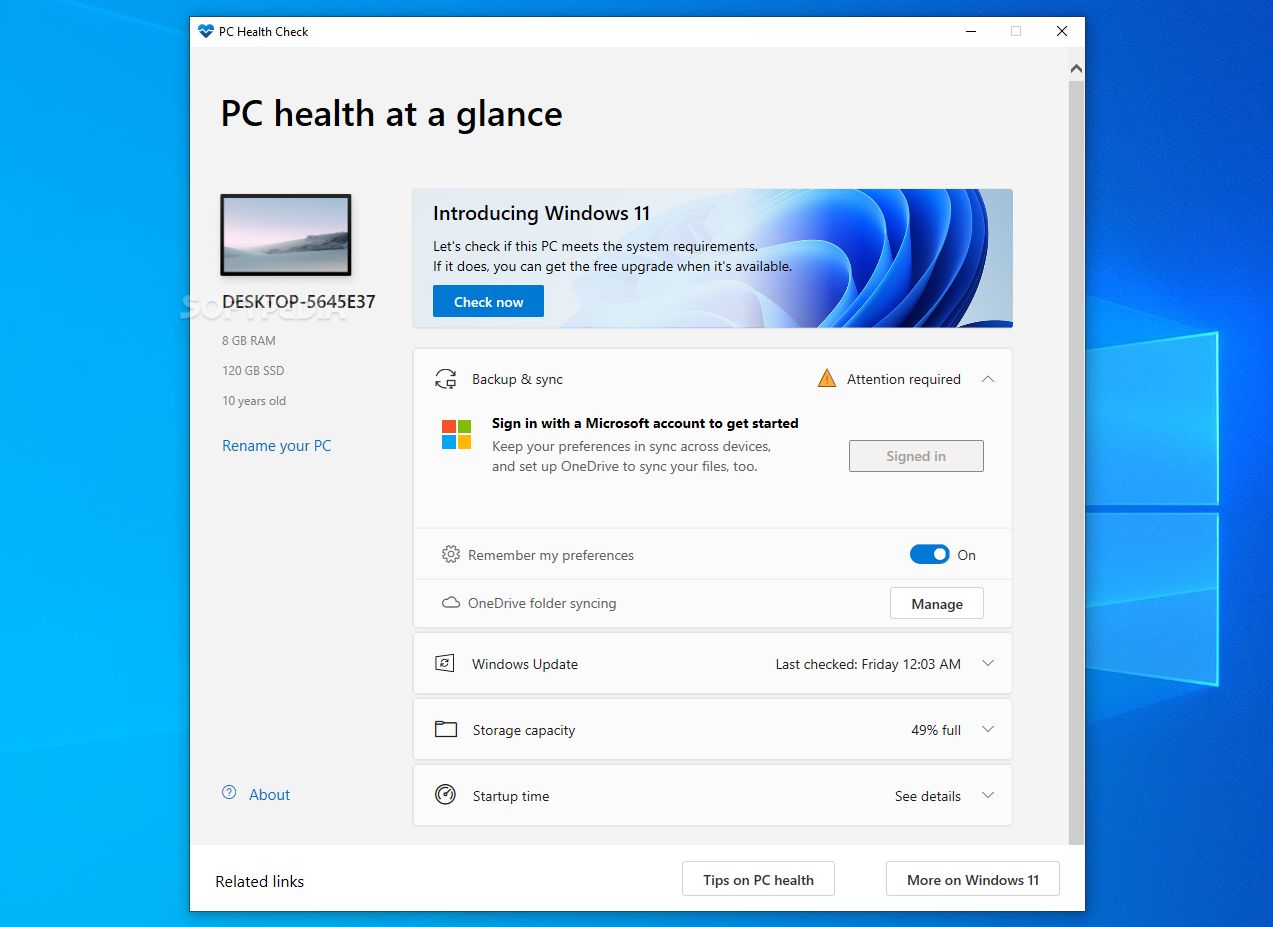
Closure
Thus, we hope this article has provided valuable insights into Unveiling the Health of Your Windows 11 PC: A Comprehensive Guide. We thank you for taking the time to read this article. See you in our next article!
Leave a Reply