Unresponsive Windows 10: A Comprehensive Guide To Troubleshooting Shutdown Issues
Unresponsive Windows 10: A Comprehensive Guide to Troubleshooting Shutdown Issues
Related Articles: Unresponsive Windows 10: A Comprehensive Guide to Troubleshooting Shutdown Issues
Introduction
In this auspicious occasion, we are delighted to delve into the intriguing topic related to Unresponsive Windows 10: A Comprehensive Guide to Troubleshooting Shutdown Issues. Let’s weave interesting information and offer fresh perspectives to the readers.
Table of Content
Unresponsive Windows 10: A Comprehensive Guide to Troubleshooting Shutdown Issues
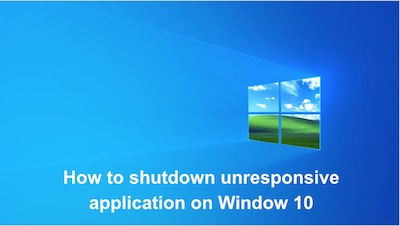
Windows 10, despite its robust features, can occasionally encounter unexpected behavior, including a persistent refusal to shut down gracefully. This issue, manifesting as a frozen screen, unresponsive mouse cursor, or a seemingly endless "Shutting Down" message, can be frustrating for users. While the reasons behind this problem can be varied, understanding the underlying causes and applying appropriate troubleshooting steps can effectively resolve the issue.
Understanding the Problem
A Windows 10 computer that refuses to shut down properly indicates a system-level disruption. The underlying causes can range from minor software glitches to more serious hardware malfunctions. These issues can arise from various sources, including:
- Software Conflicts: Incompatibility between installed programs, driver issues, or corrupted system files can prevent the shutdown process from completing.
- Hardware Failures: Malfunctioning components like the hard drive, RAM, or motherboard can hinder the system’s ability to execute shutdown commands.
- System Overloads: Excessive resource utilization by running programs or background processes can strain the system and hinder shutdown.
- Virus or Malware Infections: Malicious software can interfere with system processes, including shutdown, leading to unexpected behavior.
- Power Management Issues: Faulty power supply units or improperly configured power settings can contribute to shutdown problems.
- Incomplete Updates: Interrupted or failed Windows updates can leave the system in an inconsistent state, preventing proper shutdown.
Troubleshooting Strategies
Addressing a Windows 10 shutdown issue requires a systematic approach, starting with simple solutions and progressing to more advanced techniques.
1. Force Shutdown:
In cases where the system is completely unresponsive, a forced shutdown is necessary to regain control. This involves physically pressing and holding the power button until the computer shuts off. While this method is drastic, it’s often the only way to regain control when the system is frozen.
2. Restart the Computer:
A restart can often resolve temporary software glitches or resource conflicts that hinder shutdown. This can be initiated by pressing the power button or using the "Restart" option in the Start menu.
3. Check for Updates:
Outdated drivers or operating system versions can contribute to shutdown issues. Ensure that Windows and all installed drivers are up-to-date by checking for updates through Windows Update.
4. Run System File Checker (SFC):
Corrupted system files can disrupt shutdown processes. Running the System File Checker (SFC) tool can scan and repair any damaged files, potentially resolving the issue. To access SFC, open the Command Prompt as administrator and type "sfc /scannow".
5. Close Running Programs:
Excessive resource usage by running programs can prevent shutdown. Close all unnecessary programs and applications, especially those known to consume significant resources.
6. Disable Startup Programs:
Unnecessary programs that automatically launch at startup can contribute to resource conflicts. Disable unnecessary startup programs by navigating to Task Manager (Ctrl+Shift+Esc), opening the Startup tab, and disabling programs that are not essential.
7. Check for Hardware Malfunctions:
If software troubleshooting fails, consider hardware issues. Check for loose connections, faulty RAM modules, or failing hard drives. Consider running hardware diagnostics to identify any potential hardware problems.
8. Run a Virus Scan:
Malware infections can interfere with system processes, including shutdown. Run a comprehensive antivirus scan to detect and remove any malicious software that might be causing the issue.
9. Reset Power Settings:
Faulty power settings can disrupt shutdown behavior. Resetting power settings to their default values can sometimes resolve the problem. This can be done by searching for "Power Options" in the Start menu and selecting "Choose what the power buttons do" under "Power and Sleep."
10. Clean Boot:
A clean boot starts Windows with minimal programs and drivers, helping to isolate the source of the shutdown issue. This can be initiated by searching for "msconfig" in the Start menu, navigating to the "Services" tab, and disabling all unnecessary services.
11. System Restore:
If the shutdown problem arose recently, a system restore can revert the system to a previous working state, potentially resolving the issue. Access System Restore by searching for "Create a restore point" in the Start menu and selecting "System Restore."
12. Reinstall Windows:
In severe cases, a clean reinstall of Windows might be necessary to resolve persistent shutdown issues. This involves formatting the hard drive and installing a fresh copy of Windows.
FAQs
Q: What are the most common causes of a Windows 10 computer refusing to shut down?
A: The most common causes include software conflicts, driver issues, corrupted system files, and excessive resource usage by running programs.
Q: Is it safe to force shut down my computer?
A: While a forced shutdown is sometimes necessary to regain control, it is not recommended as a regular practice. Frequent forced shutdowns can lead to data corruption or damage to the hard drive.
Q: How can I prevent shutdown issues in the future?
A: Regularly update Windows and drivers, close unnecessary programs, and run antivirus scans to minimize the risk of shutdown problems.
Q: What should I do if troubleshooting steps fail to resolve the issue?
A: If troubleshooting fails, consider seeking professional assistance from a qualified technician.
Tips
- Regularly update Windows and drivers: Ensure your system is running the latest software versions to minimize the risk of compatibility issues.
- Close unnecessary programs: Avoid running too many programs simultaneously to prevent resource conflicts.
- Run regular antivirus scans: Protect your system from malware infections that can disrupt system processes.
- Monitor system resources: Keep an eye on CPU, RAM, and disk usage to identify potential resource bottlenecks.
- Back up your data regularly: This will safeguard your data in case of system failures or data loss.
Conclusion
A Windows 10 computer that refuses to shut down can be a frustrating experience, but with a systematic approach to troubleshooting, the issue can often be resolved. By starting with simple solutions and gradually progressing to more advanced techniques, users can identify and address the underlying cause of the shutdown problem. Regular maintenance, including system updates, antivirus scans, and resource management, can help prevent future shutdown issues and ensure a smooth and reliable computing experience.

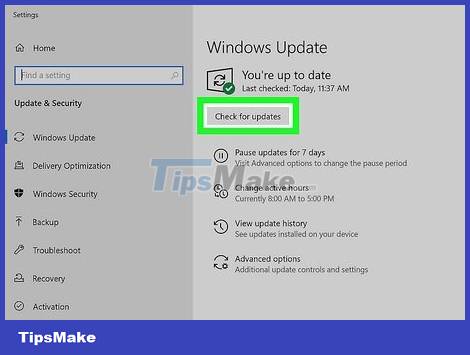





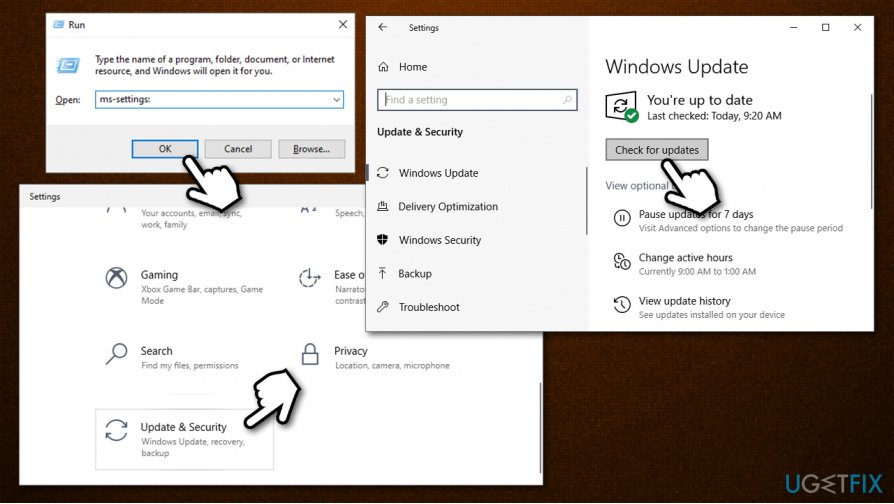
Closure
Thus, we hope this article has provided valuable insights into Unresponsive Windows 10: A Comprehensive Guide to Troubleshooting Shutdown Issues. We hope you find this article informative and beneficial. See you in our next article!
Leave a Reply