Unresponsive Shutdown: Troubleshooting Windows 11 Shutdown Issues
Unresponsive Shutdown: Troubleshooting Windows 11 Shutdown Issues
Related Articles: Unresponsive Shutdown: Troubleshooting Windows 11 Shutdown Issues
Introduction
In this auspicious occasion, we are delighted to delve into the intriguing topic related to Unresponsive Shutdown: Troubleshooting Windows 11 Shutdown Issues. Let’s weave interesting information and offer fresh perspectives to the readers.
Table of Content
Unresponsive Shutdown: Troubleshooting Windows 11 Shutdown Issues

The inability to shut down a computer running Windows 11 can be a frustrating experience, hindering productivity and potentially leading to data loss. This article aims to provide a comprehensive guide for troubleshooting and resolving this common issue, offering practical solutions for various scenarios.
Understanding the Problem
Before delving into solutions, it’s essential to understand the different types of shutdown problems users might encounter:
- Complete Freeze: The computer becomes unresponsive, and the shutdown process does not initiate at all. The screen might remain frozen, or the cursor may become non-functional.
- Endless Loading: The shutdown process starts but remains stuck at a specific stage, often with a loading icon or message.
- Forced Shutdown: The only way to shut down the computer is through a hard reset by pressing and holding the power button, potentially causing data loss.
Common Causes of Windows 11 Shutdown Issues
Several factors can contribute to a computer’s inability to shut down properly. These include:
- Software Conflicts: Faulty or incompatible software, including drivers, applications, or updates, can interfere with the shutdown process.
- Hardware Issues: Malfunctioning hardware components, such as the hard drive, RAM, or motherboard, can hinder the computer’s ability to perform shutdown operations.
- Operating System Errors: Corrupted system files, registry errors, or outdated operating system components can cause shutdown failures.
- Power Management Problems: Incorrectly configured power settings or faulty power supply units can lead to shutdown issues.
- Background Processes: Processes running in the background, such as antivirus scans, system updates, or resource-intensive applications, can delay or prevent the shutdown process.
Troubleshooting Steps
To resolve Windows 11 shutdown issues, follow these troubleshooting steps in a systematic manner:
1. Check for Running Processes:
- Task Manager: Open the Task Manager (Ctrl+Shift+Esc) and navigate to the "Processes" tab. Look for any applications or processes consuming significant resources, especially those that are unresponsive or have high CPU or memory usage.
- Background Processes: Check for any unusual or resource-intensive processes running in the background. You can access the Startup tab in Task Manager to see applications that launch automatically at startup.
2. Update Drivers:
- Device Manager: Go to the Device Manager (right-click "This PC" > "Manage" > "Device Manager"). Look for any devices with a yellow exclamation mark, indicating a driver issue.
- Manufacturer Websites: Visit the official websites of your hardware manufacturers (motherboard, graphics card, etc.) to download and install the latest drivers for your devices.
3. Run System File Checker (SFC):
- Command Prompt: Open the Command Prompt (cmd) as administrator.
- Run SFC: Type "sfc /scannow" and press Enter. This command will scan for and repair corrupted system files.
4. Disable Startup Applications:
- Task Manager: Open the Task Manager and navigate to the "Startup" tab. Disable any applications that are not essential for system operation.
5. Check Power Settings:
- Control Panel: Open the Control Panel and navigate to "Power Options."
- Shutdown Settings: Ensure that the "Shutdown settings" are configured correctly, including the time delay for the shutdown process.
6. Perform a Clean Boot:
- System Configuration: Press Windows key + R, type "msconfig," and press Enter.
- Selective Startup: In the System Configuration window, select "Selective Startup" and uncheck "Load startup items."
- Disable Services: Click on the "Services" tab and select "Hide all Microsoft services." Then, uncheck all remaining services.
7. Check for Hardware Issues:
- Diagnostic Tools: Run hardware diagnostic tools provided by your motherboard manufacturer or use third-party tools like MemTest86+ to check RAM for errors.
- Replace Components: If hardware issues are suspected, consider replacing malfunctioning components like the hard drive or RAM.
8. Run a System Restore:
- System Restore: Search for "System Restore" in the Windows search bar.
- Restore Point: Choose a restore point created before the shutdown issues began.
9. Reinstall Windows 11:
- Windows Installation Media: Create a bootable USB drive with the Windows 11 installation media.
- Clean Installation: Perform a clean installation of Windows 11, which will erase all data on your hard drive.
FAQs
Q: Why does my computer freeze when I try to shut down?
A: This can be caused by a variety of factors, including software conflicts, hardware issues, or corrupted system files. Refer to the troubleshooting steps above to identify and resolve the underlying issue.
Q: What if my computer is stuck on a loading screen during shutdown?
A: This often indicates a problem with background processes, driver issues, or corrupted system files. Try restarting the computer, checking for running processes, and updating drivers. If the issue persists, consider performing a system restore or reinstalling Windows 11.
Q: What are some tips to prevent shutdown issues in the future?
A:
- Regularly Update Drivers: Ensure all drivers are up-to-date to avoid compatibility issues.
- Run Disk Cleanup: Regularly clean your hard drive to remove unnecessary files and improve system performance.
- Defragment Hard Drive: Defragmenting your hard drive can improve its efficiency and reduce shutdown time.
- Check for Updates: Keep your operating system and software updated to receive security patches and bug fixes.
- Monitor System Resources: Regularly monitor system resources (CPU, RAM, disk space) to identify any potential bottlenecks.
Conclusion
Troubleshooting shutdown issues in Windows 11 can be challenging but is often solvable with careful analysis and systematic troubleshooting. By following the steps outlined in this guide, users can identify the root cause of the problem and implement appropriate solutions. Remember to back up important data before attempting any major troubleshooting steps, as data loss can occur during system repair or reinstallation.

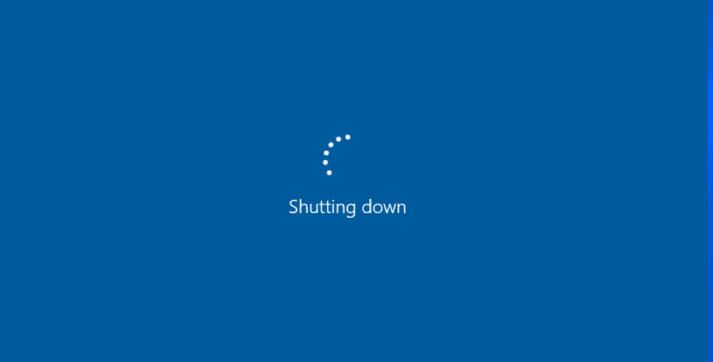
![[Solved] Windows 11 Stuck on Shutting Down](https://rizonetech.com/wp-content/uploads/sites/29/2024/02/fix-windows-11-shutdown-problems.jpg)

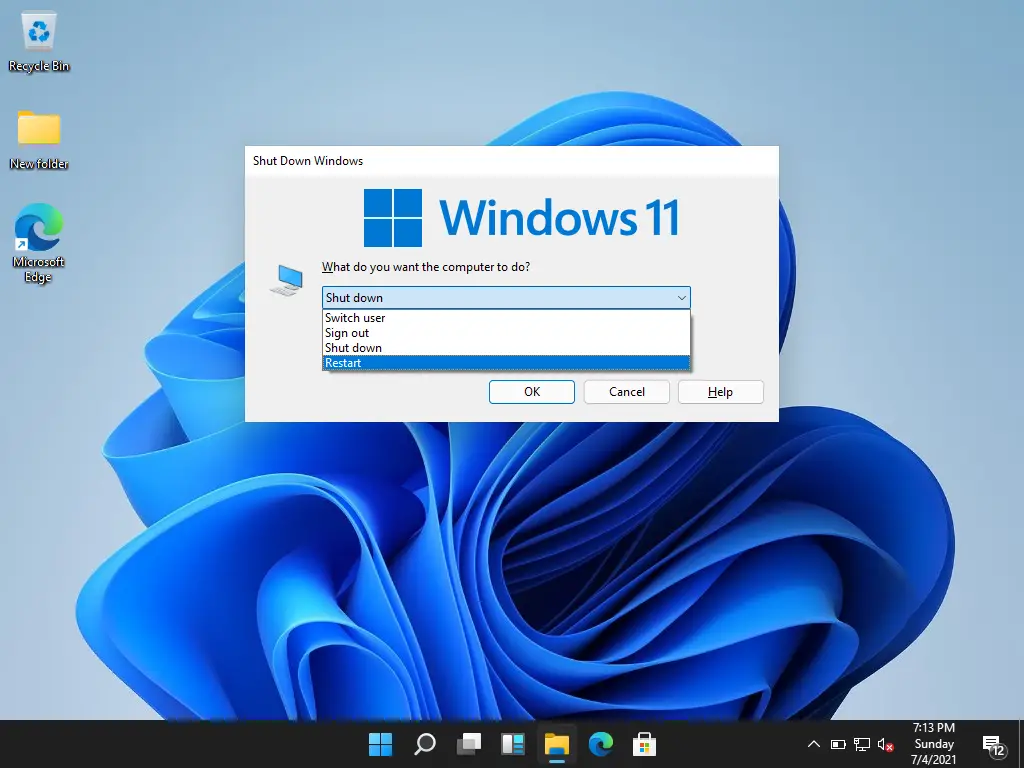
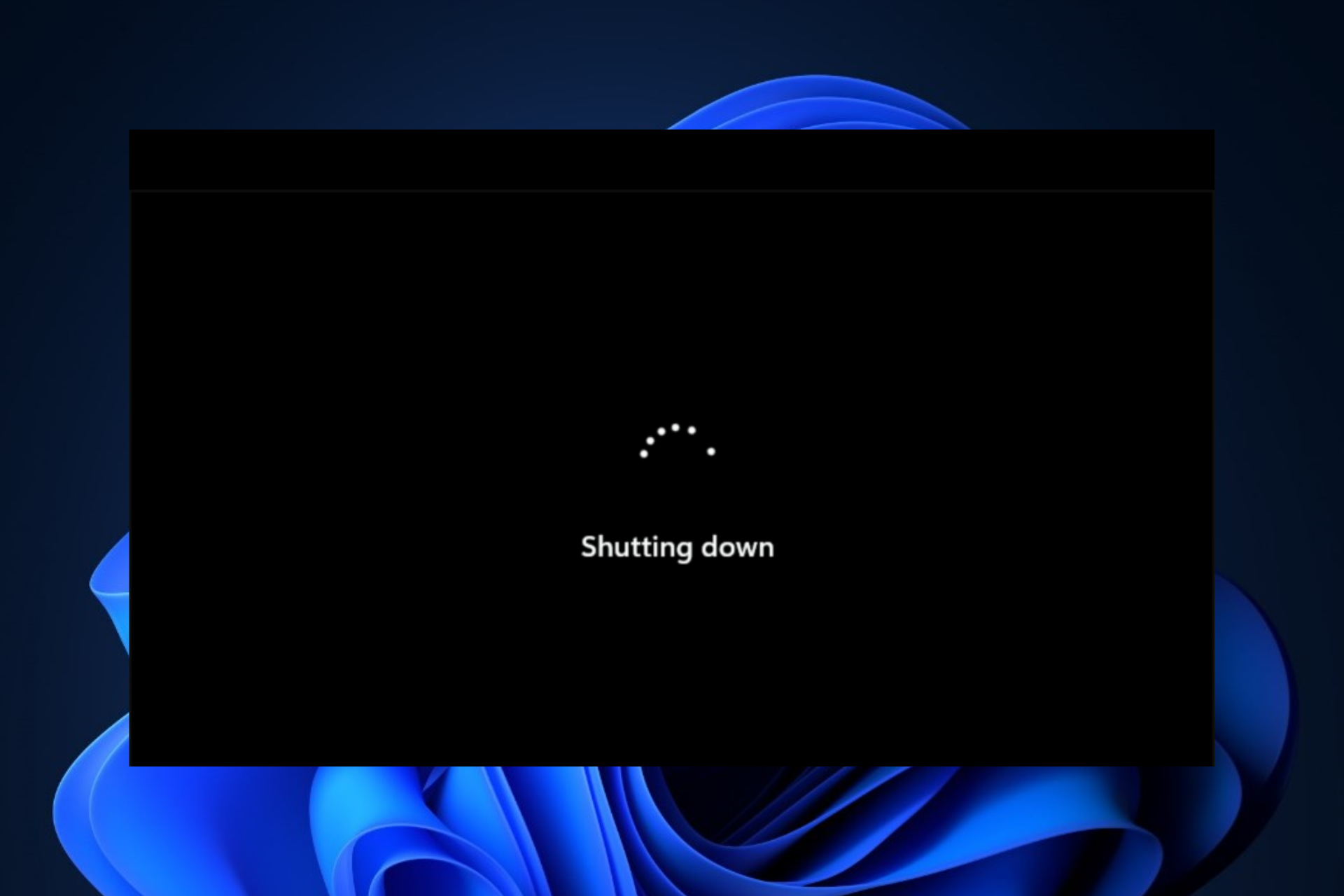


Closure
Thus, we hope this article has provided valuable insights into Unresponsive Shutdown: Troubleshooting Windows 11 Shutdown Issues. We hope you find this article informative and beneficial. See you in our next article!
Leave a Reply