Unraveling The "No Such Interface Supported" Error In Windows 11 Photos
Unraveling the "No Such Interface Supported" Error in Windows 11 Photos
Related Articles: Unraveling the "No Such Interface Supported" Error in Windows 11 Photos
Introduction
With great pleasure, we will explore the intriguing topic related to Unraveling the "No Such Interface Supported" Error in Windows 11 Photos. Let’s weave interesting information and offer fresh perspectives to the readers.
Table of Content
Unraveling the "No Such Interface Supported" Error in Windows 11 Photos

The "No Such Interface Supported" error message in Windows 11 Photos can be a frustrating experience, leaving users unable to access or manipulate their images. This error typically arises when the Photos app encounters a problem with the underlying system components responsible for image handling. While the exact cause can vary, understanding the common culprits and troubleshooting techniques can help resolve the issue.
Understanding the Error’s Context:
The "No Such Interface Supported" message signals a fundamental incompatibility between the Photos app and the system’s image handling capabilities. This incompatibility can stem from several factors, including:
- Corrupted System Files: Essential system files, crucial for the Photos app’s functionality, might be damaged or missing. This could result in the app failing to communicate with the necessary components.
- Outdated Drivers: The drivers responsible for managing the system’s hardware, including graphics cards and display adapters, might be outdated or incompatible with the Photos app.
- Software Conflicts: Other installed applications or software updates might interfere with the Photos app’s operation, creating a conflict that prevents proper image handling.
- File System Errors: Issues within the file system, where images are stored, can lead to the Photos app being unable to access or process them.
- Permissions Issues: The Photos app might lack the necessary permissions to access specific folders or files, leading to the error message.
- Hardware Malfunctions: Although less common, hardware issues, such as a faulty hard drive or graphics card, could contribute to the error.
Troubleshooting the "No Such Interface Supported" Error:
To effectively troubleshoot the "No Such Interface Supported" error, a systematic approach is recommended:
1. Basic Troubleshooting Steps:
- Restart the Computer: A simple restart can often resolve temporary glitches that might be causing the error.
- Run the Photos App as Administrator: Right-click the Photos app icon, select "Run as administrator," and try accessing the image again. This grants the app elevated privileges, potentially resolving permission-related issues.
- Reinstall the Photos App: Uninstall the Photos app from the "Apps & features" section in Settings and reinstall it from the Microsoft Store. This ensures a fresh installation, eliminating potential issues with corrupted files.
2. Advanced Troubleshooting Techniques:
- Check for System File Corruption: Utilize the System File Checker (SFC) tool by typing "cmd" in the search bar, running it as administrator, and entering "sfc /scannow." This tool scans for and repairs corrupted system files, potentially resolving the error.
- Update Graphics Drivers: Navigate to the manufacturer’s website for your graphics card (e.g., NVIDIA, AMD) and download the latest compatible drivers. Install them to ensure your graphics card is fully functional with the Photos app.
- Run a Disk Check: Use the "chkdsk" command in the Command Prompt to check for and repair file system errors. Type "chkdsk /f /r" and press Enter. This might resolve issues preventing the Photos app from accessing images.
- Temporarily Disable Antivirus Software: Antivirus software can sometimes interfere with applications, including the Photos app. Temporarily disable your antivirus and try accessing the image again. If the error disappears, consider adding the Photos app as an exception in your antivirus settings.
- Check for Software Conflicts: Uninstall recently installed software or updates that might be interfering with the Photos app. Reinstall them after resolving the error to determine if they were the root cause.
-
Perform a Clean Boot: A clean boot starts Windows with only essential services and drivers, minimizing the possibility of software conflicts. This can help isolate the cause of the error. Follow these steps:
- Search for "msconfig" in the search bar and open the System Configuration window.
- Go to the "Services" tab and check the box for "Hide all Microsoft services."
- Click "Disable all" and then go to the "Startup" tab.
- Click "Open Task Manager" and disable any startup programs that are not essential.
- Restart your computer and try accessing the image. If the error is resolved, enable services and startup programs one by one to identify the culprit.
3. Advanced Solutions (If Troubleshooting Fails):
- Reset Windows 11: If the above solutions fail, consider resetting Windows 11 to its factory settings. This will erase all data, so make sure to back up important files beforehand.
- Contact Microsoft Support: If the error persists despite all troubleshooting efforts, contacting Microsoft Support for assistance is recommended. They can provide tailored guidance and potentially identify more advanced solutions.
FAQs: "No Such Interface Supported" Error in Windows 11 Photos
Q: Can I fix this error without reinstalling Windows 11?
A: Yes, in most cases, the error can be resolved through troubleshooting techniques outlined above. Reinstalling Windows 11 should be considered as a last resort.
Q: What if I’m unable to open any images in the Photos app?
A: This suggests a more widespread issue, possibly related to system files or drivers. Try the advanced troubleshooting techniques, particularly the System File Checker and driver updates.
Q: My antivirus software is not causing the issue. What else could be interfering?
A: Other installed applications or recent updates might be creating conflicts. Temporarily disabling them or uninstalling recent updates can help identify the culprit.
Q: Is there a way to prevent this error in the future?
A: Keeping your system updated, including Windows updates and driver updates, can minimize the risk of encountering this error. Additionally, regularly performing disk checks and using the System File Checker can help maintain system health.
Tips for Preventing the "No Such Interface Supported" Error:
- Regularly Update Windows: Windows updates often include bug fixes and security patches that can improve system stability and prevent compatibility issues.
- Keep Drivers Up-to-Date: Regularly check for and install the latest drivers for your graphics card and other hardware components.
- Use a Reliable Antivirus: A robust antivirus can help prevent malware infections that could corrupt system files or cause software conflicts.
- Perform Regular Disk Checks: Regularly check your hard drive for errors using the "chkdsk" command. This can prevent file system issues that might affect the Photos app.
- Avoid Installing Unnecessary Software: Only install software that you need and trust. Unnecessary applications can increase the risk of conflicts and system instability.
Conclusion:
The "No Such Interface Supported" error in Windows 11 Photos can be a challenging issue, but with a systematic approach and the right troubleshooting techniques, it can be resolved. Understanding the underlying causes and employing the appropriate methods can effectively restore image handling functionality. By adhering to best practices, such as regular system updates and responsible software installation, users can minimize the risk of encountering this error in the future and enjoy a seamless image viewing and editing experience.

![Fix Windows 11 Can't Open JPG Photos No Such Interface Supported [Solved] - YouTube](https://i.ytimg.com/vi/WmD076qk-f4/maxresdefault.jpg)


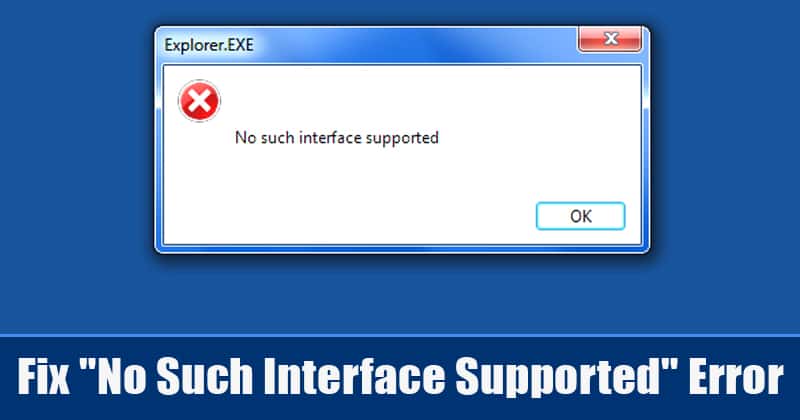

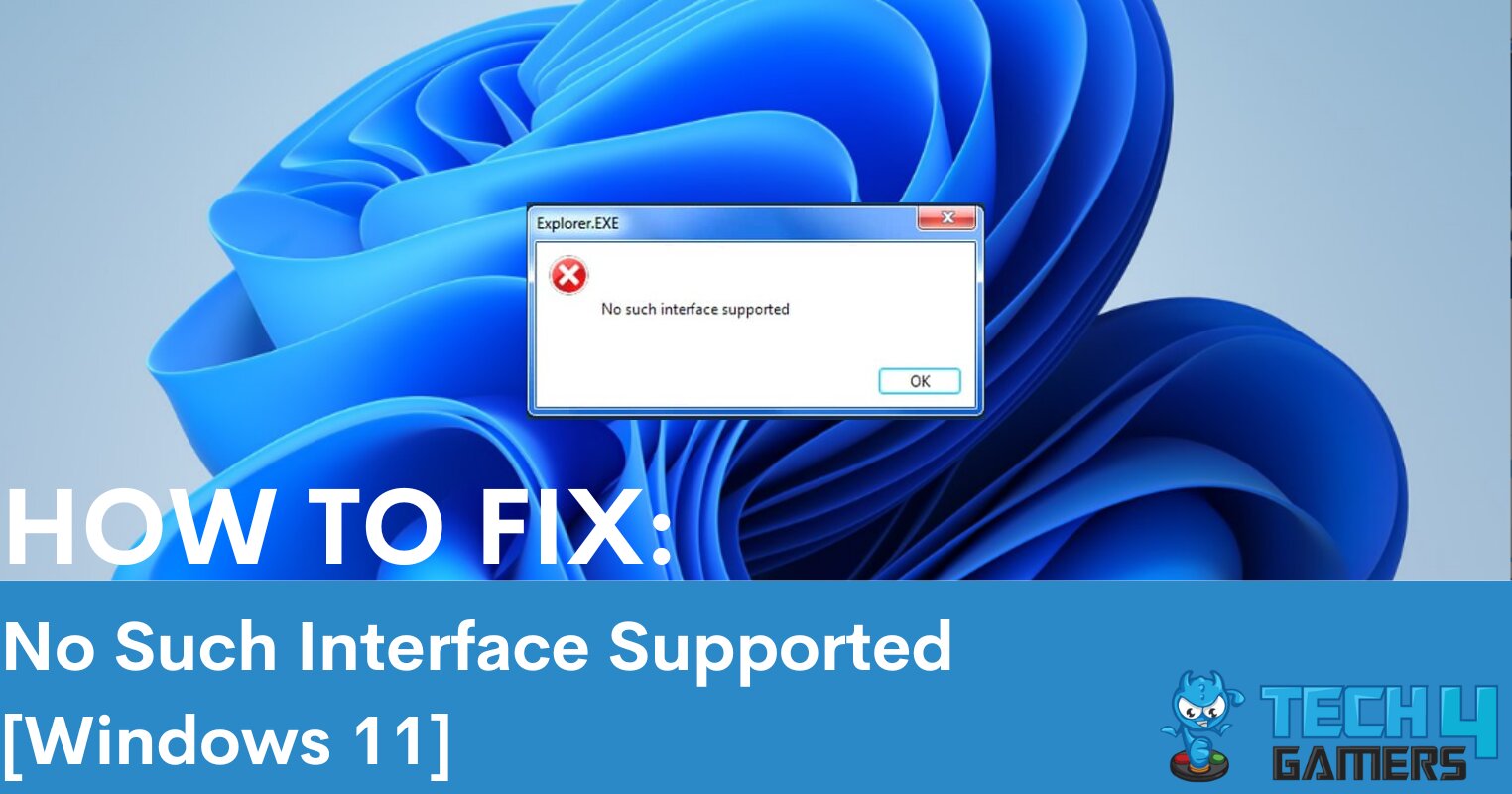

Closure
Thus, we hope this article has provided valuable insights into Unraveling the "No Such Interface Supported" Error in Windows 11 Photos. We appreciate your attention to our article. See you in our next article!
Leave a Reply