Unraveling The "No Audio Devices Installed" Enigma In Windows 10
Unraveling the "No Audio Devices Installed" Enigma in Windows 10
Related Articles: Unraveling the "No Audio Devices Installed" Enigma in Windows 10
Introduction
With enthusiasm, let’s navigate through the intriguing topic related to Unraveling the "No Audio Devices Installed" Enigma in Windows 10. Let’s weave interesting information and offer fresh perspectives to the readers.
Table of Content
Unraveling the "No Audio Devices Installed" Enigma in Windows 10

The dreaded "No audio devices installed" message in Windows 10 can be a frustrating experience, leaving users unable to enjoy music, videos, or even system sounds. This message signifies a disconnect between the operating system and the audio hardware, preventing the proper transmission of sound. Understanding the root causes of this issue is crucial for effective troubleshooting and restoring audio functionality.
Delving into the Causes of Audio Device Non-Recognition
The absence of audio devices in Windows 10 can stem from a multitude of factors, ranging from simple configuration errors to more complex hardware issues. Here’s a breakdown of the most common culprits:
1. Driver Mishaps:
- Missing or Outdated Drivers: Drivers act as the bridge between the operating system and hardware components. If the driver for your audio device is missing or outdated, Windows 10 cannot communicate with the hardware, leading to the "No audio devices installed" error.
- Driver Conflicts: Sometimes, driver conflicts arise when multiple audio devices are installed or when a new driver installation clashes with existing ones. This incompatibility can disrupt the audio functionality.
2. Hardware Malfunctions:
- Loose Connections: A common cause is a loose connection between the audio device and the motherboard or the audio jack. This can happen due to physical stress on the cable or a faulty connector.
- Faulty Hardware: If the audio device itself is damaged or malfunctioning, Windows 10 might not be able to detect it. This could be due to a defect in the audio card, speakers, or headphones.
3. Software Glitches:
- Windows Updates: Occasionally, Windows updates can introduce unintended side effects, including issues with audio drivers or settings.
- Audio Services Disabled: The Windows Audio service is responsible for managing sound output. If this service is disabled or corrupted, the operating system cannot process audio signals.
4. System Configuration Errors:
- Incorrect Audio Output Settings: If the audio output settings are incorrectly configured, for example, if the wrong device is selected or the volume is muted, sound might not be playing.
- Audio Device Deactivation: Sometimes, audio devices can be accidentally deactivated in the Device Manager.
5. External Factors:
- BIOS Settings: The BIOS (Basic Input/Output System) controls the basic functionalities of a computer. Incorrect settings in the BIOS can affect audio device recognition.
- Third-Party Software Interference: Some third-party software, especially those related to audio enhancement or customization, might interfere with the audio drivers or settings, leading to the "No audio devices installed" error.
Troubleshooting the "No Audio Devices Installed" Error
Navigating through these possible causes requires a systematic approach. Here’s a step-by-step guide to troubleshooting the "No audio devices installed" error in Windows 10:
1. Check for Loose Connections:
- Examine Audio Cables: Carefully inspect the connections between the audio device and the computer. Ensure that the cables are securely plugged in and that the connectors are not damaged.
- Try Different Ports: If using a desktop computer, try connecting the audio device to a different audio port on the motherboard.
2. Restart Your Computer:
- Simple Restart: A simple restart can often resolve minor software glitches or temporary issues that might be causing the audio problem.
3. Update Audio Drivers:
- Device Manager: Open the Device Manager (right-click on the Start button and select "Device Manager"). Locate the "Sound, video and game controllers" category and expand it. Right-click on your audio device and select "Update driver." Choose "Search automatically for updated driver software."
- Manufacturer Website: Visit the manufacturer’s website for your audio device and download the latest drivers for your specific model and Windows 10 version.
4. Troubleshoot Audio Playback:
- Windows Troubleshooter: Go to "Settings" > "System" > "Sound" > "Troubleshoot sound problems." This built-in tool can automatically diagnose and fix common audio issues.
- Audio Output Settings: In the "Sound" settings, ensure that the correct audio output device is selected and that the volume is not muted.
5. Reinstall Audio Drivers:
- Device Manager: In the Device Manager, right-click on the audio device and select "Uninstall device." Restart your computer, and Windows 10 will automatically attempt to reinstall the driver.
- Clean Install: Download the latest drivers from the manufacturer’s website and install them manually. Before installing new drivers, it’s recommended to uninstall the existing ones.
6. Check for Windows Audio Service:
- Services: Open the "Services" window (press Windows key + R, type "services.msc," and press Enter). Locate the "Windows Audio" service, right-click on it, and select "Properties." Ensure that the service is running and set to "Automatic" startup type.
7. Run System File Checker (SFC):
- Command Prompt: Open an elevated Command Prompt (right-click on the Start button and select "Command Prompt (Admin)"). Type "sfc /scannow" and press Enter. This command will scan for and repair corrupted system files.
8. Check BIOS Settings:
- Enter BIOS: Restart your computer and press the designated key to enter the BIOS setup. This key varies depending on the motherboard manufacturer.
- Audio Configuration: Look for audio-related settings in the BIOS and ensure that the audio device is enabled and configured correctly.
9. Disable Third-Party Audio Software:
- Temporarily Disable: Temporarily disable any third-party audio enhancement software or audio customization programs to see if they are interfering with the audio drivers.
10. Reset Audio Settings:
- Settings: Go to "Settings" > "System" > "Sound" and click on "Sound Control Panel." In the "Playback" tab, right-click on the audio device and select "Set as Default Device."
11. Perform a Clean Boot:
- Clean Boot: A clean boot starts Windows 10 with a minimal set of drivers and programs. This helps to isolate any software conflicts that might be causing the audio issue.
12. Seek Professional Assistance:
- Hardware Issue: If none of the above steps resolve the issue, it’s likely a hardware problem. Contact a qualified technician for diagnosis and repair.
FAQs: Addressing Common Queries on Audio Device Recognition
1. Why does my audio device disappear after a Windows update?
Windows updates can sometimes cause driver conflicts or incompatibility issues, leading to the disappearance of audio devices. Updating drivers to the latest version or reinstalling them can often fix this problem.
2. How do I check if my audio device is enabled in the Device Manager?
In the Device Manager, locate the "Sound, video and game controllers" category. If your audio device is listed there and has no yellow exclamation mark next to it, it is enabled.
3. What does a yellow exclamation mark next to my audio device mean in the Device Manager?
A yellow exclamation mark indicates a driver issue or a hardware problem. Try updating the drivers or checking for loose connections.
4. Can I use my computer without audio?
While you can use your computer without audio, many features and functions rely on sound output. For example, you won’t be able to listen to music, watch videos, or hear system notifications.
5. Is it safe to uninstall my audio drivers?
Uninstalling audio drivers is generally safe, as Windows 10 will automatically attempt to reinstall them after a restart. However, it’s recommended to download the latest drivers from the manufacturer’s website before uninstalling the existing ones.
Tips for Avoiding Audio Device Recognition Issues
- Keep Drivers Updated: Regularly update your audio drivers to ensure compatibility and stability.
- Avoid Unnecessary Software: Limit the installation of third-party audio software, as it can sometimes interfere with the audio drivers.
- Check for Hardware Damage: Regularly inspect the audio cables and connectors for any signs of wear or damage.
- Backup Drivers: Create a backup of your audio drivers before making any changes or installing new ones.
Conclusion: Reclaiming Audio Functionality
The "No audio devices installed" error in Windows 10 can be a perplexing issue, but with a systematic approach and a bit of patience, it’s often possible to restore audio functionality. By carefully examining the potential causes, following the troubleshooting steps, and employing preventative measures, you can overcome this audio obstacle and enjoy the full multimedia experience on your Windows 10 device.

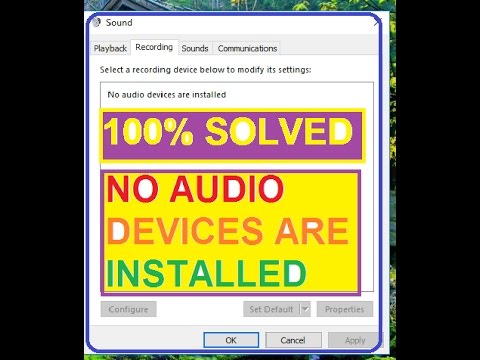




![No Audio Output Device Is Installed in Windows 10 Fix [Working] - YouTube](https://i.ytimg.com/vi/AyxN6qURKdA/maxresdefault.jpg)
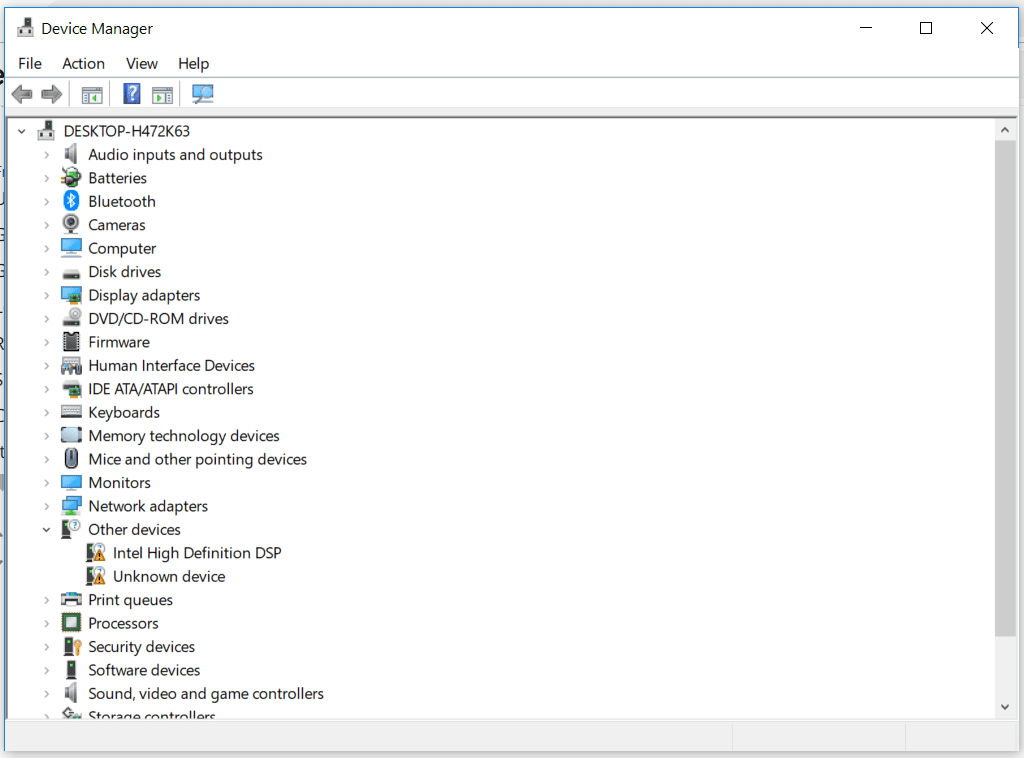
Closure
Thus, we hope this article has provided valuable insights into Unraveling the "No Audio Devices Installed" Enigma in Windows 10. We hope you find this article informative and beneficial. See you in our next article!
Leave a Reply