Unraveling The Mystery: Why R Won’t Launch On Windows 10
Unraveling the Mystery: Why R Won’t Launch on Windows 10
Related Articles: Unraveling the Mystery: Why R Won’t Launch on Windows 10
Introduction
With great pleasure, we will explore the intriguing topic related to Unraveling the Mystery: Why R Won’t Launch on Windows 10. Let’s weave interesting information and offer fresh perspectives to the readers.
Table of Content
Unraveling the Mystery: Why R Won’t Launch on Windows 10

R, the powerful statistical programming language, has become an indispensable tool for data scientists, statisticians, and researchers. Its versatility and extensive package ecosystem empower users to analyze data, visualize insights, and build sophisticated models. However, encountering issues with R’s launch on Windows 10 can be frustrating, hindering productivity and research progress. This article delves into the common reasons behind R’s unresponsiveness on Windows 10, providing a comprehensive understanding of the problem and practical solutions.
Understanding the Problem: A Symphony of Potential Culprits
The inability of R to launch on Windows 10 can stem from various factors, ranging from simple configuration errors to complex system-level issues. To effectively diagnose and resolve the problem, it is crucial to identify the root cause. Here’s a breakdown of common scenarios:
1. Installation Mishaps:
- Incomplete Installation: A faulty installation process can leave crucial files missing or corrupted, rendering R unable to launch. This can occur due to interruptions during the installation, insufficient disk space, or system instability.
- Incorrect Path Settings: Windows relies on environment variables to locate and execute programs. Incorrect path settings for R’s installation directory can prevent the system from finding the necessary executables.
- Conflicting Software: Certain software applications, particularly those managing system resources or interacting with the operating system, can interfere with R’s launch process. This might involve antivirus programs, firewall configurations, or other resource-intensive applications.
2. System-Related Issues:
- Outdated Drivers: Outdated or incompatible graphics drivers can lead to unexpected behavior, including application crashes or launch failures.
- Insufficient Memory: R’s data processing capabilities can be demanding, requiring adequate system memory (RAM). Insufficient RAM can lead to performance issues and even prevent the program from launching.
- Operating System Errors: Windows system errors, such as corrupted registry entries or missing system files, can affect application compatibility and prevent R from starting.
3. R-Specific Problems:
- Package Conflicts: Conflicts between different R packages can cause unexpected errors, including launch failures.
- Corrupted R Installation: Over time, R’s installation files can become corrupted due to software updates, system changes, or accidental file modifications.
- Outdated R Version: Using an outdated version of R can lead to compatibility issues with newer operating systems or packages.
Troubleshooting Strategies: A Step-by-Step Approach
Once the potential causes are identified, a systematic approach to troubleshooting can effectively pinpoint the issue and provide a solution. Here’s a comprehensive guide:
1. Verify Installation Integrity:
- Reinstall R: If you suspect installation issues, completely uninstall R and its related packages. Then, download the latest stable version from the official R website (https://cran.r-project.org/) and install it with administrator privileges.
- Check Installation Directory: Ensure that the installation directory is accessible and contains all necessary files.
- Run R as Administrator: Right-click the R shortcut and select "Run as administrator." This grants R the necessary permissions to access system resources.
2. Configure Environment Variables:
- Add R Installation Path: Navigate to "System Properties" (Right-click "This PC" -> "Properties"). Go to "Advanced system settings" -> "Environment Variables." Under "System variables," find "Path" and click "Edit." Add the path to R’s installation directory (e.g., C:Program FilesRR-4.2.1bin).
- Verify R_HOME Variable: Ensure the "R_HOME" environment variable is correctly set to the R installation directory.
3. Resolve Software Conflicts:
- Disable Antivirus/Firewall Temporarily: Temporarily disable your antivirus software and firewall to see if they are interfering with R’s launch. If R starts successfully, configure your security software to allow R access.
- Check for Resource Conflicts: Close any resource-intensive applications running in the background, especially those that might be using a significant amount of memory or CPU.
4. Update Drivers and System:
- Update Graphics Drivers: Visit your graphics card manufacturer’s website (e.g., NVIDIA, AMD) and download the latest drivers compatible with your system.
- Update Windows: Ensure your Windows operating system is up-to-date by checking for updates through Windows Update.
5. Address R-Specific Issues:
- Check for Package Conflicts: If you suspect package conflicts, try removing recently installed packages or reinstalling them. You can use the "remove.packages()" function in R to remove packages.
- Repair R Installation: If the R installation is corrupted, try repairing it through the "Programs and Features" control panel.
- Upgrade R Version: If you are using an outdated R version, consider upgrading to the latest stable version.
6. Seek Expert Assistance:
- Consult Online Forums: If the above steps fail to resolve the issue, search online forums for similar problems and solutions.
- Contact R Support: You can contact the R Core Team or the CRAN maintainers for further assistance.
FAQs: Addressing Common Queries
Q: Can I access R’s command prompt without launching the graphical user interface?
A: Yes, you can access R’s command prompt directly by typing "R" in the "Run" dialog box (Windows key + R) or by opening a command prompt window and typing "R" in the command line.
Q: My R scripts are running, but I can’t see any output. What could be the problem?
A: The output might be directed to a different location, such as a file or the console window. Check if the output is being saved to a file or if the console window is hidden.
Q: I’m getting error messages when trying to install R packages. What should I do?
A: Check your internet connection, ensure you have administrator privileges, and verify that the package repository is accessible. You can also try installing the package from a local file or using a different package mirror.
Tips for a Smooth R Experience on Windows 10:
- Regularly Update R: Keep your R installation up-to-date by checking for updates through the "Packages" menu in RStudio or by using the "update.packages()" function.
- Use a Dedicated IDE: RStudio (https://www.rstudio.com/) provides a user-friendly interface for R development, including code editing, debugging, and plotting capabilities.
- Monitor System Resources: Keep an eye on your system’s memory and CPU usage, especially when running resource-intensive R scripts.
- Backup Your Work: Regularly back up your R projects and data to avoid losing valuable work.
Conclusion: A Path to R’s Resurgence
R’s unresponsiveness on Windows 10 can be a frustrating obstacle, but understanding the underlying causes and applying systematic troubleshooting techniques can effectively address the problem. By carefully examining installation integrity, system configurations, software conflicts, and R-specific issues, users can diagnose and resolve the problem, restoring R’s functionality and unlocking its full potential for data analysis and research. Remember, perseverance and a methodical approach are key to reclaiming the power of R on Windows 10.
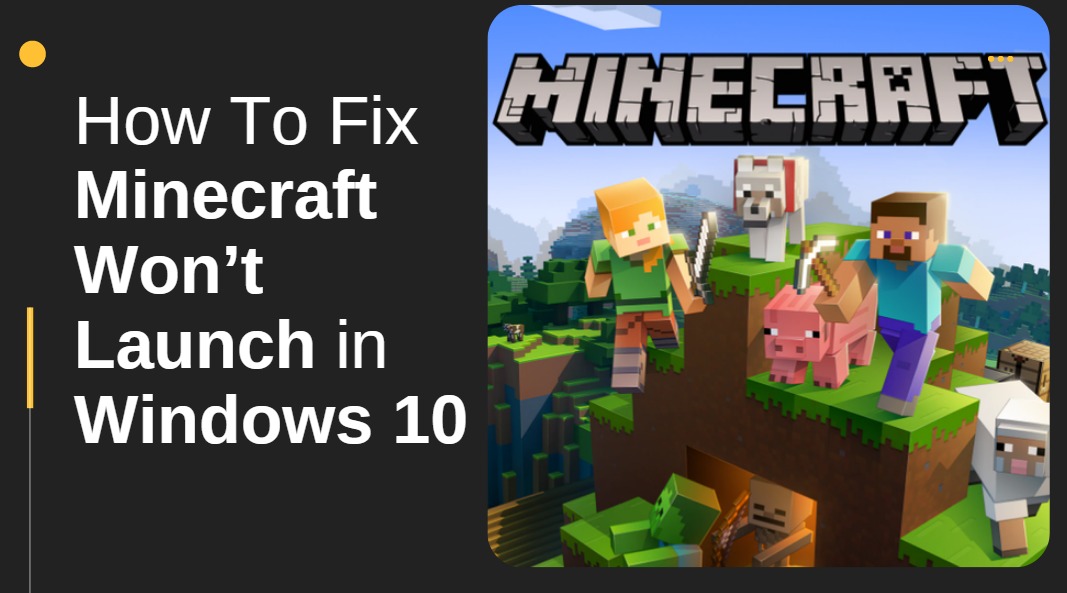





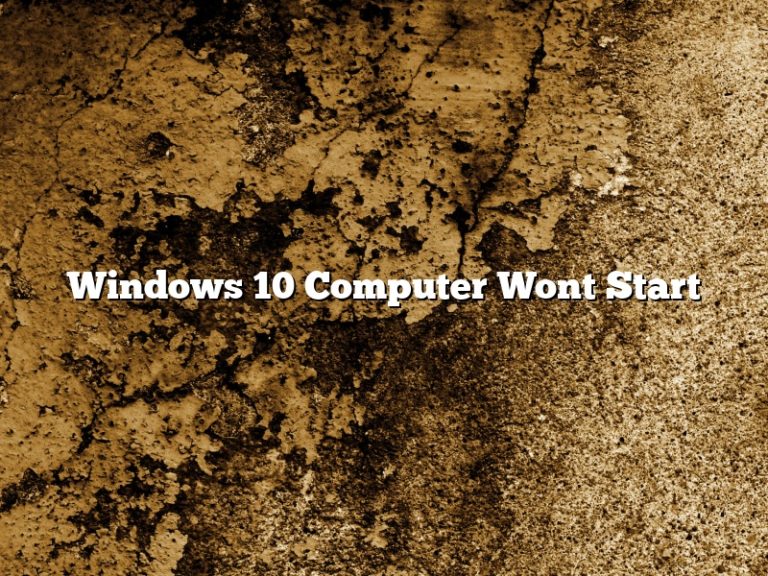

Closure
Thus, we hope this article has provided valuable insights into Unraveling the Mystery: Why R Won’t Launch on Windows 10. We thank you for taking the time to read this article. See you in our next article!
Leave a Reply