Unraveling The Mystery Of Windows 11 Update Stalls: A Comprehensive Guide
Unraveling the Mystery of Windows 11 Update Stalls: A Comprehensive Guide
Related Articles: Unraveling the Mystery of Windows 11 Update Stalls: A Comprehensive Guide
Introduction
With enthusiasm, let’s navigate through the intriguing topic related to Unraveling the Mystery of Windows 11 Update Stalls: A Comprehensive Guide. Let’s weave interesting information and offer fresh perspectives to the readers.
Table of Content
Unraveling the Mystery of Windows 11 Update Stalls: A Comprehensive Guide

The seamless operation of Windows 11 hinges on regular updates. These updates deliver vital security patches, performance enhancements, and new features, ensuring a smooth and secure user experience. However, situations arise where the update process encounters roadblocks, leaving users frustrated and seeking solutions. This comprehensive guide delves into the common reasons behind Windows 11 update failures, providing actionable steps to troubleshoot and resolve these issues.
Understanding the Importance of Windows 11 Updates:
Windows 11 updates are not mere optional downloads; they are crucial for maintaining a secure and functional operating system. These updates address vulnerabilities that could be exploited by malicious actors, safeguarding your data and privacy. Furthermore, they introduce performance optimizations, bug fixes, and new features, enhancing the overall user experience.
Delving into the Reasons Behind Update Stalls:
Numerous factors can impede the smooth execution of Windows 11 updates. These range from simple connectivity issues to more complex system conflicts:
1. Insufficient Disk Space:
Windows 11 updates require a significant amount of free disk space to download and install. If your system lacks sufficient space, the update process will fail.
2. Network Connectivity Problems:
A stable internet connection is paramount for successful updates. Intermittent connectivity, slow speeds, or network firewalls can disrupt the download process.
3. Corrupted System Files:
Damaged or corrupted system files can interfere with the update process. These corrupted files might stem from previous incomplete updates, malware infections, or hardware failures.
4. Incompatible Hardware or Drivers:
Windows 11 has specific hardware and driver requirements. If your system components are outdated or incompatible, updates might fail.
5. Background Processes and Applications:
Running applications or processes in the background during the update process can interfere with the update’s completion.
6. Insufficient System Resources:
Windows 11 updates require sufficient system resources, including RAM and CPU power. If your system is already heavily loaded, the update process might fail.
7. Windows Update Service Errors:
The Windows Update service itself can encounter errors, hindering the update process. These errors might be caused by corrupted files within the service or conflicts with other software.
Troubleshooting and Resolution Strategies:
Addressing these potential issues requires a systematic approach. Here’s a step-by-step guide to troubleshooting Windows 11 update failures:
1. Free Up Disk Space:
Ensure you have at least 8GB of free disk space. Delete unnecessary files, uninstall unused programs, and consider moving data to external storage.
2. Verify Network Connectivity:
Check your internet connection. Ensure you have a stable and reliable connection. Restart your modem and router if necessary.
3. Run the Windows Update Troubleshooter:
Windows provides a built-in troubleshooter specifically designed to diagnose and resolve update issues. Access it by searching for "Troubleshoot settings" in the Windows search bar and selecting "Windows Update."
4. Check for Corrupted System Files:
Use the System File Checker (SFC) tool to scan for and repair corrupted system files. Open Command Prompt as administrator and type "sfc /scannow."
5. Update Drivers:
Ensure all your hardware drivers are up-to-date. You can manually update them through the Device Manager or use the manufacturer’s website.
6. Close Background Processes and Applications:
Close all unnecessary applications and processes running in the background before initiating the update.
7. Restart Windows Update Service:
Open the Run dialog box (Windows key + R), type "services.msc," and press Enter. Locate the "Windows Update" service, right-click it, and select "Restart."
8. Temporarily Disable Antivirus Software:
Antivirus software can sometimes interfere with updates. Temporarily disable your antivirus software before attempting the update. Remember to re-enable it afterwards.
9. Perform a Clean Boot:
A clean boot starts Windows with a minimal set of drivers and programs, isolating the issue. This can help determine if a third-party application is causing the update failure. Search for "System Configuration" in the Windows search bar and select "System Configuration."
10. Reset Windows Update Components:
If the above steps fail, you can try resetting Windows Update components. This involves deleting and reinstalling certain files related to Windows Update. This process requires advanced technical knowledge and should only be attempted if you are comfortable with command-line operations.
11. Seek Professional Assistance:
If all else fails, consider seeking professional assistance from a qualified IT technician or Microsoft support.
Frequently Asked Questions (FAQs):
Q: Why is my Windows 11 update stuck at a certain percentage?
A: The update process might stall due to various factors, including insufficient disk space, network connectivity issues, corrupted system files, or background processes interfering with the update.
Q: My Windows 11 update keeps failing. What should I do?
A: Follow the troubleshooting steps outlined above. Start with basic checks like disk space, network connectivity, and driver updates. If the issue persists, consider running the Windows Update troubleshooter, checking for corrupted system files, and performing a clean boot.
Q: Is it safe to disable my antivirus during a Windows update?
A: While temporarily disabling your antivirus software can sometimes resolve update issues, it is generally not recommended. Consider disabling only the real-time protection feature.
Q: Should I reinstall Windows 11 to fix update issues?
A: Reinstalling Windows 11 should be considered as a last resort. It is a time-consuming process and might not guarantee a solution.
Tips for Preventing Future Update Issues:
1. Schedule Regular Maintenance:
Regularly clean up your system by deleting unnecessary files, uninstalling unused programs, and running disk cleanup.
2. Keep Drivers Updated:
Ensure your hardware drivers are up-to-date. You can use the Device Manager or the manufacturer’s website to update drivers.
3. Monitor System Resources:
Ensure your system has sufficient RAM and CPU power to handle updates. Close unnecessary applications and processes during the update process.
4. Maintain a Stable Internet Connection:
Ensure you have a reliable and stable internet connection for seamless updates.
Conclusion:
Windows 11 updates are essential for maintaining a secure and efficient operating system. While update failures can be frustrating, understanding the potential causes and following the troubleshooting steps outlined above will empower you to address these issues effectively. By proactively maintaining your system and addressing any potential problems, you can ensure a smooth and secure Windows 11 experience. Remember, seeking professional assistance is always an option if you encounter persistent difficulties.



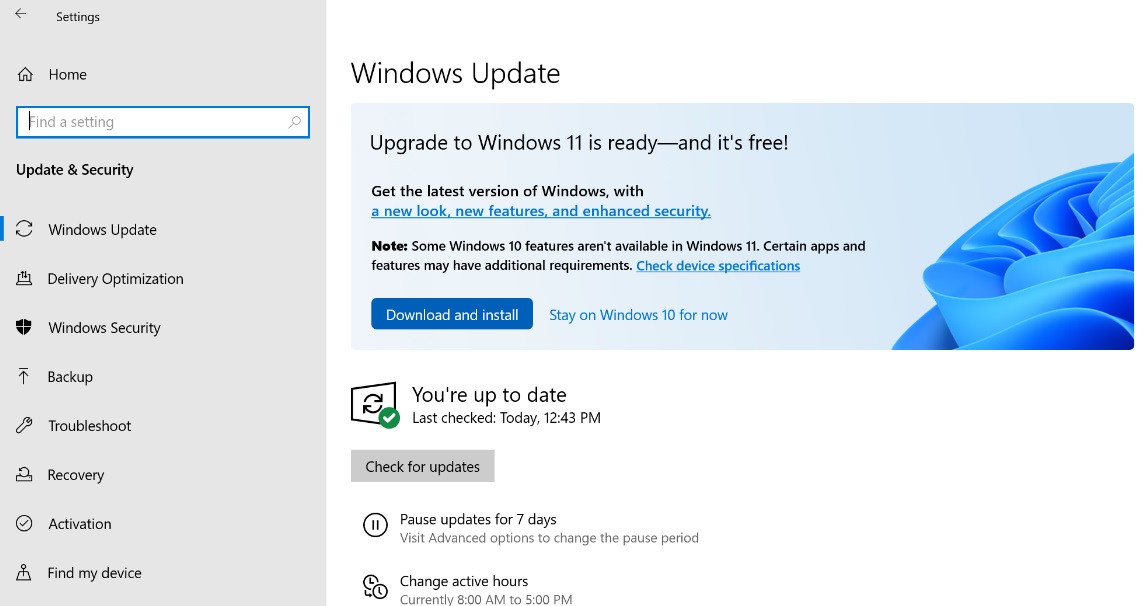

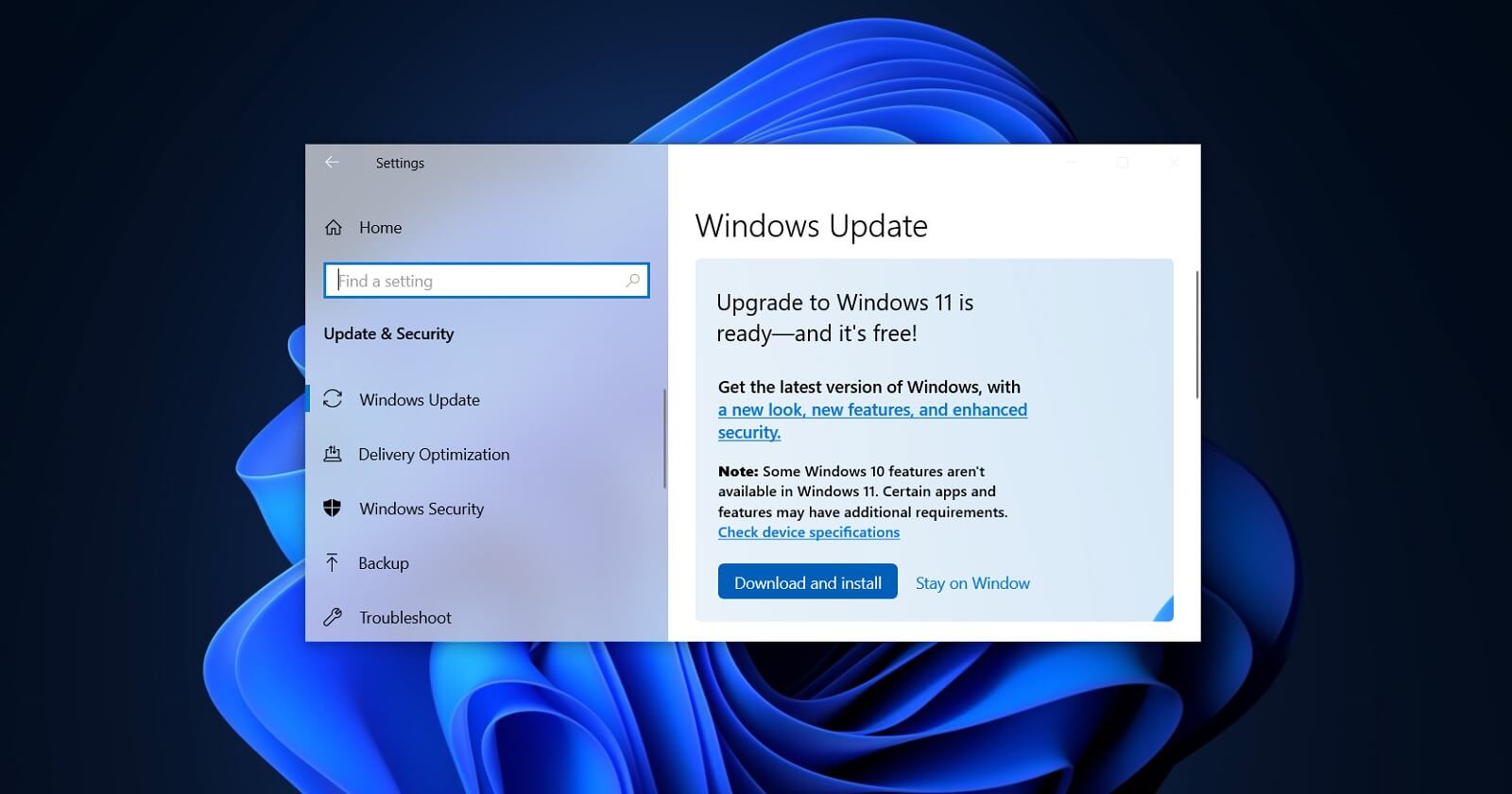


Closure
Thus, we hope this article has provided valuable insights into Unraveling the Mystery of Windows 11 Update Stalls: A Comprehensive Guide. We hope you find this article informative and beneficial. See you in our next article!
Leave a Reply