Unraveling The Mystery Of Low Sound In Windows 11: A Comprehensive Guide To Troubleshooting And Resolution
Unraveling the Mystery of Low Sound in Windows 11: A Comprehensive Guide to Troubleshooting and Resolution
Related Articles: Unraveling the Mystery of Low Sound in Windows 11: A Comprehensive Guide to Troubleshooting and Resolution
Introduction
In this auspicious occasion, we are delighted to delve into the intriguing topic related to Unraveling the Mystery of Low Sound in Windows 11: A Comprehensive Guide to Troubleshooting and Resolution. Let’s weave interesting information and offer fresh perspectives to the readers.
Table of Content
Unraveling the Mystery of Low Sound in Windows 11: A Comprehensive Guide to Troubleshooting and Resolution

The ability to hear clearly is paramount to enjoying the full multimedia experience offered by Windows 11. Whether listening to music, watching videos, or engaging in online meetings, a low sound volume can significantly hinder this experience. This article delves into the common causes behind low sound in Windows 11, providing a comprehensive guide to troubleshooting and resolving this issue.
Understanding the Problem: A Multifaceted Issue
Low sound in Windows 11 can stem from various sources, each requiring a specific approach for resolution. These sources can be broadly categorized as:
- System-level issues: These encompass problems with Windows 11’s audio settings, driver compatibility, or system-wide audio configurations.
- Hardware-related issues: Faulty audio drivers, malfunctioning speakers or headphones, or even physical damage to the audio components can lead to low sound.
- Software conflicts: Certain applications or programs might interfere with the audio output, causing a reduction in volume.
Troubleshooting Low Sound in Windows 11: A Step-by-Step Approach
1. Verify Basic Settings:
- Volume Controls: The most fundamental step involves checking the volume controls. Ensure the volume slider in the taskbar is not muted or set to a low level. Also, verify the volume settings within the specific application being used.
- Audio Output Device: Confirm that the correct audio output device is selected. Windows 11 may have multiple audio devices connected, and the wrong one might be selected. Navigate to the Sound settings (accessible via the search bar) and select the desired output device.
- Audio Enhancements: Windows 11 offers various audio enhancements that can affect the volume. These include Equalizer settings, Bass Boost, and Loudness Equalization. Disable these enhancements temporarily to determine if they are causing the low volume issue.
2. Update Audio Drivers:
Outdated or corrupted audio drivers can lead to sound problems. To update drivers:
- Device Manager: Open the Device Manager (accessible via the search bar), expand Sound, video and game controllers, and right-click on your audio device. Select Update driver and follow the on-screen instructions.
- Manufacturer Website: Visit the website of your audio device’s manufacturer and download the latest drivers for your specific model and Windows 11 version. Install the driver and restart your computer.
3. Troubleshoot System-Wide Audio Issues:
- Windows Audio Troubleshooter: Windows 11 includes a built-in troubleshooter for audio problems. Access it by searching for "Troubleshoot settings" in the search bar and selecting "Troubleshoot other problems". Choose "Playing Audio" and follow the steps provided.
- System Restore: If the issue arises after recent system changes, consider performing a system restore to a previous point in time. This can potentially revert any changes that might have caused the low sound problem.
4. Check for Software Conflicts:
- Disable Third-Party Audio Software: Temporarily disable any third-party audio software, such as equalizers or sound enhancement programs. If the low sound issue disappears, the software might be interfering with Windows 11’s audio output.
- Run a Clean Boot: Performing a clean boot can help identify if a specific program is causing the problem. This involves starting Windows 11 with a minimal set of programs and services. Search for "System Configuration" in the search bar, navigate to the Services tab, and disable all non-Microsoft services. Restart your computer and observe if the sound issue persists.
5. Diagnose Hardware Problems:
- Speaker and Headphone Check: Test your speakers or headphones with a different device to ensure they are functioning correctly.
- Audio Cable Inspection: Inspect the audio cable for any damage or loose connections. Replace the cable if necessary.
- Audio Port Check: Ensure the audio port on your computer is clean and free of debris. Try using a different audio port if available.
FAQs: Addressing Common Concerns
Q: What are the most common reasons for low sound in Windows 11?
A: The most frequent causes include outdated audio drivers, incorrect audio output device selection, and software conflicts.
Q: How do I know if the problem is with my speakers or my computer?
A: Test your speakers or headphones with a different device. If they work correctly, the problem lies with your computer’s audio system.
Q: Can I fix low sound by adjusting the equalizer settings?
A: While adjusting the equalizer can potentially improve sound quality, it might not solve low volume issues.
Q: Is there a way to boost the overall sound volume in Windows 11?
A: Windows 11 does not offer a universal volume boost option. However, some audio drivers might have built-in volume controls that can amplify the sound.
Tips for Optimizing Audio in Windows 11
- Use High-Quality Audio Drivers: Ensure you are using the latest and compatible audio drivers for your device.
- Disable Unnecessary Audio Enhancements: While audio enhancements can improve sound quality in some cases, they can also lead to volume issues.
- Adjust Equalizer Settings: Experiment with different equalizer settings to find a sound profile that suits your preferences.
- Consider External Speakers or Headphones: High-quality external speakers or headphones can deliver a richer and louder audio experience.
Conclusion: A Comprehensive Solution for Low Sound
Addressing low sound in Windows 11 requires a systematic approach. By following the troubleshooting steps outlined in this guide, users can identify the root cause and implement appropriate solutions. From verifying basic settings to updating drivers and diagnosing hardware problems, this comprehensive approach equips users with the necessary tools to restore their audio experience to its full potential. Remember, patience and a methodical approach are key to successfully tackling this issue and enjoying the full range of sound offered by Windows 11.
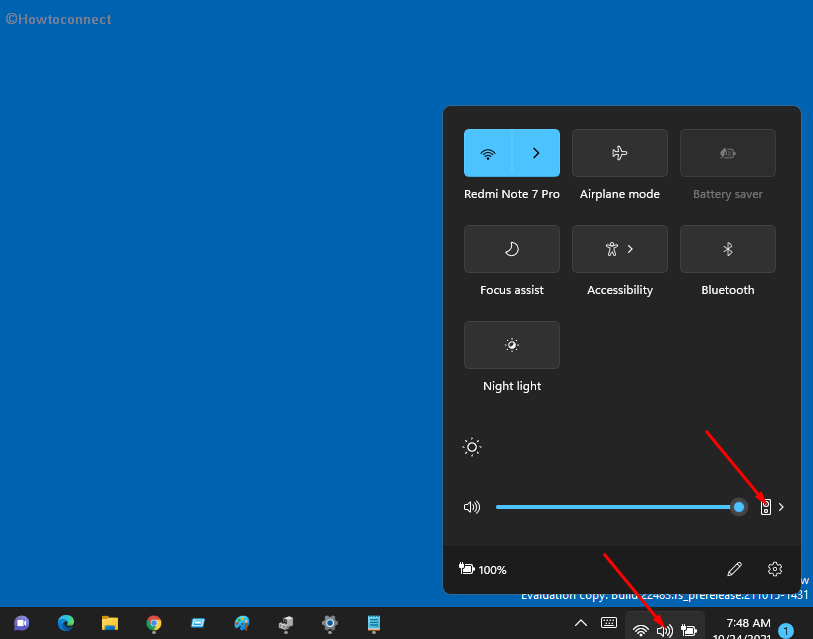




![How to Fix Low Audio in Windows 11 [2024] – Elisdc](https://ytimg.googleusercontent.com/vi/Nq3snrrk2Qc/hqdefault.jpg)
![FIX Volume Too Low on Windows 11 [Tutorial] - YouTube](https://i.ytimg.com/vi/9b3fbpL8fzw/maxresdefault.jpg)

Closure
Thus, we hope this article has provided valuable insights into Unraveling the Mystery of Low Sound in Windows 11: A Comprehensive Guide to Troubleshooting and Resolution. We hope you find this article informative and beneficial. See you in our next article!
Leave a Reply