Unraveling The Mystery Of A Constantly Running Computer Fan: A Comprehensive Guide
Unraveling the Mystery of a Constantly Running Computer Fan: A Comprehensive Guide
Related Articles: Unraveling the Mystery of a Constantly Running Computer Fan: A Comprehensive Guide
Introduction
In this auspicious occasion, we are delighted to delve into the intriguing topic related to Unraveling the Mystery of a Constantly Running Computer Fan: A Comprehensive Guide. Let’s weave interesting information and offer fresh perspectives to the readers.
Table of Content
Unraveling the Mystery of a Constantly Running Computer Fan: A Comprehensive Guide

The whirring of a computer fan is a common, often unnoticed, companion to the digital world. However, when this sound becomes a constant drone, it can be disconcerting, even alarming. This persistent fan activity, often a symptom of underlying issues, can be a source of frustration for computer users. This article aims to demystify the reasons behind a constantly running computer fan, explore potential solutions, and offer insights into maintaining a healthy and quiet computing environment.
Understanding the Role of Computer Fans
Computer fans play a crucial role in maintaining the optimal operating temperature of a system. They act as miniature air conditioners, drawing in cool air and expelling hot air, preventing components from overheating and potentially failing. This cooling process is essential for the longevity and performance of a computer.
Common Causes of Persistent Fan Activity
A constantly running fan is not necessarily a cause for alarm, but it can indicate a variety of factors, some benign and others requiring attention. Here’s a breakdown of common culprits:
1. Normal Operation:
- High CPU Utilization: During demanding tasks like gaming, video editing, or running resource-intensive software, the CPU (Central Processing Unit) works harder, generating more heat. This increased heat triggers the fan to spin faster to maintain optimal temperatures.
- High GPU Utilization: Similar to the CPU, the GPU (Graphics Processing Unit) can also generate significant heat during graphically intensive tasks, prompting the fan to run at higher speeds.
- Dust Accumulation: Over time, dust can accumulate within the computer case, obstructing airflow and hindering the fan’s ability to effectively cool components. This can lead to increased temperatures and fan activity.
2. Potential Issues:
- Faulty Fan: A malfunctioning fan might not be able to spin at its optimal speed, requiring it to run constantly to compensate for inadequate cooling.
- Overheating Components: A component like the CPU or GPU could be overheating due to a faulty heatsink, thermal paste, or other issues, leading to the fan running continuously to try and mitigate the problem.
- BIOS Settings: Certain BIOS settings might be configured to prioritize cooling over noise, resulting in fans running at higher speeds even under low workloads.
- Software Issues: Some software programs might be running in the background, consuming significant resources and causing the system to overheat, triggering the fan to run continuously.
Diagnosing the Problem
Identifying the root cause of a constantly running fan requires a systematic approach. Here’s a step-by-step guide:
- Check for Dust Accumulation: Open the computer case and visually inspect the components for dust build-up. Use a compressed air can to clean the dust, ensuring you do so carefully to avoid damaging delicate components.
- Monitor System Temperatures: Utilize monitoring software like HWMonitor or CPU-Z to track the temperatures of the CPU, GPU, and other critical components. Compare these readings to their respective operating temperature ranges to identify any overheating issues.
- Run Stress Tests: Stress test the system using programs like Prime95 or FurMark to simulate demanding workloads and observe the fan behavior. This helps determine if the fan is responding appropriately to high temperatures.
- Check BIOS Settings: Access the BIOS settings and look for fan control options. Adjust the fan curve or profile to balance cooling and noise levels.
- Identify Resource-Intensive Software: Use task manager or resource monitoring tools to identify any programs consuming excessive resources and causing the system to overheat.
Troubleshooting and Solutions
Once the root cause has been identified, appropriate measures can be taken to address the issue:
1. Cleaning and Maintenance:
- Regular Dust Removal: Regularly clean the computer case, focusing on areas around the fans and heatsinks. Use a compressed air can or a soft-bristled brush for cleaning.
- Replace Dust Filters: If your computer has dust filters, ensure they are clean or replace them if necessary.
2. Addressing Hardware Issues:
- Replace Faulty Fans: If a fan is malfunctioning, replace it with a compatible model. Ensure the new fan is properly installed and secured.
- Re-apply Thermal Paste: If the thermal paste on the CPU or GPU heatsink has dried out, re-apply a fresh layer to ensure efficient heat transfer.
- Upgrade Cooling System: If the existing cooling system is inadequate, consider upgrading to a more powerful CPU cooler or a dedicated GPU cooler.
3. Software Adjustments:
- Optimizing BIOS Settings: Adjust the fan curve in the BIOS settings to achieve a balance between cooling and noise.
- Managing Software Resources: Close unnecessary programs or adjust software settings to reduce resource consumption and minimize heat generation.
4. Seek Professional Help:
If you are unable to identify or resolve the issue after attempting the above steps, consider seeking professional assistance from a qualified computer technician.
FAQs
1. Can a constantly running fan damage my computer?
While a constantly running fan itself won’t directly damage your computer, it can be a symptom of underlying issues like overheating, which can lead to component damage.
2. Is it normal for my fan to run constantly during gaming?
During demanding games, it’s expected for the fan to run at higher speeds to maintain optimal temperatures. However, if the fan runs continuously even during non-intensive tasks, it might indicate a problem.
3. Can I disable my computer fan?
Disabling a computer fan is strongly discouraged, as it can lead to overheating and potential damage to components.
4. How can I reduce the noise from my computer fan?
You can try adjusting the fan curve in the BIOS settings or using fan control software to reduce the fan speed. Additionally, consider upgrading to quieter fans or using a case with better airflow.
Tips
- Invest in a quality power supply: A reliable power supply ensures stable voltage and reduces the risk of overheating.
- Use a well-ventilated computer case: Choose a case with good airflow to promote efficient cooling.
- Monitor system temperatures regularly: Use monitoring software to keep an eye on component temperatures and identify potential overheating issues early on.
- Avoid placing the computer in a confined space: Allow for sufficient airflow around the computer to prevent heat build-up.
Conclusion
A constantly running computer fan is often a sign of a perfectly normal process, but it can also be a symptom of underlying issues. By understanding the potential causes, diagnosing the problem effectively, and implementing appropriate solutions, you can ensure your computer runs smoothly and quietly. Remember, regular maintenance, proper ventilation, and monitoring system temperatures are key to keeping your computer cool and operating at its best. By addressing the issue promptly, you can prevent potential damage and enjoy a seamless computing experience.

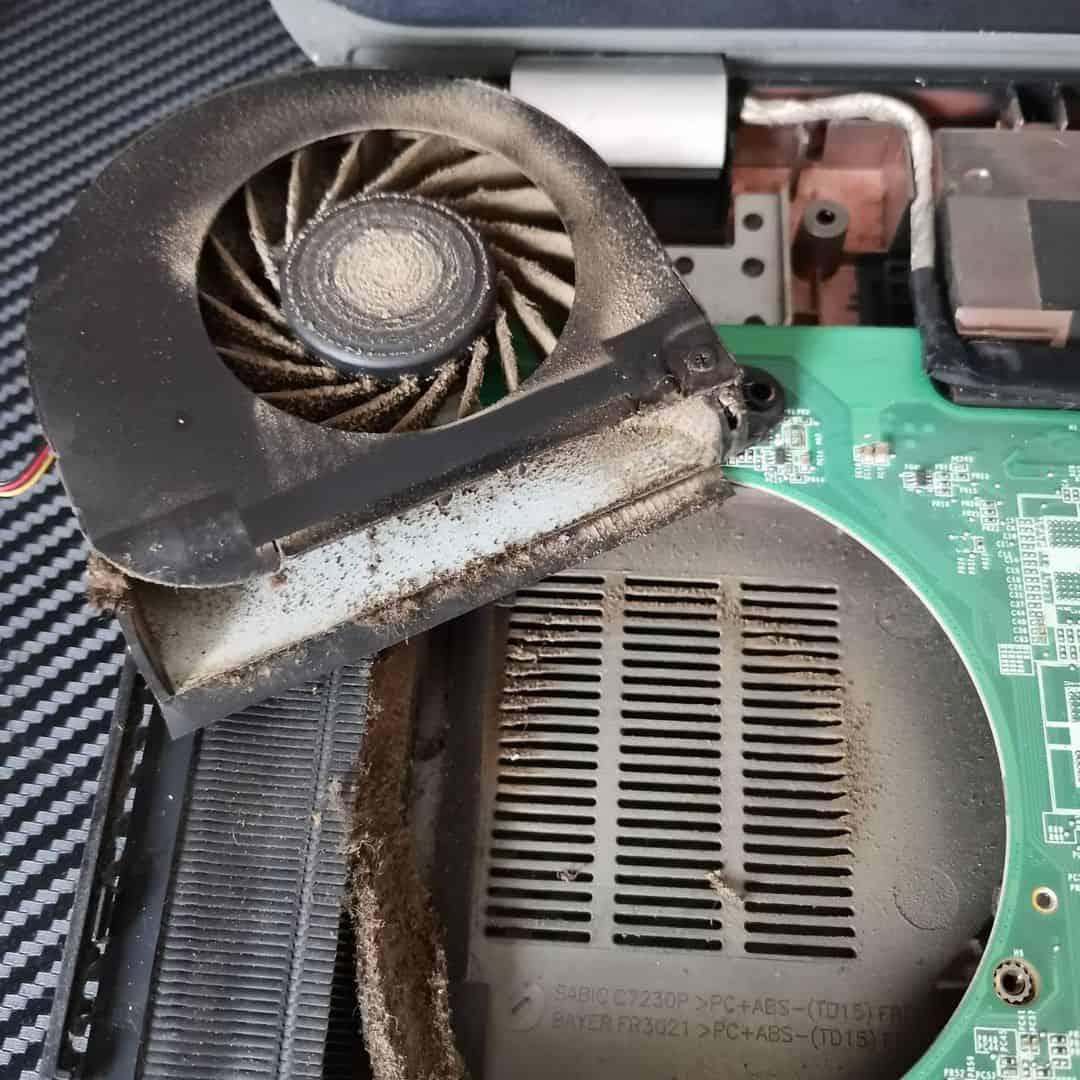


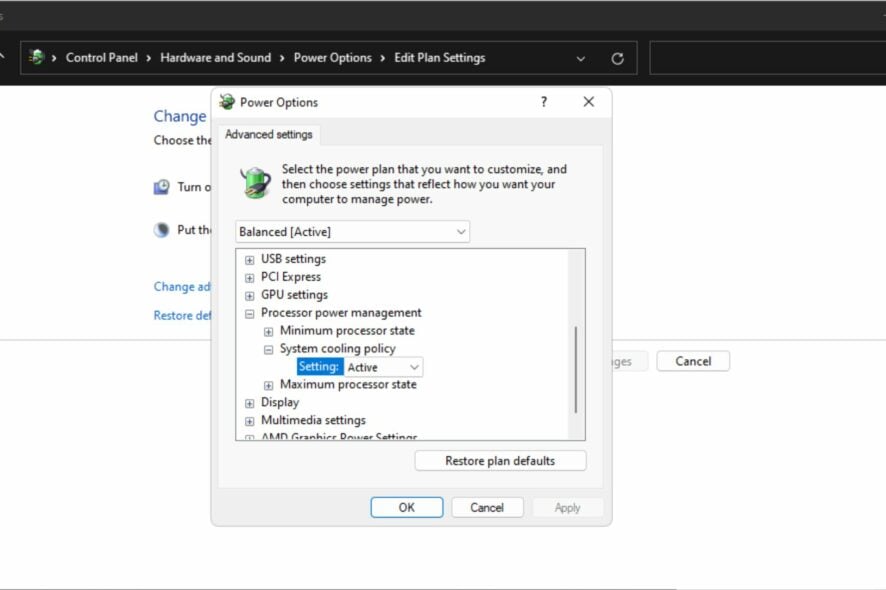

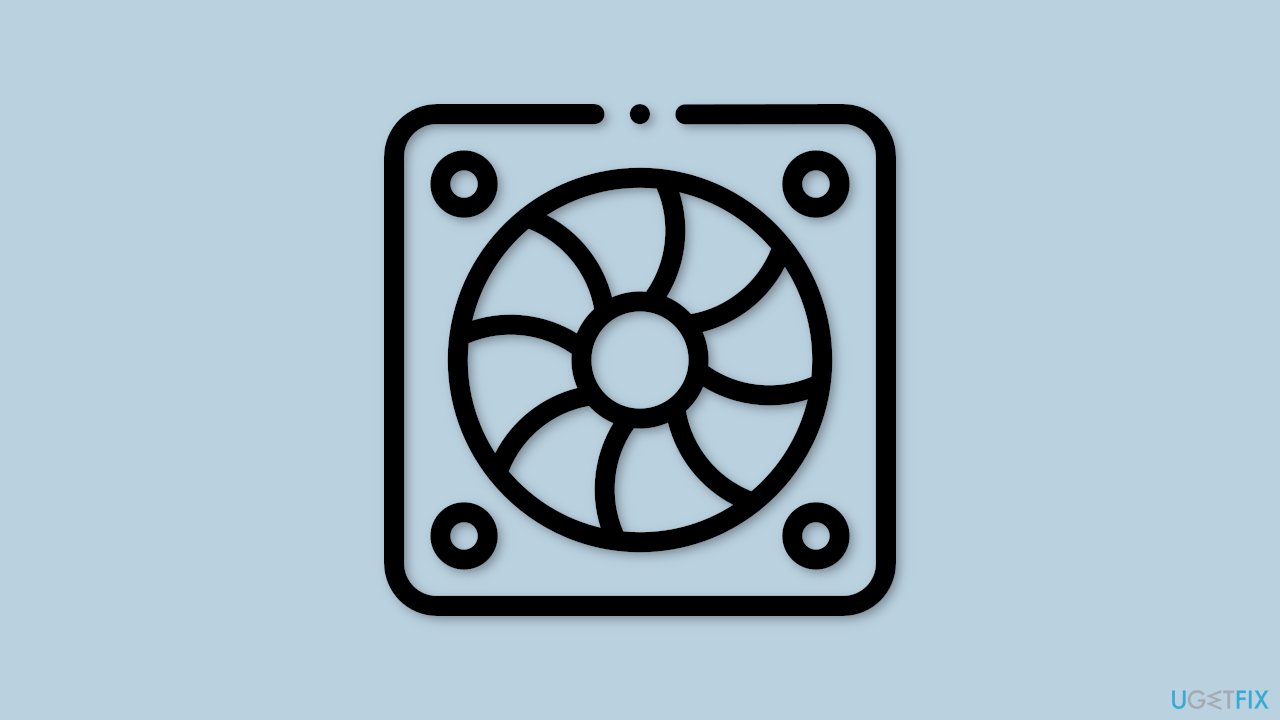
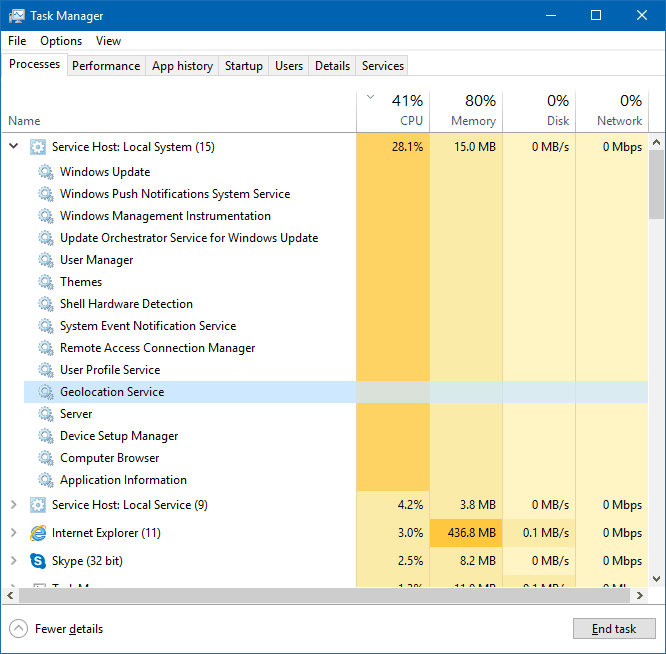
Closure
Thus, we hope this article has provided valuable insights into Unraveling the Mystery of a Constantly Running Computer Fan: A Comprehensive Guide. We hope you find this article informative and beneficial. See you in our next article!
Leave a Reply