Unpinning The Unpinnable: Troubleshooting Persistent Pins In Windows 11
Unpinning the Unpinnable: Troubleshooting Persistent Pins in Windows 11
Related Articles: Unpinning the Unpinnable: Troubleshooting Persistent Pins in Windows 11
Introduction
With great pleasure, we will explore the intriguing topic related to Unpinning the Unpinnable: Troubleshooting Persistent Pins in Windows 11. Let’s weave interesting information and offer fresh perspectives to the readers.
Table of Content
Unpinning the Unpinnable: Troubleshooting Persistent Pins in Windows 11
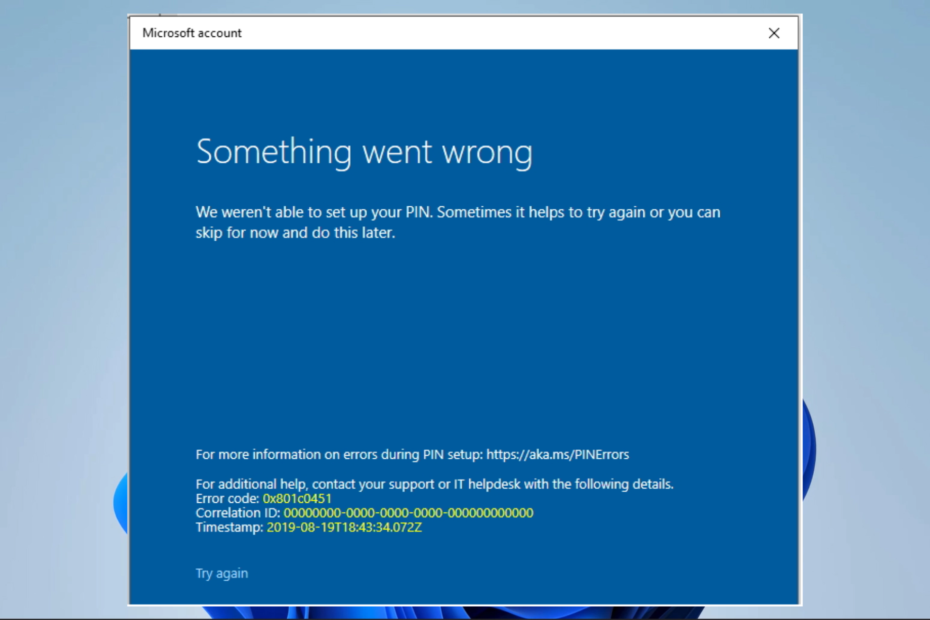
Windows 11, with its sleek interface and enhanced functionality, aims to provide a seamless user experience. However, users occasionally encounter situations where pinned items, such as apps or folders, stubbornly refuse to be removed from the taskbar. This can be frustrating, hindering workflow and cluttering the user interface. This article delves into the causes behind this issue, exploring potential solutions and providing a comprehensive guide to reclaiming control over your taskbar.
Understanding the Problem: Why Can’t I Remove Pins?
The inability to unpin items from the Windows 11 taskbar can arise from various factors, each requiring a specific approach to resolution.
- System Errors: Underlying system errors or conflicts can interfere with the taskbar’s functionality, preventing proper removal of pinned items.
- Corrupted Taskbar Data: Corrupted data within the taskbar’s configuration files can lead to erroneous behavior, including the inability to unpin elements.
- Third-Party Software Interference: Certain third-party applications, particularly those designed to customize the taskbar or system appearance, might interfere with the standard unpinning process.
- Hidden Processes: Background processes or services, often associated with the pinned application or system functionality, might be hindering the unpinning action.
- User Account Permissions: Limited user account permissions can sometimes prevent users from modifying taskbar settings, including unpinning items.
Troubleshooting Strategies: Unpinning the Unpinnable
Navigating these issues requires a systematic approach, working through a series of potential solutions until the problem is resolved.
1. Restart Your Computer: The simplest solution often proves to be the most effective. A system restart can resolve temporary glitches and refresh the taskbar’s functionality, potentially allowing you to unpin the stubborn item.
2. Utilize the Taskbar Context Menu: Right-clicking the pinned item and selecting "Unpin from Taskbar" is the standard method for removal. If this doesn’t work, try right-clicking the taskbar itself and selecting "Taskbar settings." Within this menu, explore options related to customization and ensure the "Show taskbar on all screens" setting is enabled.
3. Explore Taskbar Settings: Navigate to "Settings" > "Personalization" > "Taskbar" and review the available options. Ensure that the "Taskbar alignment" is set to your preference, and check if "Show taskbar on all screens" is enabled. Experiment with toggling these settings to see if they influence the unpinning behavior.
4. Check for Corrupted Taskbar Data: Corrupted data within the taskbar’s configuration files can be a culprit. To address this, try the following:
- Restart Explorer: Press "Ctrl + Shift + Esc" to open Task Manager. Locate "Windows Explorer" in the "Processes" tab, right-click it, and select "Restart." This will refresh the Explorer process and potentially resolve any corrupted taskbar data.
- Reset Taskbar Settings: Within the "Taskbar settings" menu, locate the option to "Reset taskbar settings." This will restore the taskbar to its default configuration, potentially resolving any issues caused by corrupted data.
5. Investigate Third-Party Software: If you recently installed new software or made changes to your system appearance, consider whether these modifications might be interfering with the taskbar. Temporarily disable or uninstall any recently installed applications, particularly those related to taskbar customization, and observe if this resolves the issue.
6. Identify and Terminate Hidden Processes: Certain background processes or services might be preventing the unpinning action. Open Task Manager and review the "Processes" and "Services" tabs. Look for any processes or services related to the pinned item or known to cause taskbar issues. Right-click these entries and select "End task" or "Stop" to terminate them. Be cautious when terminating processes, as some might be essential for system functionality.
7. Adjust User Account Permissions: If your user account has limited permissions, it might prevent you from modifying taskbar settings. Consider temporarily switching to an administrator account or granting your current account full control over the taskbar.
8. Utilize System File Checker (SFC): A corrupted system file can lead to various issues, including taskbar problems. Open Command Prompt as administrator and type "sfc /scannow." This will scan your system files for corruption and attempt to repair them.
9. Perform a Clean Boot: A clean boot starts Windows with a minimal set of drivers and programs, isolating potential conflicts. This can help identify if a specific third-party application is causing the issue. Follow the steps outlined in the Microsoft support article for performing a clean boot.
10. Reinstall Windows: In extreme cases, if all other troubleshooting steps fail, reinstalling Windows might be necessary. This is a drastic measure, but it can resolve underlying system issues that prevent proper taskbar functionality.
FAQs: Addressing Common Concerns
Q: I can’t unpin a specific app, but other items on the taskbar are removable. What could be wrong?
A: This suggests the issue might be specific to the app itself. The app’s configuration or background processes might be preventing its removal. Try ending the app’s processes in Task Manager and then attempt to unpin it. If this fails, uninstall and reinstall the app to ensure it’s functioning correctly.
Q: I’m unable to unpin any items from the taskbar. Is there a universal solution?
A: This indicates a more widespread issue likely related to system configuration or corruption. Start by trying the general troubleshooting steps mentioned earlier, such as restarting your computer, checking taskbar settings, and investigating third-party software. If these fail, consider performing a clean boot or running a system file check.
Q: I’m using a third-party taskbar customization tool. Could that be the culprit?
A: Yes, third-party taskbar customization tools can often interfere with the standard unpinning functionality. Temporarily disable or uninstall the tool and see if this resolves the issue. If it does, you might need to find an alternative tool or adjust its settings to ensure compatibility with Windows 11’s taskbar.
Q: I’m concerned about losing data if I reset taskbar settings or perform a clean boot. Is there a way to back up my configuration?
A: While there’s no direct method to back up taskbar settings, you can create a system restore point before making any major changes. This will allow you to revert your system to a previous state if necessary. Additionally, consider creating a backup of your important files to ensure data safety.
Tips: Maintaining a Smooth Taskbar Experience
- Regularly Restart Your Computer: Regular restarts help prevent minor glitches and ensure optimal system performance, including taskbar functionality.
- Keep Your System Updated: Regular Windows updates often include bug fixes and improvements that can address issues like unpinning problems.
- Avoid Unnecessary Third-Party Software: Limit the use of third-party taskbar customization tools, as they can introduce conflicts and make troubleshooting more complex.
- Monitor System Processes: Keep an eye on your system processes, particularly those related to pinned apps, to identify potential issues early on.
Conclusion: Reclaiming Taskbar Control
The inability to remove pinned items from the Windows 11 taskbar can be frustrating, but it’s not an insurmountable problem. By systematically working through the troubleshooting steps outlined in this article, you can identify the root cause and regain control over your taskbar. Remember to be patient, persistent, and consult Microsoft’s support resources for additional guidance if needed. A well-functioning taskbar is essential for a smooth and efficient Windows 11 experience.

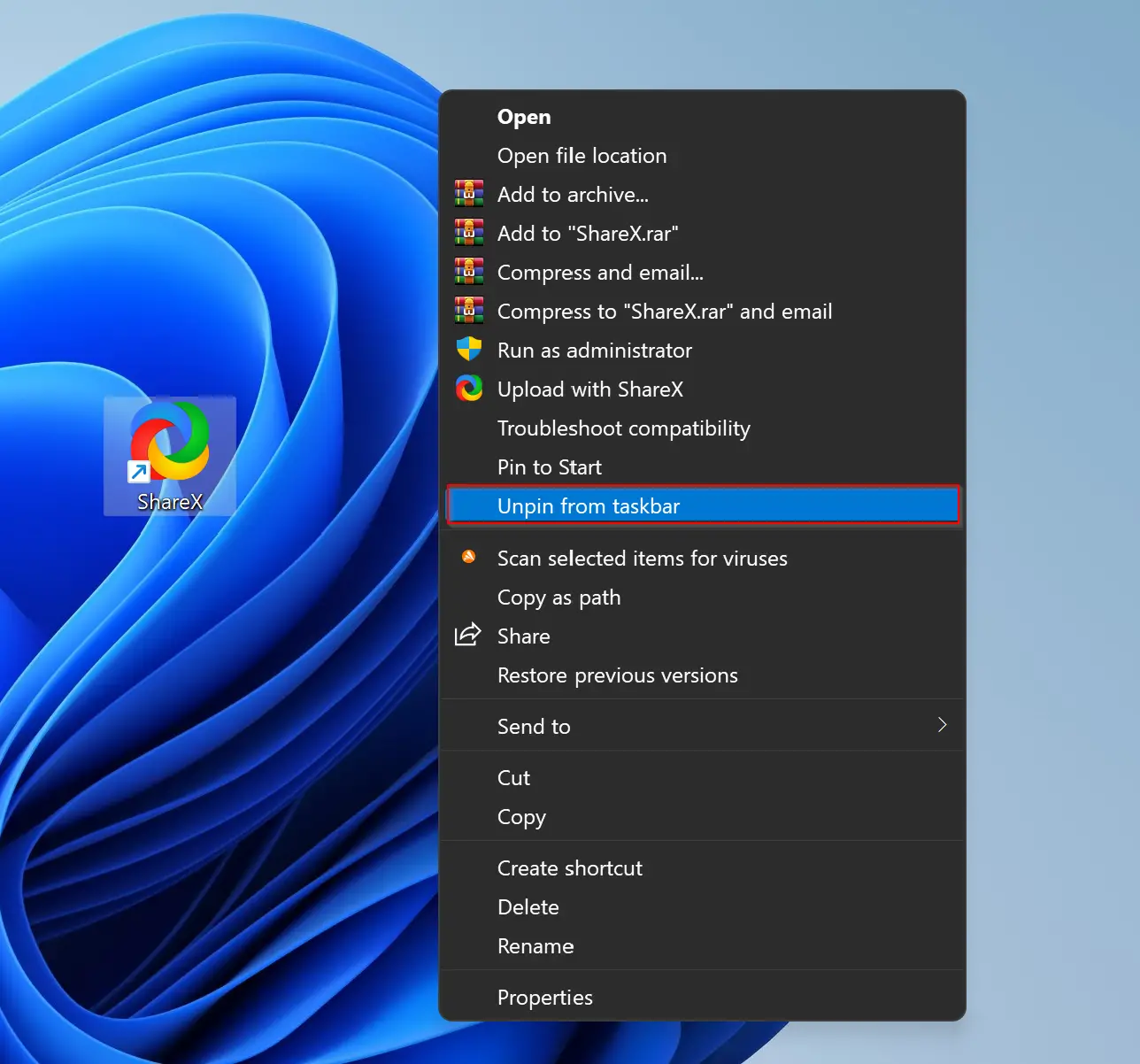
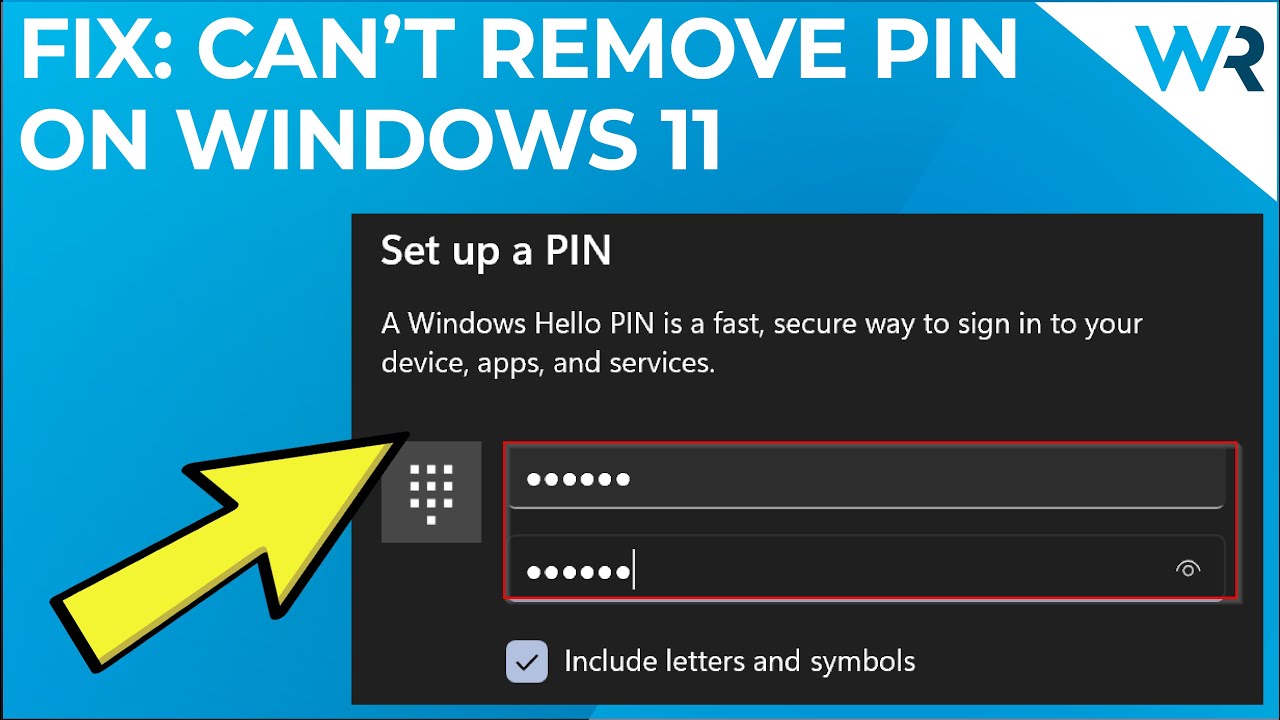
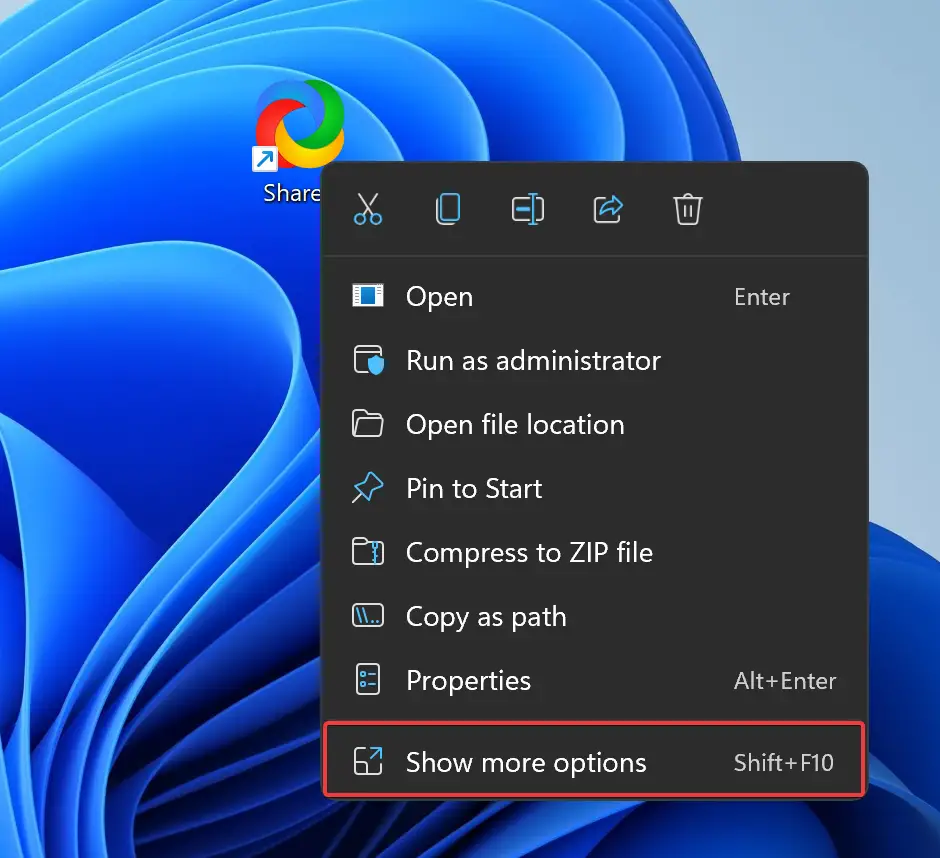
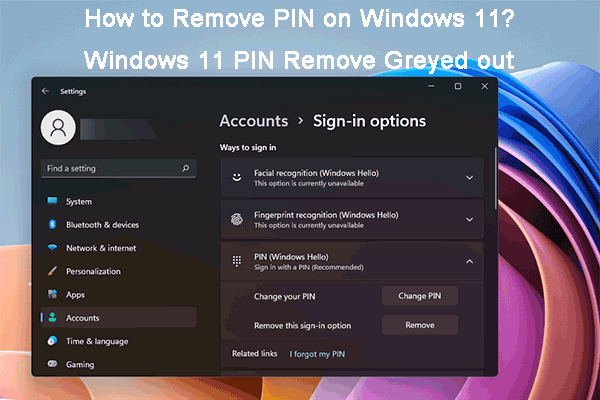

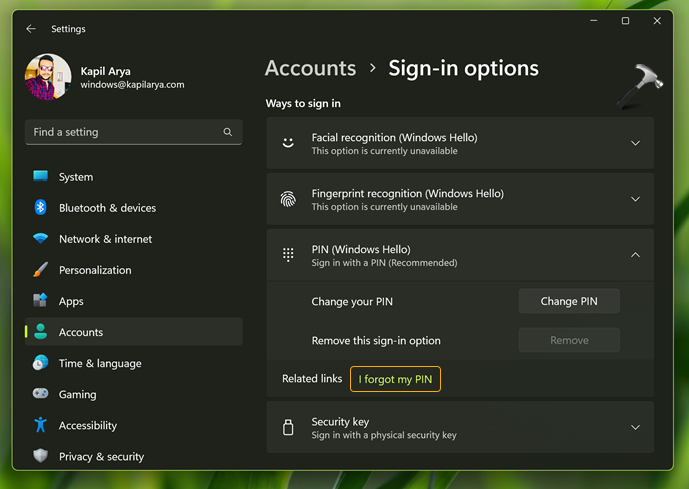

Closure
Thus, we hope this article has provided valuable insights into Unpinning the Unpinnable: Troubleshooting Persistent Pins in Windows 11. We thank you for taking the time to read this article. See you in our next article!
Leave a Reply