Unlocking Your Windows 10 Account: A Guide To Reclaiming Forgotten Passwords
Unlocking Your Windows 10 Account: A Guide to Reclaiming Forgotten Passwords
Related Articles: Unlocking Your Windows 10 Account: A Guide to Reclaiming Forgotten Passwords
Introduction
With great pleasure, we will explore the intriguing topic related to Unlocking Your Windows 10 Account: A Guide to Reclaiming Forgotten Passwords. Let’s weave interesting information and offer fresh perspectives to the readers.
Table of Content
Unlocking Your Windows 10 Account: A Guide to Reclaiming Forgotten Passwords
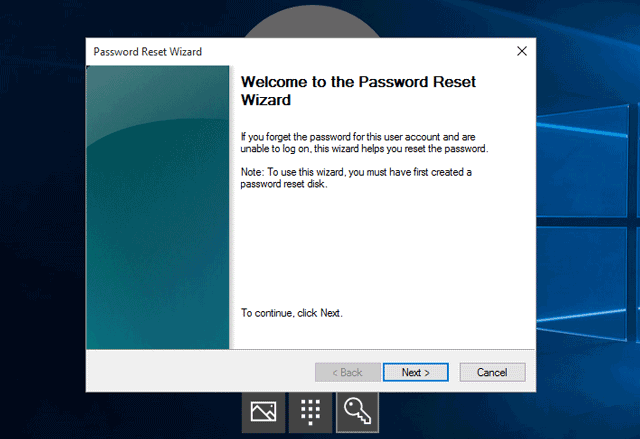
Windows 10, with its intuitive interface and robust security features, has become a ubiquitous operating system. However, the very security measures designed to protect user data can sometimes become an obstacle, particularly when a password is forgotten. This article aims to provide a comprehensive guide for users facing the common issue of forgotten Windows 10 passwords, offering practical solutions and highlighting the importance of password management.
Understanding the Problem:
Forgetting a password is a frustrating experience, especially when it comes to a crucial account like Windows 10. It can lead to a locked-out user, unable to access their files, applications, and settings. This situation arises due to various factors, including:
- Weak Passwords: Using simple, easily guessable passwords increases the risk of forgetting them.
- Multiple Passwords: Managing numerous passwords across different accounts can make it challenging to remember all of them.
- Infrequent Usage: If a user rarely accesses their Windows 10 account, it is more likely they will forget the password.
- Cognitive Issues: Memory lapses or cognitive decline can contribute to password forgetting.
Reclaiming Access: A Step-by-Step Approach
Fortunately, Windows 10 provides several methods to recover forgotten passwords. These methods vary in complexity and effectiveness, but they offer a path to regaining access:
1. Using a Local Account:
If the forgotten password is associated with a local account, the process is relatively straightforward.
-
Using a Microsoft Account: If the forgotten password is associated with a Microsoft account, users can utilize the "Forgot Password" option on the Microsoft website. This option allows users to reset their password by answering security questions or receiving a verification code via email or phone.
-
Using a Local Account: If the forgotten password is associated with a local account, users can attempt to reset it through the "Forgot Password" option during the login process. However, this option requires a previously set security question, and if this information is not available, more advanced solutions are required.
2. Resetting the Password Using a Recovery Drive:
A recovery drive, created beforehand, acts as a safety net for password recovery.
-
Creating a Recovery Drive: Users can create a recovery drive using the "Create a recovery drive" option in the "Settings" app. This drive contains system recovery tools, including the option to reset the password.
-
Using the Recovery Drive: Once created, the recovery drive can be used to boot the computer into recovery mode. From there, users can access the "Reset this PC" option and choose to "Keep my files," which will reset the password without deleting personal data.
3. Utilizing the Command Prompt:
For more advanced users, the Command Prompt offers a direct way to reset the password.
-
Booting into Safe Mode: Accessing the Command Prompt requires booting the computer into Safe Mode. This can be achieved by repeatedly pressing the F8 key during startup.
-
Using the "net user" Command: Once in Safe Mode, the Command Prompt can be accessed. Using the "net user" command, users can change the password of any account on the system.
4. Seeking Professional Assistance:
If all other methods fail, seeking professional assistance from a computer technician or data recovery specialist is recommended. These professionals have specialized tools and expertise to bypass password protection and regain access to the locked account.
Preventing Future Password Mishaps: Best Practices
Preventing password-related issues requires proactive measures. Implementing these best practices can significantly reduce the risk of forgetting passwords and enhance overall account security:
-
Strong Passwords: Use complex passwords with a combination of uppercase and lowercase letters, numbers, and symbols. Avoid using personal information or common words.
-
Password Managers: Employ password management software to store and manage passwords securely. These tools generate strong passwords and automatically fill them in during logins.
-
Multi-Factor Authentication (MFA): Enable MFA for all accounts, especially critical ones like Windows 10. This adds an extra layer of security by requiring a second verification step beyond the password.
-
Password Hints: Utilize password hints or security questions to aid in remembering passwords, but avoid using easily guessable information.
-
Regular Password Changes: Change passwords regularly, at least every few months, to minimize the risk of unauthorized access.
FAQs: Addressing Common Concerns
Q: What if I forget the password for my Microsoft account?
A: If you forget the password for your Microsoft account, you can use the "Forgot password" option on the Microsoft website. This option will allow you to reset your password by answering security questions or receiving a verification code via email or phone.
Q: Can I recover my password without a recovery drive?
A: While a recovery drive is the most straightforward method, there are other options, such as using the Command Prompt or seeking professional assistance. However, these methods require more technical knowledge and can be more complex.
Q: Is it possible to recover a forgotten password for a local account without a recovery drive?
A: If a security question was set during the initial account setup, you might be able to reset the password through the "Forgot Password" option during the login process. However, if no security question was set, professional assistance might be necessary.
Q: What are the risks of using a weak password?
A: Weak passwords make it easier for hackers to guess or crack your account, potentially leading to unauthorized access to your personal data, financial information, and other sensitive files.
Q: How often should I change my passwords?
A: It is generally recommended to change your passwords at least every few months, especially if you use the same password for multiple accounts.
Conclusion:
Forgetting a Windows 10 password can be a frustrating experience, but it is not insurmountable. By understanding the available methods and implementing best practices for password management, users can minimize the risk of such situations and ensure secure access to their valuable data. Remember, a strong password, coupled with responsible security practices, is the foundation of a secure and accessible digital environment.
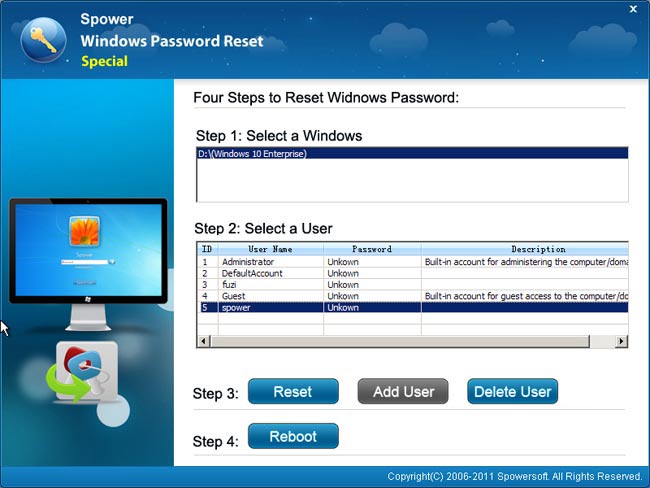

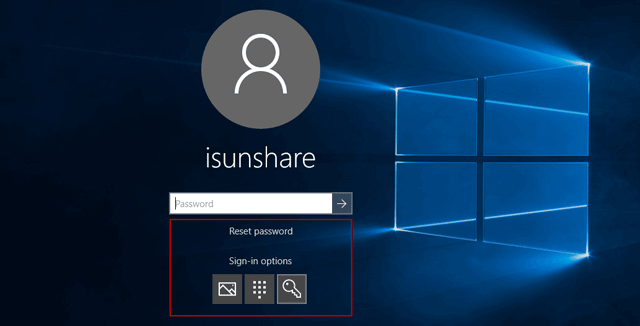

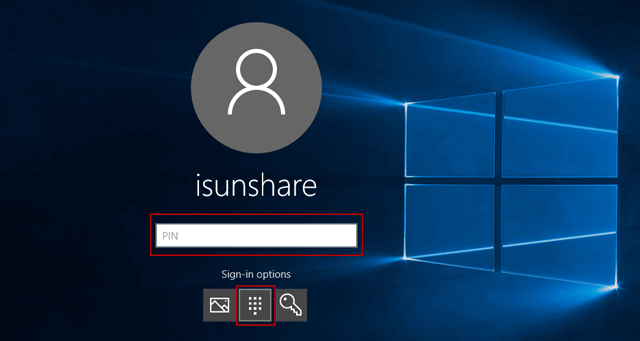
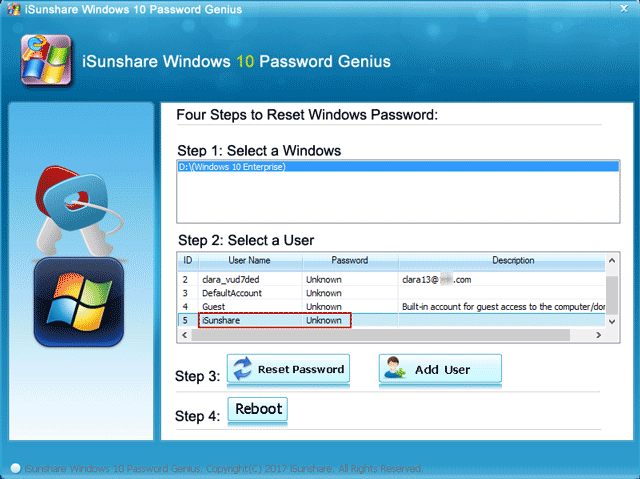


Closure
Thus, we hope this article has provided valuable insights into Unlocking Your Windows 10 Account: A Guide to Reclaiming Forgotten Passwords. We hope you find this article informative and beneficial. See you in our next article!
Leave a Reply