Unlocking Windows 11’s Full Potential: A Guide To Optimal Performance
Unlocking Windows 11’s Full Potential: A Guide to Optimal Performance
Related Articles: Unlocking Windows 11’s Full Potential: A Guide to Optimal Performance
Introduction
With enthusiasm, let’s navigate through the intriguing topic related to Unlocking Windows 11’s Full Potential: A Guide to Optimal Performance. Let’s weave interesting information and offer fresh perspectives to the readers.
Table of Content
Unlocking Windows 11’s Full Potential: A Guide to Optimal Performance

Windows 11, Microsoft’s latest operating system, boasts numerous improvements and features designed to enhance user experience. However, achieving peak performance requires understanding the nuances of the operating system and its interaction with hardware. This article delves into the key aspects of optimizing Windows 11, exploring various techniques and strategies to unlock its full potential.
Understanding the Importance of Optimization
Optimizing Windows 11 is not merely about achieving faster boot times or smoother application launches. It’s about creating a system that operates efficiently, maximizing resource utilization, and minimizing bottlenecks. This translates to a more responsive and enjoyable user experience, allowing users to focus on their tasks without encountering frustrating delays or performance issues.
Key Areas for Optimization
1. System Resources:
- CPU: The central processing unit (CPU) is the brain of your computer, handling all calculations and instructions. Optimizing CPU usage involves ensuring that applications are utilizing available resources effectively and avoiding excessive background processes that consume CPU cycles unnecessarily.
- RAM: Random access memory (RAM) serves as short-term storage for active applications and data. Optimizing RAM usage means ensuring sufficient capacity to accommodate all running programs without resorting to excessive disk swapping, which can significantly slow down the system.
- Storage: The type and speed of your storage drive significantly impact overall performance. Utilizing a fast SSD (Solid State Drive) for the operating system and frequently accessed applications can dramatically improve boot times and application launch speeds.
2. Background Processes and Services:
- Startup Programs: Many applications automatically launch at system startup, consuming valuable resources and slowing down boot times. Identifying and disabling unnecessary startup programs can significantly improve system responsiveness.
- Background Services: Windows 11 runs various background services that perform essential tasks like updates, security checks, and data synchronization. These services can sometimes consume excessive resources. Disabling or adjusting the settings of non-essential background services can free up system resources.
3. System Settings:
- Power Plan: Windows 11 offers various power plans that prioritize different aspects of performance. Selecting the appropriate power plan for your usage patterns can optimize energy consumption and performance.
- Visual Effects: Windows 11 offers various visual effects that enhance the user interface. However, these effects can consume significant resources. Disabling or reducing visual effects can improve performance, especially on older or less powerful hardware.
4. Software and Applications:
- Driver Updates: Outdated or incompatible device drivers can cause performance issues. Regularly updating drivers to the latest versions ensures optimal compatibility and performance.
- Antivirus Software: While essential for security, antivirus software can sometimes consume significant resources. Choosing a lightweight and efficient antivirus solution can minimize performance impact.
- Defragmentation and Disk Cleanup: Over time, fragmented files and unused data can accumulate on your hard drive, slowing down access times. Regular defragmentation and disk cleanup can improve storage performance.
5. Hardware Considerations:
- Hardware Upgrade: If your current hardware is insufficient to handle the demands of Windows 11, consider upgrading components like RAM, storage, or even the CPU.
- Cooling: Overheating can significantly impact system performance. Ensure adequate cooling solutions are in place, such as fans or liquid cooling systems, to maintain optimal temperatures.
Practical Tips for Optimizing Windows 11
1. Task Manager Analysis:
Utilize the Task Manager to identify resource-intensive applications and processes. Analyze CPU and RAM usage patterns to identify potential bottlenecks and optimize resource allocation.
2. Startup Programs Management:
Use the "Startup" tab in Task Manager to disable unnecessary programs from launching at system startup. This can significantly reduce boot times and improve overall performance.
3. Services Management:
Access the "Services" window (services.msc) to identify and disable non-essential background services. Exercise caution when disabling services, as some may be crucial for system functionality.
4. Power Plan Optimization:
Adjust power plan settings to prioritize performance over energy savings, especially when demanding tasks are required.
5. Visual Effects Reduction:
Navigate to "System" settings > "Display" > "Graphics settings" and adjust visual effects to reduce resource consumption.
6. Driver Updates:
Use the "Device Manager" to identify and update outdated device drivers. Alternatively, utilize the manufacturer’s website to download the latest drivers for your specific hardware.
7. Disk Cleanup and Defragmentation:
Use the built-in "Disk Cleanup" tool to remove temporary files and other unnecessary data. For hard disk drives (HDDs), consider using the "Defragment and Optimize Drives" tool to improve storage performance.
8. Antivirus Optimization:
Consider using a lightweight and efficient antivirus solution that minimizes resource consumption. Optimize antivirus settings to reduce unnecessary scans and background processes.
9. Background Processes Management:
Use the "Settings" app to manage background app activity. Control which applications are allowed to run in the background and access system resources.
10. Hardware Maintenance:
Ensure proper cooling solutions are in place to prevent overheating. Consider dusting out internal components and replacing aging hardware components as necessary.
FAQs on Optimizing Windows 11
Q: Is it safe to disable services in Windows 11?
A: Disabling services can be risky if you are unsure of their purpose. Always research the service before disabling it, and consider creating a system restore point before making any changes.
Q: How can I identify which startup programs are unnecessary?
A: Examine the startup programs list in Task Manager. Look for applications you rarely use or that are not essential for system functionality.
Q: What are the best practices for managing background processes?
A: Use the "Settings" app to control background app activity. Limit the number of applications allowed to run in the background, especially those that consume significant resources.
Q: Does defragmentation still matter with SSDs?
A: Defragmentation is not necessary for SSDs as they use a different storage technology. However, disk cleanup tools can still be beneficial for removing unnecessary data and optimizing storage space.
Q: How do I choose the right power plan for my needs?
A: Consider your usage patterns. If you prioritize performance, select the "High Performance" plan. If you prioritize battery life, choose the "Power Saver" plan.
Conclusion
Optimizing Windows 11 performance is an ongoing process that requires continuous monitoring and adjustments. By understanding the key areas for optimization, implementing practical tips, and addressing potential performance bottlenecks, users can unlock the full potential of Windows 11, creating a system that operates efficiently, reliably, and seamlessly. Remember, a well-optimized system not only enhances user experience but also extends the lifespan of your hardware, ensuring maximum return on investment.
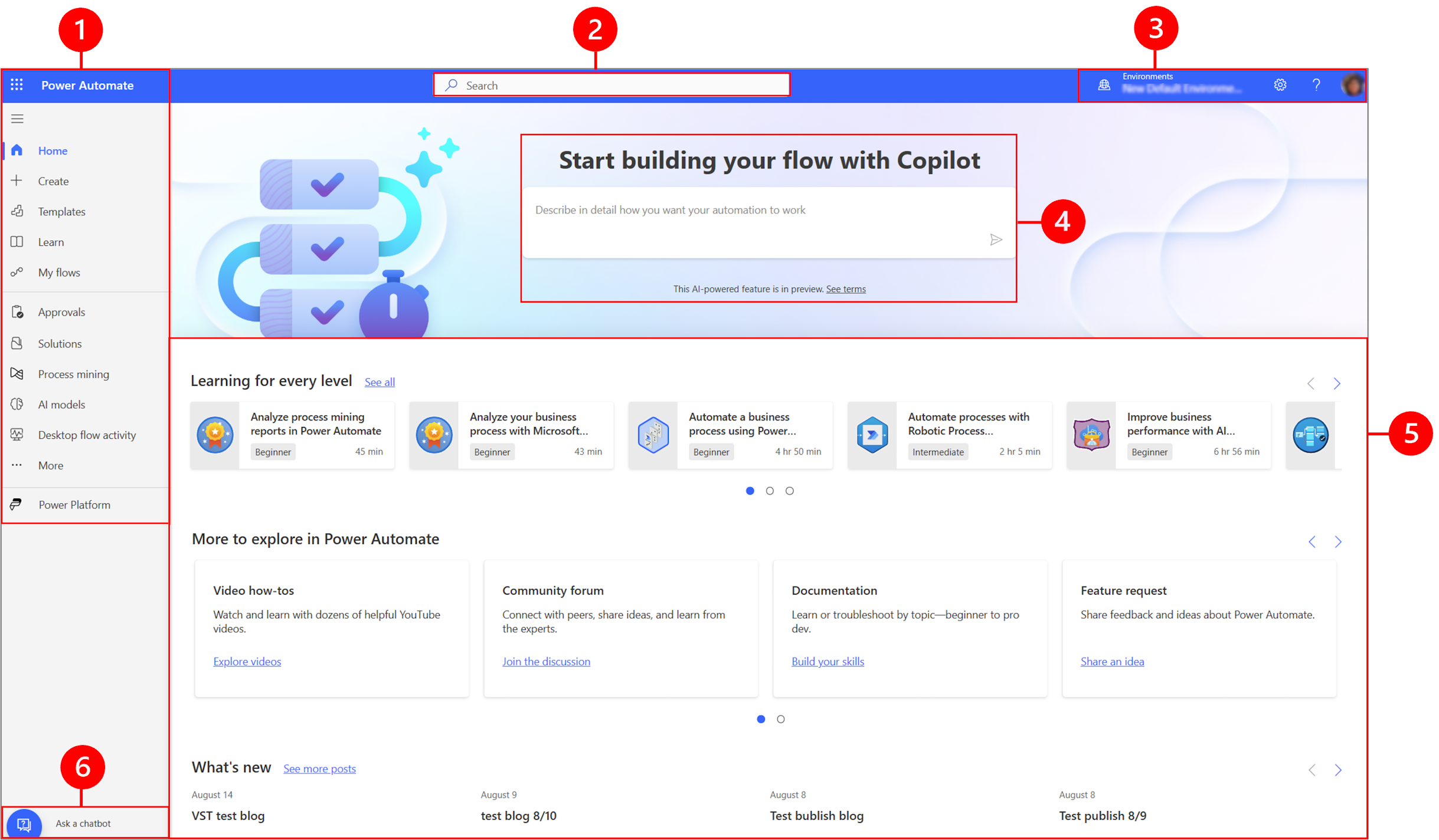







Closure
Thus, we hope this article has provided valuable insights into Unlocking Windows 11’s Full Potential: A Guide to Optimal Performance. We thank you for taking the time to read this article. See you in our next article!
Leave a Reply