Unlocking The Windows 11 Login: Understanding "Hello" Errors
Unlocking the Windows 11 Login: Understanding "Hello" Errors
Related Articles: Unlocking the Windows 11 Login: Understanding "Hello" Errors
Introduction
With great pleasure, we will explore the intriguing topic related to Unlocking the Windows 11 Login: Understanding "Hello" Errors. Let’s weave interesting information and offer fresh perspectives to the readers.
Table of Content
Unlocking the Windows 11 Login: Understanding "Hello" Errors
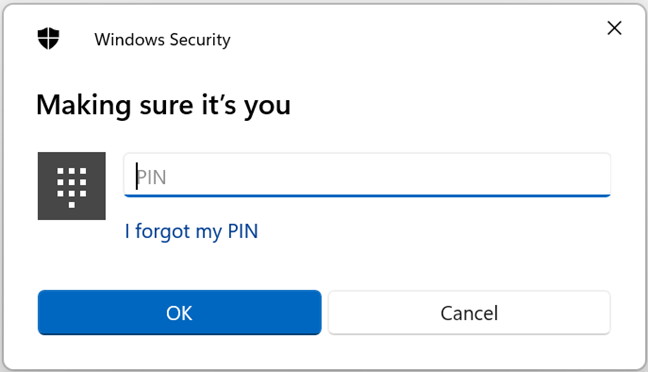
Windows 11’s "Hello" feature, designed for secure and convenient login using facial recognition, fingerprint scanning, or a PIN, can sometimes encounter issues, leaving users unable to access their accounts. This article aims to demystify the "Hello" unavailable error, providing a comprehensive overview of its causes, troubleshooting steps, and preventative measures.
Understanding the "Hello" Login Mechanism
Windows 11’s "Hello" login system offers a robust alternative to traditional password-based authentication. It leverages advanced hardware and software to recognize users through unique biometric identifiers or a personalized PIN. This approach enhances security by reducing the risk of unauthorized access and improves user experience by eliminating the need to remember complex passwords.
Common Reasons for "Hello" Login Issues
The "Hello" feature, while generally reliable, can be affected by various factors, leading to the "Hello" unavailable error. These factors can be categorized into:
1. Hardware-Related Issues:
- Camera Malfunction: The webcam, essential for facial recognition, might be physically damaged or have driver issues.
- Fingerprint Reader Problems: Fingerprint sensors can experience wear and tear, leading to inaccurate readings or complete failure.
- Faulty Hardware Components: Other hardware components, like the motherboard or RAM, can also contribute to "Hello" errors if they malfunction.
2. Software-Related Issues:
- Driver Conflicts or Outdated Drivers: Incompatible or outdated drivers for the webcam, fingerprint reader, or other relevant hardware can cause conflicts and hinder "Hello" functionality.
- Operating System Errors: Software bugs or corruption within Windows 11 can affect "Hello" functionality.
- Security Software Interference: Certain antivirus or security programs might interfere with "Hello" processes, preventing it from working correctly.
3. User-Specific Issues:
- Incorrect PIN Entry: Repeatedly entering the wrong PIN can temporarily disable the "Hello" login option.
- Changes in Biometric Data: Significant changes in facial features or fingerprints, such as wearing glasses or injuries, can affect "Hello" recognition.
- Account Configuration Errors: Incorrect settings within the "Hello" configuration might prevent proper functionality.
Troubleshooting "Hello" Login Errors
When encountering "Hello" unavailable errors, a systematic approach is crucial for efficient troubleshooting. The following steps can help identify and resolve the issue:
1. Check Hardware Functionality:
- Verify Camera Functionality: Ensure the webcam is connected and functioning properly. Test it with other applications to confirm its working order.
- Test Fingerprint Reader: If using fingerprint recognition, check if the reader responds to touch and registers fingerprints accurately.
2. Update Drivers:
- Update Webcam and Fingerprint Reader Drivers: Download and install the latest drivers for the webcam and fingerprint reader from the manufacturer’s website.
- Update Windows 11: Ensure your operating system is up-to-date. Windows Updates often include driver updates and bug fixes that can resolve "Hello" issues.
3. Troubleshoot Software Conflicts:
- Temporarily Disable Antivirus or Security Software: Disable any antivirus or security programs that might interfere with "Hello" functionality. If the error resolves, consider adjusting the software settings or using a different security solution.
- Run System File Checker (SFC): This tool can scan for and repair corrupted system files that might be causing the "Hello" error.
- Perform a Clean Boot: Starting Windows 11 with minimal startup programs can help isolate software conflicts.
4. Reset "Hello" Settings:
- Remove and Re-enroll Biometric Data: Delete existing facial recognition or fingerprint data and re-enroll it. This can resolve issues caused by outdated or corrupted biometric information.
- Reset PIN: If repeatedly entering the wrong PIN has disabled "Hello," reset the PIN by following the on-screen instructions.
5. Seek Professional Assistance:
- Contact Microsoft Support: If the troubleshooting steps above do not resolve the issue, contact Microsoft Support for further assistance.
- Consult a Computer Technician: If suspect hardware failure, consult a qualified computer technician for diagnosis and repair.
Preventing Future "Hello" Errors
Proactive measures can minimize the occurrence of "Hello" login issues:
- Regular Driver Updates: Maintain up-to-date drivers for all hardware components, including the webcam and fingerprint reader.
- Regular Windows Updates: Install the latest Windows 11 updates to benefit from bug fixes and security enhancements.
- Avoid Unauthorized Software: Be cautious when installing software from unknown sources, as it could potentially introduce malware or conflicts that affect "Hello" functionality.
- Maintain Hardware Integrity: Handle hardware components with care to prevent physical damage.
FAQs Regarding "Hello" Login Issues:
Q: Why does "Hello" keep asking me to enter a PIN?
A: This usually indicates a problem with the biometric recognition system. Ensure the camera or fingerprint reader is functioning correctly, update drivers, and re-enroll biometric data.
Q: Can I use "Hello" without a PIN?
A: No, a PIN is required for initial setup and acts as a backup authentication method.
Q: What if I forget my PIN?
A: You can reset your PIN by following the on-screen instructions during the login process.
Q: Can I use "Hello" with a local account?
A: Yes, "Hello" is available for both local and Microsoft accounts.
Q: How do I disable "Hello" login?
A: You can disable "Hello" login by navigating to "Settings > Accounts > Sign-in options" and turning off the "Hello" options.
Tips for Using "Hello" Effectively:
- Ensure Proper Lighting: For facial recognition, use adequate lighting to ensure clear visibility for the webcam.
- Keep Fingers Clean: When using fingerprint scanning, ensure your fingers are clean and dry for accurate readings.
- Avoid Obstructions: Ensure nothing obstructs the webcam or fingerprint reader during login.
Conclusion
"Hello" login issues, while frustrating, are often solvable with proper troubleshooting. By understanding the underlying causes, applying the outlined steps, and practicing preventative measures, users can enjoy the convenience and security of "Hello" login on Windows 11. Remember to stay updated with driver and operating system updates, and don’t hesitate to seek professional assistance when necessary.
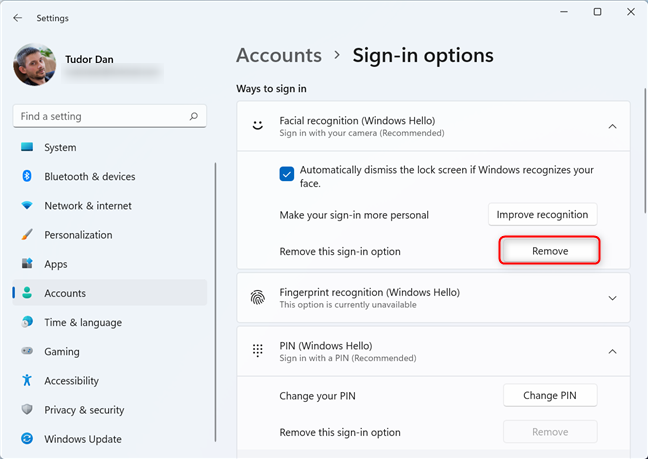
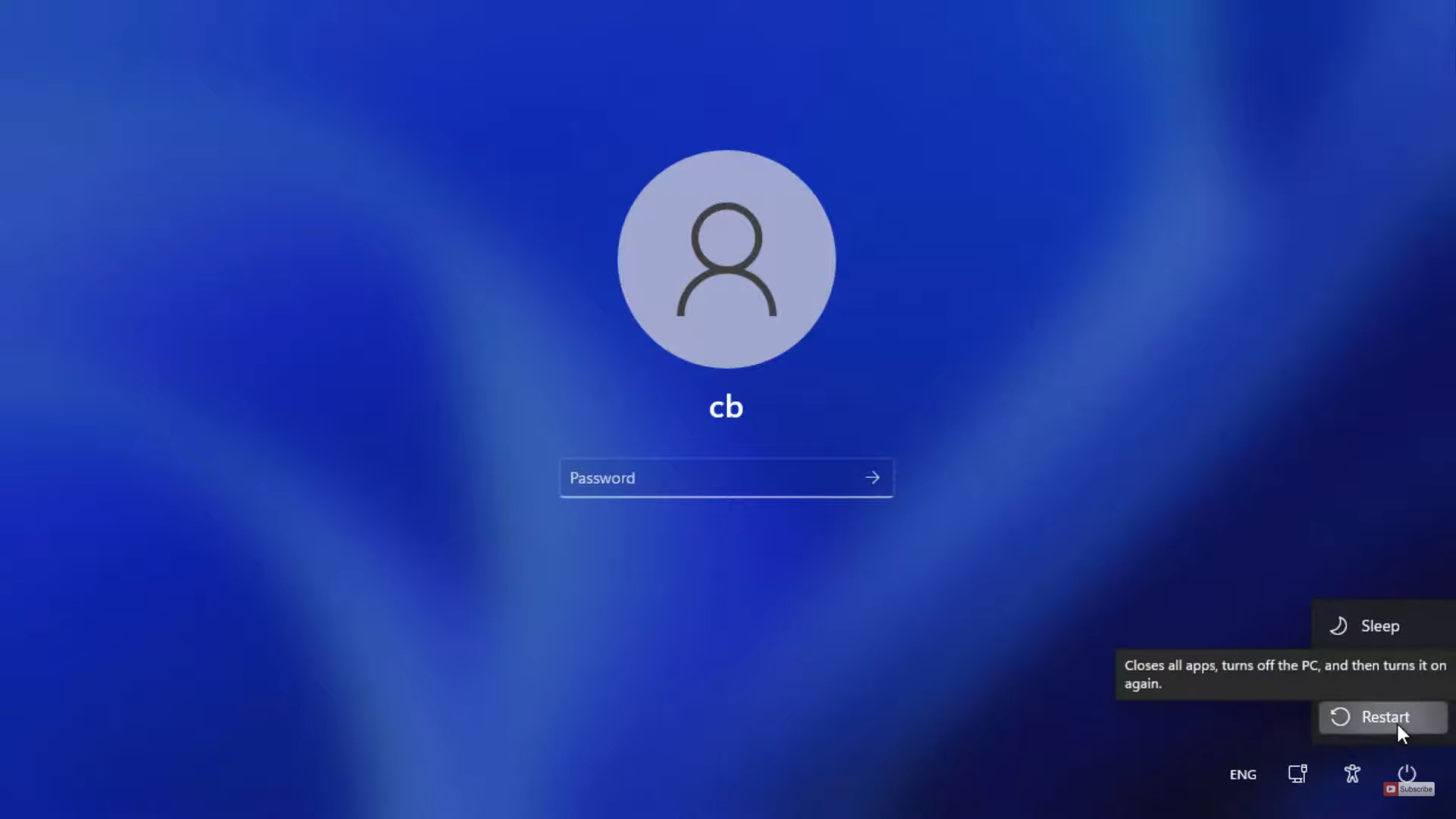

![[Solved] Windows Hello Error 0x801c0451 on Windows 11/10](https://www.howtoedge.com/wp-content/uploads/2020/03/Fix-Windows-Hello-Error-0x801c0451.png)
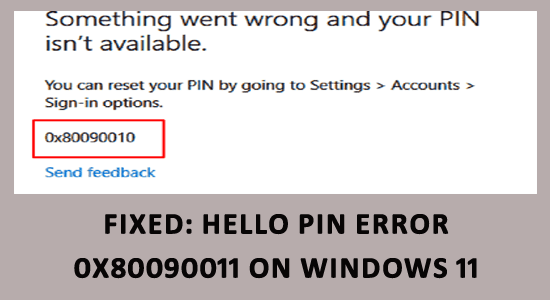
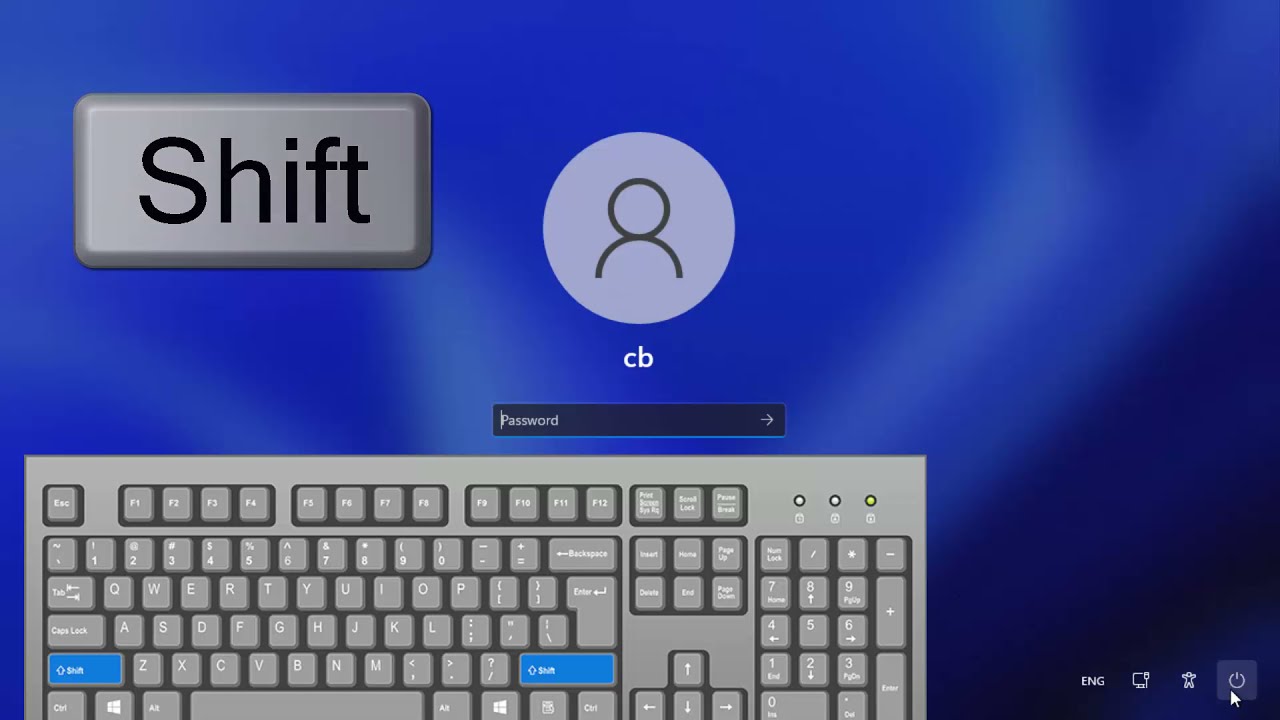

![How To Fix Windows 11 Login Problems [Tutorial] - YouTube](https://i.ytimg.com/vi/lEhMQQ96K5M/hqdefault.jpg)
Closure
Thus, we hope this article has provided valuable insights into Unlocking the Windows 11 Login: Understanding "Hello" Errors. We appreciate your attention to our article. See you in our next article!
Leave a Reply