Unlocking The Silence: Troubleshooting Outlook Notifications On Windows 11
Unlocking the Silence: Troubleshooting Outlook Notifications on Windows 11
Related Articles: Unlocking the Silence: Troubleshooting Outlook Notifications on Windows 11
Introduction
In this auspicious occasion, we are delighted to delve into the intriguing topic related to Unlocking the Silence: Troubleshooting Outlook Notifications on Windows 11. Let’s weave interesting information and offer fresh perspectives to the readers.
Table of Content
Unlocking the Silence: Troubleshooting Outlook Notifications on Windows 11
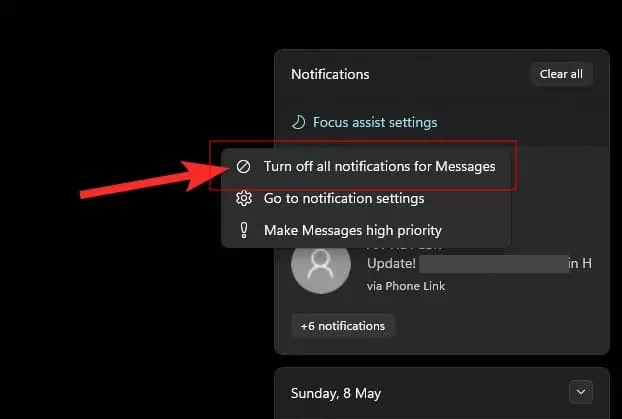
In the dynamic world of communication, timely notifications are paramount. The ability to receive alerts for incoming emails, calendar events, and other crucial updates keeps users informed and connected. However, when Outlook notifications on Windows 11 cease functioning, it disrupts workflow and can lead to missed opportunities. This article delves into the intricacies of this issue, providing a comprehensive understanding of its causes, troubleshooting techniques, and potential solutions.
The Importance of Outlook Notifications
Outlook notifications serve as a vital bridge between users and their digital communication ecosystem. They provide immediate alerts for:
- New Emails: Promptly notifying users of incoming messages, ensuring prompt responses and efficient communication.
- Calendar Events: Reminders for meetings, appointments, and deadlines, preventing missed commitments and maintaining productivity.
- Task Reminders: Alerts for pending tasks, facilitating efficient time management and project completion.
- Other Critical Updates: Notifications for new messages in shared folders, changes in shared calendars, or other relevant updates.
The absence of these notifications can lead to:
- Missed Opportunities: Important emails, meeting requests, or task deadlines could be overlooked, resulting in lost business or missed deadlines.
- Reduced Productivity: Constant checking of email and calendar applications can be disruptive and inefficient, impacting productivity.
- Communication Breakdown: Delayed responses to emails or missed appointments can strain relationships and create communication gaps.
Common Causes of Outlook Notification Failure
Several factors can contribute to Outlook notifications not working on Windows 11. Understanding these root causes is crucial for effective troubleshooting:
1. System Settings:
- Notification Permissions: Windows 11 offers granular control over application notifications. If Outlook’s notification permissions are disabled, it will not display alerts.
- Focus Assist: This feature allows users to silence notifications during specific periods, potentially blocking Outlook notifications.
- System-Wide Notification Settings: If system-wide notification settings are disabled or configured incorrectly, Outlook notifications may not function.
2. Outlook Settings:
- Notification Settings: Outlook itself has specific settings for managing notifications. If these settings are incorrectly configured or disabled, notifications will not be displayed.
- Sound and Visual Alerts: Outlook allows users to customize notification sounds and visual cues. If these are disabled or configured improperly, notifications might not be noticeable.
- Email Account Settings: Some email accounts may have limitations or specific settings that affect notification delivery.
3. Application Conflicts:
- Antivirus Software: Some antivirus programs can interfere with Outlook’s notification functionality, blocking alerts or delaying their delivery.
- Firewall Settings: Firewall rules can sometimes prevent Outlook from sending or receiving notifications.
- Other Applications: Other applications running on the system might interfere with Outlook’s notification process.
4. System Issues:
- Outdated Drivers: Outdated or incompatible drivers for network adapters, audio devices, or other components might hinder notification delivery.
- Software Conflicts: Compatibility issues between Outlook and other software installed on the system can lead to notification failures.
- Operating System Bugs: Rarely, bugs in the Windows 11 operating system can interfere with Outlook’s notification functionality.
Troubleshooting Strategies
The following troubleshooting steps can help diagnose and resolve Outlook notification issues:
1. Check Notification Permissions:
- Windows 11 Settings: Navigate to Settings > System > Notifications > Apps & Features. Ensure that Outlook is listed and its notification permissions are enabled.
- Focus Assist: Review the Focus Assist settings in Settings > System > Focus Assist to ensure that Outlook notifications are not being blocked.
2. Verify Outlook Notification Settings:
- Outlook Settings: Open Outlook and navigate to File > Options > Mail > Notifications. Review the notification settings and ensure that the desired options are selected and enabled.
- Sound and Visual Alerts: Within the same settings menu, ensure that sound and visual alerts are enabled and configured appropriately.
3. Troubleshoot Email Account Settings:
- Email Account Settings: Check the email account settings within Outlook to ensure that notifications are enabled for the specific account.
- Server Settings: Verify that the email server settings are correct and compatible with the email provider.
4. Temporarily Disable Antivirus and Firewall:
- Antivirus Software: Temporarily disable the antivirus software to rule out any interference with Outlook notifications.
- Firewall Settings: Review the firewall settings and ensure that Outlook is allowed to send and receive notifications.
5. Update Drivers and Software:
- Driver Updates: Check for and install the latest drivers for network adapters, audio devices, and other relevant components.
- Software Updates: Ensure that Outlook and Windows 11 are updated to the latest versions.
6. Run System Troubleshooting Tools:
- Windows Troubleshooters: Use the built-in Windows troubleshooters for network and system issues to identify and resolve potential problems.
- Outlook Repair Tool: Run the Outlook repair tool to fix any corrupted files or settings.
7. Reinstall Outlook:
- Reinstallation: If all other troubleshooting steps fail, consider reinstalling Outlook to resolve potential conflicts or corrupted files.
8. Contact Support:
- Microsoft Support: If the issue persists, contact Microsoft support for assistance.
FAQs Regarding Outlook Notifications
Q: Why are my Outlook notifications only working for some emails?
A: This could be due to specific email account settings, email filters, or even sender-specific rules. Check email account settings and any filters or rules that might be blocking notifications for certain senders.
Q: Why are my Outlook notifications delayed or inconsistent?
A: This could be caused by network connectivity issues, server delays, or conflicts with other applications. Check network connectivity, review server settings, and look for any conflicting software.
Q: My Outlook notifications are working, but they are not appearing on my taskbar.
A: Ensure that the "Show notification icons on the taskbar" setting is enabled in Windows 11 settings. You can also check the Outlook notification settings to see if the "Display notification icons in the notification area" option is selected.
Q: Why are my Outlook notifications not showing up on my lock screen?
A: By default, Windows 11 does not display notifications on the lock screen. This setting can be adjusted in Settings > System > Notifications > Lock screen.
Tips for Managing Outlook Notifications
- Customize Notification Settings: Tailor notification settings to your preferences, adjusting sound and visual cues, and setting specific notification rules for different senders.
- Use Focus Assist: Utilize Focus Assist to silence notifications during specific periods, such as meetings or work sessions, without completely disabling them.
- Prioritize Important Notifications: Categorize emails or calendar events as high priority to ensure they receive immediate notification.
- Regularly Check for Updates: Keep Outlook and Windows 11 up-to-date to benefit from bug fixes and performance enhancements.
Conclusion
The absence of Outlook notifications can significantly disrupt workflow and communication. Understanding the common causes of notification failures, employing effective troubleshooting strategies, and implementing proactive management techniques can ensure that users remain connected and informed within the digital landscape. By addressing these issues proactively, users can regain control over their notifications and optimize their productivity and communication efficiency.
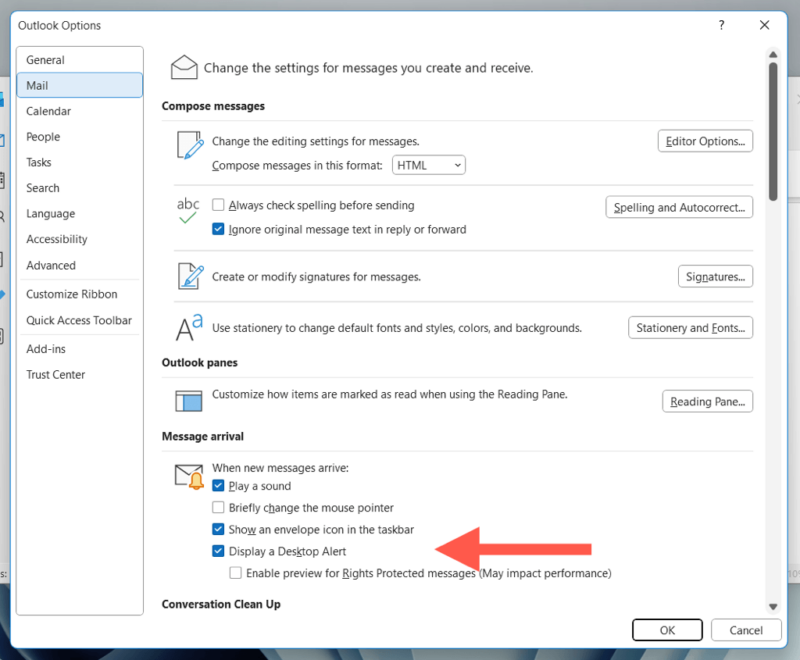
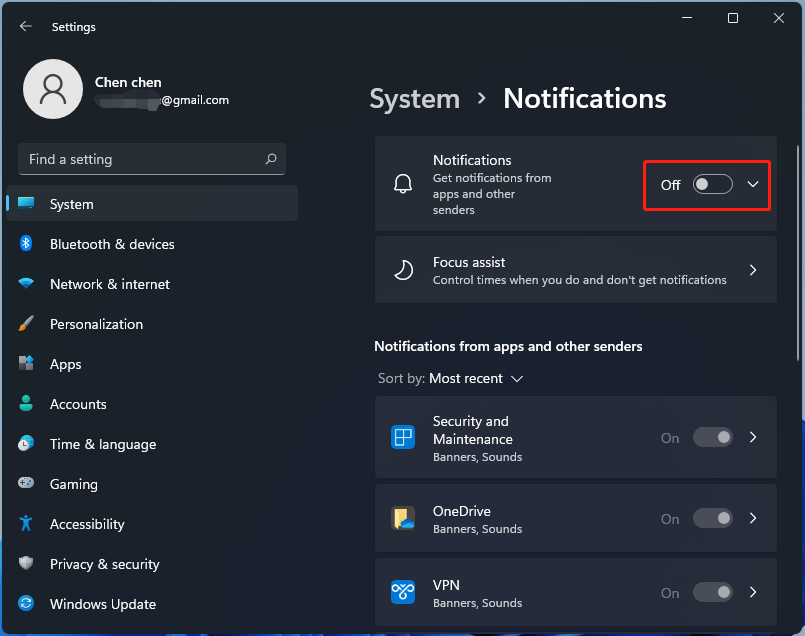


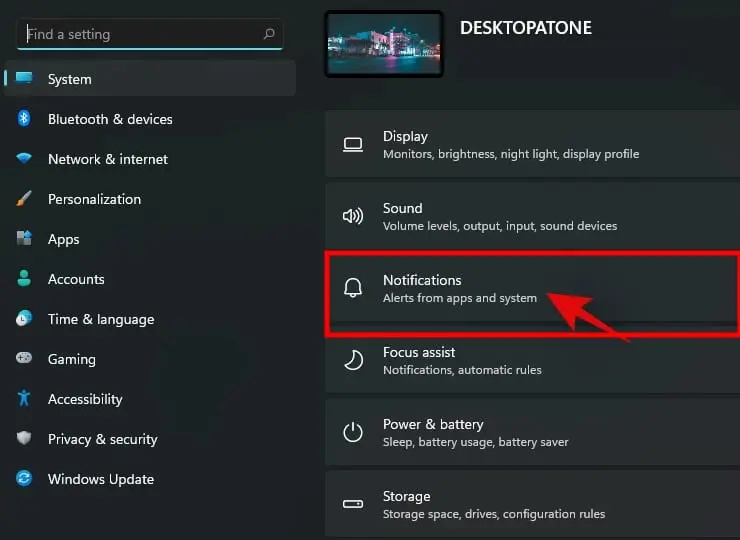

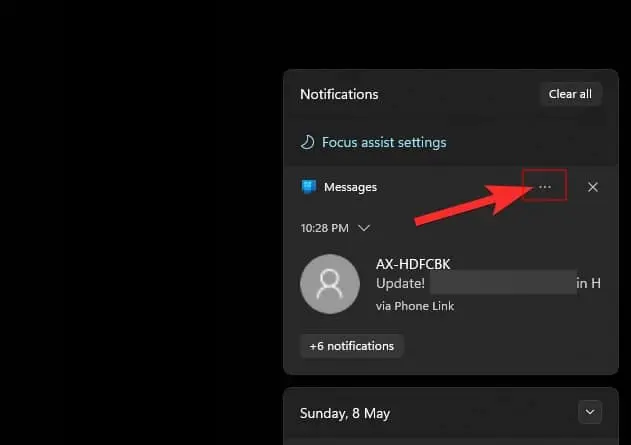
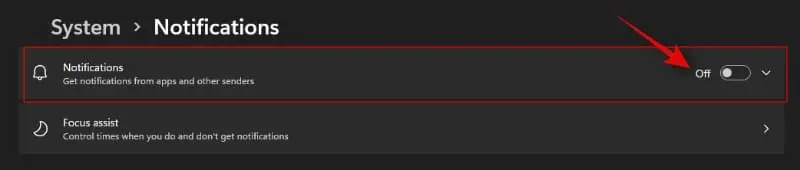
Closure
Thus, we hope this article has provided valuable insights into Unlocking the Silence: Troubleshooting Outlook Notifications on Windows 11. We appreciate your attention to our article. See you in our next article!
Leave a Reply