Unlocking The Power Of Windows 10: A Comprehensive Guide To The Command Prompt
Unlocking the Power of Windows 10: A Comprehensive Guide to the Command Prompt
Related Articles: Unlocking the Power of Windows 10: A Comprehensive Guide to the Command Prompt
Introduction
With enthusiasm, let’s navigate through the intriguing topic related to Unlocking the Power of Windows 10: A Comprehensive Guide to the Command Prompt. Let’s weave interesting information and offer fresh perspectives to the readers.
Table of Content
Unlocking the Power of Windows 10: A Comprehensive Guide to the Command Prompt
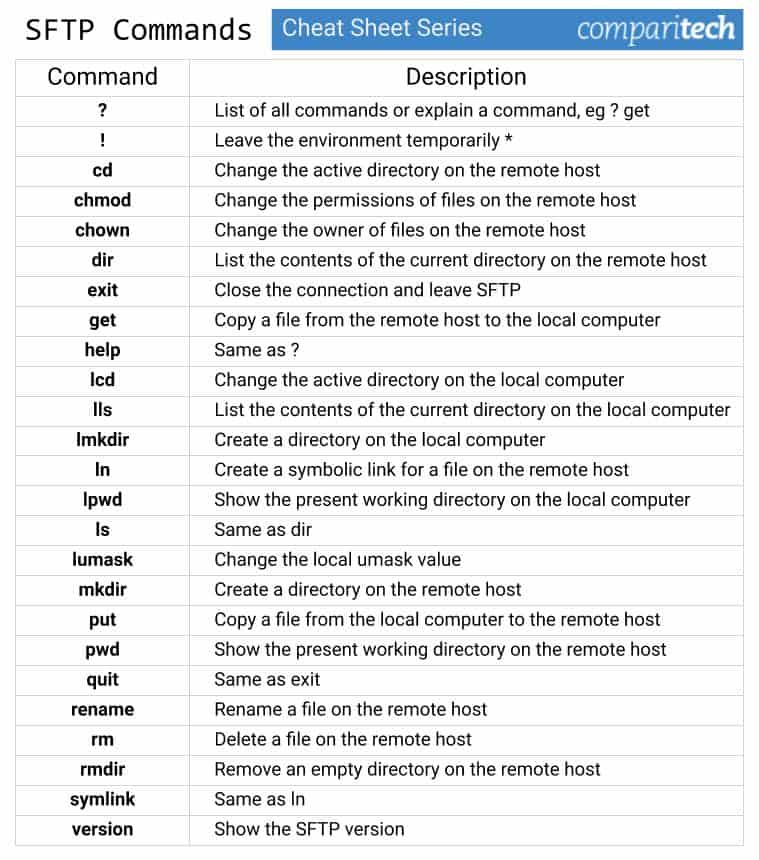
The command prompt, a powerful tool embedded within Windows 10, offers users a direct interface to the operating system’s core functionalities. This text-based environment, often referred to as the "command line," enables advanced users to execute commands, manage files, troubleshoot issues, and perform tasks that may be cumbersome or impossible through the graphical user interface (GUI). While the GUI provides a visually intuitive approach to interacting with Windows, the command prompt empowers users with a deeper level of control and flexibility, making it an invaluable resource for system administrators, developers, and power users.
Understanding the Command Prompt: A Gateway to System Control
The command prompt operates on a fundamental principle: it interprets and executes commands entered by the user. These commands, often referred to as "commands," represent specific instructions for the system to follow. The command prompt’s language is a specialized form of text known as "command-line syntax," which adheres to strict rules for structuring commands. This syntax may appear complex at first glance, but with practice and understanding, it becomes a powerful tool for navigating and manipulating the system.
Accessing the Command Prompt: A Simple Process
Initiating a command prompt session in Windows 10 is a straightforward process. Users can access it in several ways:
- Search Bar: The most convenient method is to use the Windows search bar. Typing "cmd" and pressing Enter will launch the command prompt window.
- Run Dialog Box: Pressing the Windows key + R simultaneously opens the "Run" dialog box. Typing "cmd" and pressing Enter will initiate a command prompt session.
- File Explorer: Navigating to the "Windows System" folder (usually located at C:WindowsSystem32) and double-clicking the "cmd.exe" file will open the command prompt.
- PowerShell: While not strictly the command prompt, PowerShell is a more advanced command-line interface that offers a wider range of capabilities. It can be accessed similarly to the command prompt using the search bar or Run dialog box by typing "powershell."
Navigating the Command Prompt: A Fundamental Skill
Once a command prompt session is open, users can interact with the system using text commands. The prompt, represented by a blinking cursor, awaits user input. The core of command prompt navigation lies in understanding the concept of "directories" and "files."
- Directories: Imagine directories as folders within the computer’s file system. Each directory holds files and potentially other directories, forming a hierarchical structure.
- Files: These are the actual data stored on the computer, representing everything from documents and images to programs and system settings.
The command prompt utilizes a set of commands to navigate this directory structure:
- cd (Change Directory): This command moves the user to a different directory within the file system. For example, "cd C:UsersUsernameDocuments" would navigate to the Documents folder within the user’s profile.
- dir (Directory Listing): This command displays a list of files and subdirectories within the current directory.
- mkdir (Make Directory): This command creates a new directory within the current location.
- rmdir (Remove Directory): This command deletes an empty directory.
Harnessing the Power of Commands: A World of Possibilities
The command prompt offers a wide range of commands to manage files, execute programs, and interact with the system. Some commonly used commands include:
- copy (Copy Files): This command copies files from one location to another. For example, "copy C:UsersUsernameDocumentsfile.txt D:Backup" would copy the file "file.txt" from the Documents folder to the D:Backup directory.
- move (Move Files): This command moves files from one location to another, deleting the original file from its source.
- del (Delete Files): This command deletes files from the system.
- ren (Rename Files): This command renames files within the system.
- start (Start Programs): This command launches a program or application. For example, "start notepad.exe" would open the Notepad program.
- shutdown (Shutdown System): This command initiates a system shutdown process.
- ipconfig (Network Configuration): This command displays the network configuration of the computer.
Beyond the Basics: Advanced Command Prompt Usage
While the basic commands provide essential functionality, the command prompt offers advanced features for experienced users.
- Batch Files: These are text files containing a sequence of commands that can be executed together. Batch files automate repetitive tasks and streamline complex operations.
- Pipes and Redirection: These techniques allow users to chain commands together and redirect output to different destinations, enabling complex data manipulation and analysis.
- Environment Variables: These variables store system-specific information and can be accessed and manipulated through the command prompt, allowing for customization and configuration.
Troubleshooting and Repair: The Command Prompt as a Diagnostic Tool
The command prompt plays a crucial role in troubleshooting and repairing system issues. Its ability to access system files and logs allows for detailed analysis of problems.
- System Information: Commands like "systeminfo" and "ver" provide comprehensive details about the operating system and its components.
- Event Viewer: The command prompt can access the Event Viewer, which records system events and errors, aiding in identifying and resolving issues.
- Disk Management: Commands like "chkdsk" and "defrag" allow for disk checking, error correction, and defragmentation, improving system performance and stability.
Security and Administration: Enhancing System Control
The command prompt is a powerful tool for system administrators and security professionals. It enables them to:
- Manage User Accounts: Commands like "net user" allow for creating, deleting, and managing user accounts and their permissions.
- Network Configuration: Commands like "netsh" provide detailed control over network settings, including firewall rules, network sharing, and IP addresses.
- System Security: The command prompt can be used to configure security settings, manage system processes, and monitor for potential threats.
FAQs about the Command Prompt
1. What are some common errors encountered while using the command prompt?
Common errors include syntax errors, file not found errors, permission errors, and network connectivity issues. These errors often arise from incorrect command input, missing files, or insufficient permissions.
2. How can I learn more about specific commands?
The "help" command provides information about a specific command. For example, "help cd" will display information about the "cd" command. Online resources like Microsoft’s documentation and community forums also offer comprehensive guides.
3. Is it safe to use the command prompt?
The command prompt is a powerful tool, and incorrect commands can potentially damage the system. It is crucial to understand the consequences of each command before executing it.
4. Are there any alternatives to the command prompt?
PowerShell is a more advanced command-line interface offering a wider range of capabilities. GUI tools like Task Manager and Disk Management also provide access to system functionality.
Tips for Effective Command Prompt Usage
- Practice Regularly: Frequent use of the command prompt enhances familiarity with its syntax and commands.
- Use "help" Command: Utilize the "help" command to understand the functionality of specific commands.
- Explore Online Resources: Refer to Microsoft documentation and community forums for detailed guides and troubleshooting information.
- Backup Data: Before attempting advanced commands, ensure that important data is backed up to prevent accidental data loss.
- Start with Simple Commands: Begin with basic commands and gradually explore more advanced features.
Conclusion: Embracing the Power of the Command Prompt
The command prompt, while initially appearing complex, is a valuable tool for Windows 10 users seeking deeper system control. Its ability to execute commands, manage files, troubleshoot issues, and enhance system security makes it an indispensable resource for administrators, developers, and power users. By understanding its fundamentals, mastering its commands, and embracing its advanced features, users can unlock the full potential of Windows 10 and gain a deeper understanding of their operating system.
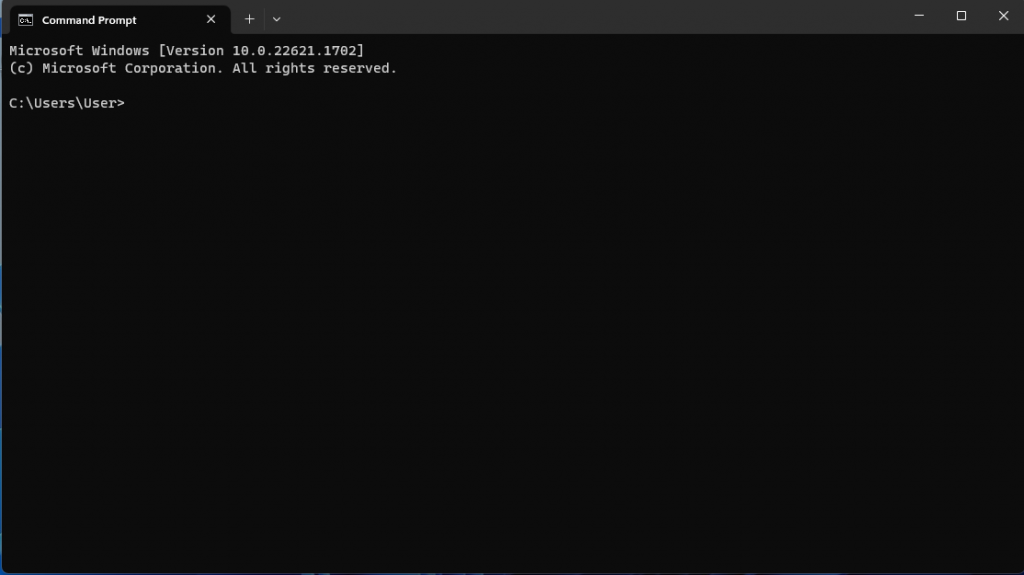




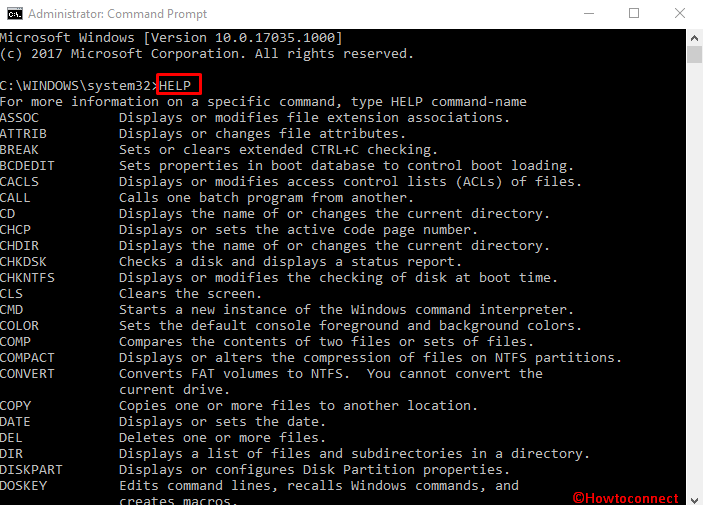


Closure
Thus, we hope this article has provided valuable insights into Unlocking the Power of Windows 10: A Comprehensive Guide to the Command Prompt. We thank you for taking the time to read this article. See you in our next article!
Leave a Reply