Unlocking The Power Of The Page File In Windows 11: A Comprehensive Guide
Unlocking the Power of the Page File in Windows 11: A Comprehensive Guide
Related Articles: Unlocking the Power of the Page File in Windows 11: A Comprehensive Guide
Introduction
With great pleasure, we will explore the intriguing topic related to Unlocking the Power of the Page File in Windows 11: A Comprehensive Guide. Let’s weave interesting information and offer fresh perspectives to the readers.
Table of Content
Unlocking the Power of the Page File in Windows 11: A Comprehensive Guide

The page file, also known as the virtual memory file, plays a crucial role in Windows 11’s performance and stability. It acts as an extension of your computer’s physical RAM, providing temporary storage space for data that cannot fit in the main memory. This article delves into the intricacies of page file settings in Windows 11, exploring its significance, optimal configurations, and potential impact on system performance.
Understanding the Essence of the Page File
Imagine your computer’s RAM as a bustling marketplace filled with vendors selling various goods. When a program requests data, it’s like a customer searching for a specific item. If the item is readily available in the marketplace (RAM), the transaction is swift and efficient. However, if the item is not present, the customer must rely on a warehouse (page file) to retrieve it. This process, known as "paging," involves transferring data between RAM and the page file, leading to a noticeable delay in the program’s execution.
The page file is essential because it allows Windows 11 to run applications that require more memory than physically available. Without it, the operating system would encounter errors and potentially crash. By providing a temporary storage space, the page file enables smooth multitasking and prevents system instability.
Navigating Page File Settings in Windows 11
Accessing and adjusting page file settings in Windows 11 is straightforward:
- Open System Properties: Right-click on "This PC" or "My Computer" and select "Properties."
- Navigate to Advanced System Settings: In the left pane, click on "Advanced system settings."
- Access Performance Options: In the System Properties window, select the "Advanced" tab and click on "Settings" under the "Performance" section.
- Manage Virtual Memory: In the Performance Options window, navigate to the "Advanced" tab and click on "Change…" under the "Virtual memory" section.
- Configure Page File: The Virtual Memory window displays the current page file settings. You can choose to "Let Windows manage paging file size for all drives" or "Custom size."
Customizing Page File Settings: A Balancing Act
While Windows 11 generally manages the page file size effectively, customizing it can yield performance improvements, particularly for users with specific needs.
Understanding the Impact of Page File Size:
- Smaller Page File: A smaller page file may lead to faster access times as data is stored closer to the RAM. However, it can also result in frequent paging and slowdowns if the system needs more memory.
- Larger Page File: A larger page file provides ample storage space for data, reducing the frequency of paging. However, it can consume disk space and potentially slow down disk operations.
Optimal Page File Configuration:
- General Recommendations: For most users, allowing Windows to manage the page file size is recommended. It dynamically adjusts the page file based on system usage, striking a balance between performance and efficiency.
- Memory-Intensive Applications: If you frequently run memory-intensive applications, consider increasing the page file size to accommodate their demands. However, ensure that the allocated space doesn’t exceed 1.5 times your RAM size.
- SSD Users: SSD users may benefit from a smaller page file size as SSDs generally have faster read/write speeds compared to traditional hard drives.
- HDD Users: HDD users might consider a larger page file size to minimize the frequency of paging, especially if they experience frequent disk activity.
Tips for Effective Page File Management
- Monitor System Performance: Use the Task Manager or resource monitor to observe the page file usage and identify potential bottlenecks.
- Experiment with Settings: Carefully adjust the page file size based on your system’s performance and usage patterns.
- Regularly Defragment: Defragmenting the hard drive can improve the performance of the page file, especially if it’s located on a traditional hard drive.
- Consider Alternative Options: Explore alternatives to the page file, such as using a RAM disk or increasing physical RAM, if you encounter persistent performance issues.
FAQs: Addressing Common Concerns
Q: Is it necessary to disable the page file?
A: Disabling the page file is generally not recommended, as it can lead to system instability and crashes. While it may seem like a way to free up disk space, it’s crucial to understand the page file’s critical role in supporting system operations.
Q: How does the page file affect system performance?
A: The page file’s impact on performance is directly linked to its size and the frequency of paging. A larger page file reduces paging but can slow down disk operations. Conversely, a smaller page file may lead to faster access times but could result in frequent paging and slowdowns.
Q: Should I move the page file to another drive?
A: Moving the page file to a different drive can be beneficial if the current drive is experiencing performance issues or is nearing its capacity. However, ensure that the target drive has sufficient free space and adequate performance.
Q: How do I know if the page file is causing performance issues?
A: High page file usage, especially when the system is experiencing slowdowns or crashes, may indicate a potential problem. Monitor system performance and observe resource utilization to identify any correlations.
Conclusion: Optimizing for Performance and Stability
The page file is an integral component of Windows 11, providing a crucial safety net for system stability and enabling the execution of memory-intensive applications. While Windows effectively manages the page file size, customizing it can fine-tune performance for specific needs.
By understanding the nuances of page file settings, users can optimize their systems for optimal performance and stability. Remember to monitor system performance, experiment with settings, and consider alternative solutions if necessary.

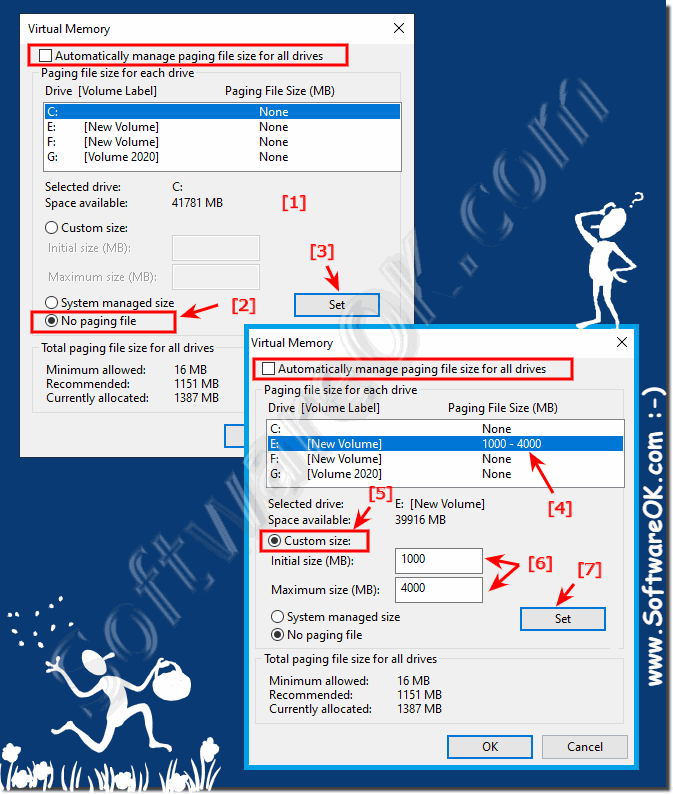

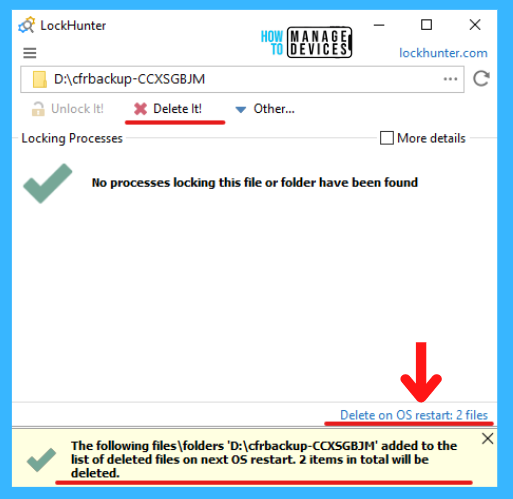
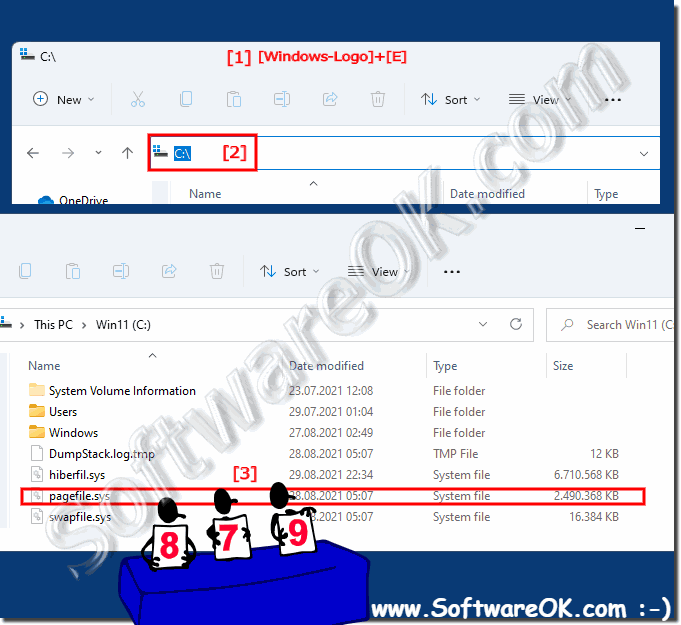
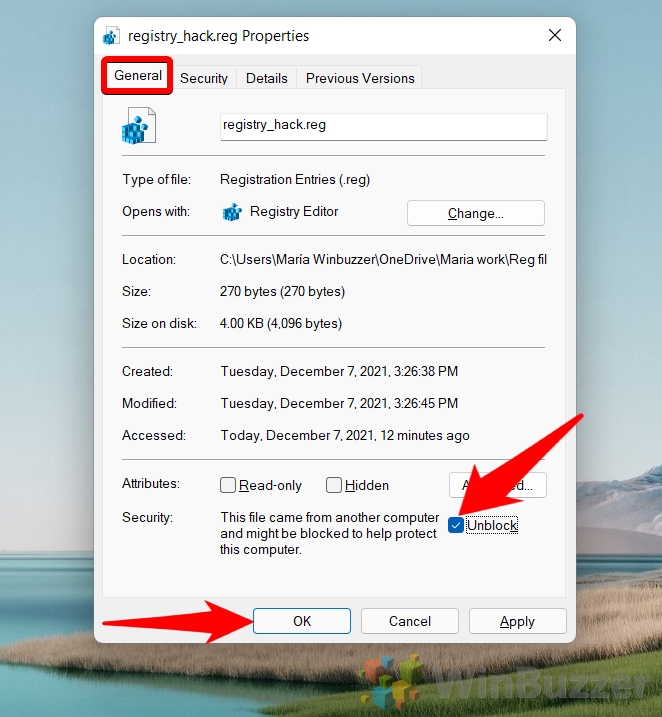


Closure
Thus, we hope this article has provided valuable insights into Unlocking the Power of the Page File in Windows 11: A Comprehensive Guide. We hope you find this article informative and beneficial. See you in our next article!
Leave a Reply