Unlocking The Power Of The Command Prompt: A Comprehensive Guide To The Windows Command Line
Unlocking the Power of the Command Prompt: A Comprehensive Guide to the Windows Command Line
Related Articles: Unlocking the Power of the Command Prompt: A Comprehensive Guide to the Windows Command Line
Introduction
In this auspicious occasion, we are delighted to delve into the intriguing topic related to Unlocking the Power of the Command Prompt: A Comprehensive Guide to the Windows Command Line. Let’s weave interesting information and offer fresh perspectives to the readers.
Table of Content
Unlocking the Power of the Command Prompt: A Comprehensive Guide to the Windows Command Line

The command prompt, often referred to as "cmd" or "Command Prompt," is a powerful tool built into Windows operating systems. It provides a text-based interface for interacting with the operating system, allowing users to execute commands, manage files, troubleshoot issues, and perform various administrative tasks. Understanding and utilizing the command prompt can significantly enhance your ability to manage and control your Windows computer.
Understanding the Command Prompt
The command prompt is essentially a terminal emulator, providing a direct line of communication with the Windows kernel. Unlike the graphical user interface (GUI), which relies on visual elements and mouse clicks, the command prompt operates solely through text-based commands. This allows for a more efficient and precise way of interacting with the system, particularly when dealing with complex tasks or automating repetitive actions.
Accessing the Command Prompt
There are several ways to access the command prompt in Windows:
- Search Bar: Type "cmd" in the Windows search bar and press Enter.
- Run Dialog Box: Press the Windows key + R, type "cmd" and press Enter.
- File Explorer: Navigate to the desired location in File Explorer, hold down the Shift key, and right-click in the empty space. Select "Open command window here."
- Task Manager: Open Task Manager (Ctrl + Shift + Esc), navigate to the "File" menu, and select "Run new task." Type "cmd" and click "OK."
Navigating the Command Prompt
Once you have opened the command prompt, you will be presented with a black window containing a blinking cursor. This is where you will type commands to interact with the system. The command prompt uses a hierarchical file system, similar to the way files and folders are organized in File Explorer.
Basic Commands:
-
cd(change directory): Used to move between directories. For example,cd C:UsersJohnDoenavigates to the "JohnDoe" user directory on the "C" drive. -
dir(directory): Lists the contents of the current directory. -
mkdir(make directory): Creates a new directory. For example,mkdir newfoldercreates a new folder named "newfolder" in the current directory. -
rmdir(remove directory): Deletes a directory. For example,rmdir newfolderdeletes the "newfolder" directory. -
copy: Copies files from one location to another. For example,copy file.txt C:UsersJohnDoeDesktopcopies the file "file.txt" to the user’s desktop. -
move: Moves files from one location to another. For example,move file.txt C:UsersJohnDoeDocumentsmoves the file "file.txt" to the user’s documents folder. -
del(delete): Deletes files. For example,del file.txtdeletes the file "file.txt." -
exit: Exits the command prompt.
Advanced Commands and Utilities:
The command prompt offers a wide range of advanced commands and utilities that can be used for various purposes, including:
-
ipconfig: Displays network configuration information. -
ping: Tests connectivity to a specific IP address or hostname. -
tracert: Traces the path of network traffic to a specific destination. -
netstat: Displays network connections and statistics. -
tasklist: Lists all running processes. -
taskkill: Terminates a running process. -
regedit: Launches the Registry Editor, allowing you to edit system settings. -
diskpart: Manages hard drives and partitions. -
chkdsk: Checks and repairs hard drive errors. -
sfc(System File Checker): Scans for and repairs corrupted system files.
Batch Files and Scripting:
The command prompt supports batch files, which are text files containing a series of commands that can be executed together. This allows for automation of tasks, creating scripts that perform specific functions automatically. Batch files use the .bat extension and can be created using any text editor.
Benefits of Using the Command Prompt
- Efficiency: The command prompt allows for quick and efficient execution of tasks compared to navigating through menus and dialog boxes in the GUI.
- Precision: Commands can be precisely formulated, ensuring accurate execution of tasks.
- Automation: Batch files and scripting enable automation of repetitive tasks, saving time and effort.
- Troubleshooting: The command prompt provides valuable tools for troubleshooting system issues, identifying errors, and resolving problems.
- Administrative Control: The command prompt offers a powerful platform for managing system settings, installing software, and performing administrative tasks.
FAQs
Q: What is the difference between the command prompt and PowerShell?
A: While both are command-line interfaces, PowerShell is a more advanced and object-oriented scripting language. It offers greater flexibility and functionality compared to the traditional command prompt.
Q: How do I use wildcards in command prompt commands?
A: Wildcards can be used to match multiple files or directories. The asterisk () matches any number of characters, while the question mark (?) matches a single character. For example, `del .txt` deletes all files with the ".txt" extension in the current directory.
Q: How do I run a command as administrator?
A: Right-click on the command prompt icon and select "Run as administrator." Alternatively, you can type "cmd" in the search bar, right-click on the result, and select "Run as administrator."
Q: What are some helpful resources for learning more about the command prompt?
A: The Microsoft documentation website provides comprehensive information about command prompt commands and utilities. Online forums and communities dedicated to Windows administration also offer valuable resources and support.
Tips for Using the Command Prompt Effectively
-
Use the
helpcommand: To get information about a specific command, typehelp <command name>in the command prompt. -
Use the
dircommand with options: Thedircommand can be used with various options to display specific information about files and directories. For example,dir /alists all files and directories, whiledir /wdisplays the output in a wide format. -
Use the
cd..command: To navigate one level up in the directory structure, use thecd..command. -
Use the
echocommand: Theechocommand displays text on the command prompt. It can be used to create simple scripts or debug commands. -
Use the
pausecommand: Thepausecommand pauses execution of a batch file and displays a message prompting the user to press any key to continue.
Conclusion
The command prompt is an essential tool for anyone who wants to gain a deeper understanding and control over their Windows computer. While it may seem daunting at first, mastering the command prompt can significantly enhance your ability to manage your system, troubleshoot issues, and automate tasks. By exploring the available commands and utilities, you can unlock the full potential of this powerful tool and become a more efficient and proficient Windows user.

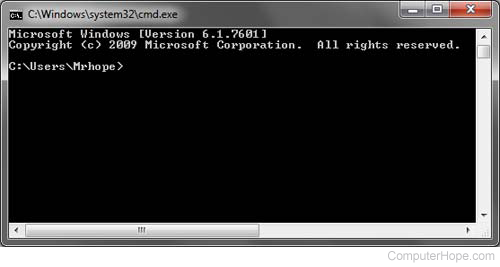

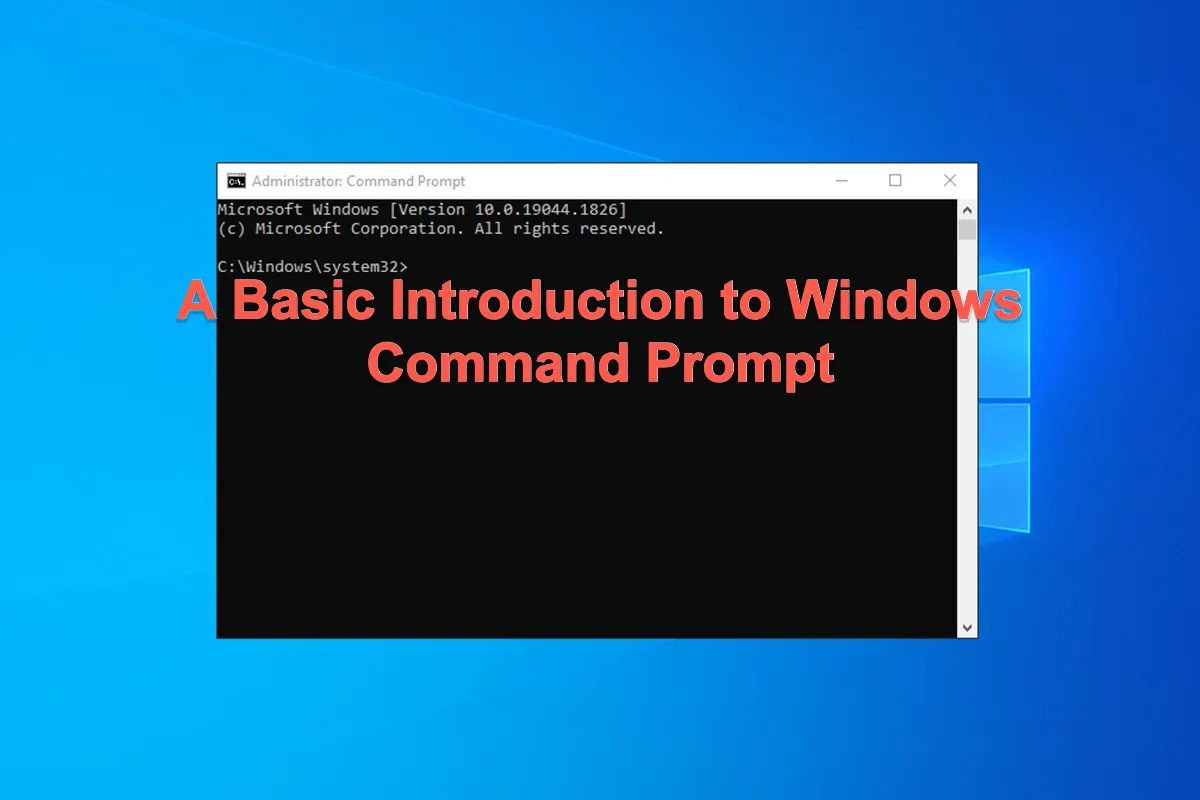
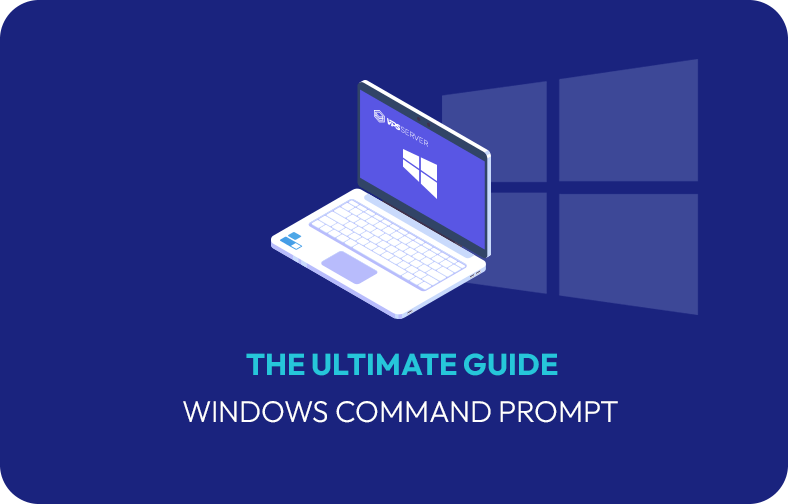
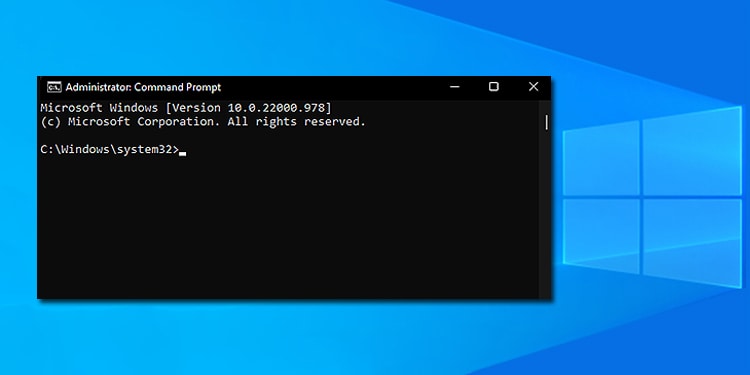
/cmd-commands-windows-57e599e75f9b586c35f1e965.png)

Closure
Thus, we hope this article has provided valuable insights into Unlocking the Power of the Command Prompt: A Comprehensive Guide to the Windows Command Line. We appreciate your attention to our article. See you in our next article!
Leave a Reply