Unlocking The Power Of PlayStation Remote Play On Windows 10: A Comprehensive Guide
Unlocking the Power of PlayStation Remote Play on Windows 10: A Comprehensive Guide
Related Articles: Unlocking the Power of PlayStation Remote Play on Windows 10: A Comprehensive Guide
Introduction
With great pleasure, we will explore the intriguing topic related to Unlocking the Power of PlayStation Remote Play on Windows 10: A Comprehensive Guide. Let’s weave interesting information and offer fresh perspectives to the readers.
Table of Content
Unlocking the Power of PlayStation Remote Play on Windows 10: A Comprehensive Guide
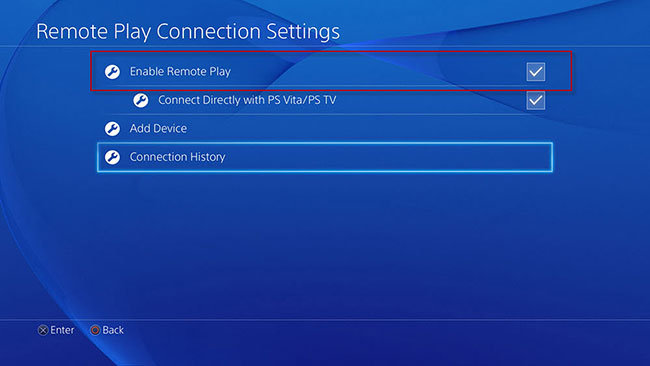
The advent of remote play technology has revolutionized the gaming landscape, allowing players to seamlessly extend their console experiences beyond the confines of their living rooms. PlayStation Remote Play, in particular, offers a powerful and versatile solution for Windows 10 users, enabling them to enjoy their PlayStation games on their PCs, laptops, or even tablets. This article delves into the intricacies of PlayStation Remote Play on Windows 10, providing a comprehensive guide to its installation, setup, and utilization.
Understanding PlayStation Remote Play
At its core, PlayStation Remote Play utilizes your home internet connection to stream gameplay from your PlayStation console to a compatible device, such as a Windows 10 PC. This technology essentially turns your PC into a remote display for your console, allowing you to control your games using a connected DualShock 4 or DualSense controller.
Benefits of PlayStation Remote Play on Windows 10
- Flexibility and Convenience: Play your PlayStation games anywhere within your home network, freeing you from the limitations of being tethered to your TV.
- Enhanced Visual Experience: Enjoy your games on a larger screen with higher resolution capabilities, particularly beneficial for PC monitors or laptops.
- Sharing the Fun: Stream your gameplay to a PC for friends or family to watch and enjoy together.
- Accessibility: Utilize Remote Play to access your PlayStation games on devices that might not be directly compatible with the console, such as older laptops or tablets.
- Multitasking Potential: Play your favorite PlayStation games while simultaneously using your PC for other tasks, like browsing the web or working on documents.
Downloading and Installing PlayStation Remote Play on Windows 10
- Download the Software: Visit the official PlayStation website and navigate to the PlayStation Remote Play download page. Select the "Windows" option and download the installer file.
- Run the Installer: Double-click the downloaded file to initiate the installation process. Follow the on-screen instructions to complete the setup.
- Connect Your Controller: Plug in your DualShock 4 or DualSense controller to your PC using a USB cable. The software will automatically recognize and configure the controller.
- Log in to Your PlayStation Network Account: Upon launching the PlayStation Remote Play application, you will be prompted to sign in using your PlayStation Network account credentials. This step is necessary to establish a connection between your PC and your console.
Setting Up PlayStation Remote Play
- Connect Your Console: Ensure your PlayStation console is connected to the same network as your PC. Both devices need to be on the same Wi-Fi network for seamless streaming.
- Enable Remote Play on Your Console: Navigate to "Settings" on your PlayStation console, then select "Remote Play Connection Settings." Enable "Enable Remote Play" and confirm your network settings.
- Test the Connection: After enabling Remote Play on your console, launch the PlayStation Remote Play application on your PC. The application will attempt to establish a connection with your console. If successful, you will see a live feed from your console on your PC screen.
Tips for Optimizing PlayStation Remote Play Performance
- Strong Internet Connection: A stable and fast internet connection is crucial for smooth streaming. Consider using a wired connection for your console and PC if possible, as it generally provides a more reliable connection than Wi-Fi.
- Network Settings: Optimize your network settings for gaming. Configure your router to prioritize traffic to your console and PC.
- Resolution and Frame Rate: Adjust the resolution and frame rate settings in the PlayStation Remote Play application to balance visual quality with performance. Lower settings can improve streaming stability, especially on slower internet connections.
- Controller Configuration: Customize the button mapping and sensitivity of your DualShock 4 or DualSense controller in the PlayStation Remote Play settings for optimal control.
Frequently Asked Questions about PlayStation Remote Play on Windows 10
-
What are the system requirements for PlayStation Remote Play on Windows 10?
- Operating System: Windows 10 (64-bit)
- Processor: Intel Core i5-5600U or AMD A10-7850K (or equivalent)
- Memory: 2 GB RAM
- Storage: 100 MB free space
- Network: Broadband internet connection with a minimum upload speed of 2 Mbps
- Controller: DualShock 4 or DualSense controller (connected via USB cable or Bluetooth)
-
Can I use PlayStation Remote Play with a PS5?
- Yes, PlayStation Remote Play is fully compatible with the PS5 console.
-
Can I use a DualShock 3 controller with PlayStation Remote Play?
- No, the DualShock 3 is not compatible with PlayStation Remote Play. You need to use a DualShock 4 or DualSense controller.
-
Can I use PlayStation Remote Play on a Windows 7 or Windows 8 PC?
- No, PlayStation Remote Play is only officially supported on Windows 10.
-
Can I use PlayStation Remote Play on a mobile device?
- Yes, PlayStation Remote Play is available for Android and iOS devices.
-
Can I use PlayStation Remote Play to stream my gameplay to Twitch or YouTube?
- While PlayStation Remote Play itself does not offer direct streaming capabilities, you can use third-party software like OBS Studio to capture and stream your Remote Play gameplay.
Conclusion
PlayStation Remote Play on Windows 10 provides a powerful and versatile solution for extending your PlayStation gaming experience to your PC. By following the steps outlined in this guide, you can easily set up and enjoy the benefits of playing your favorite PlayStation games on your Windows 10 device. Whether you’re looking for a more convenient way to game, a larger screen for immersive visuals, or the ability to multitask, PlayStation Remote Play offers a compelling and accessible option for enhancing your PlayStation experience.
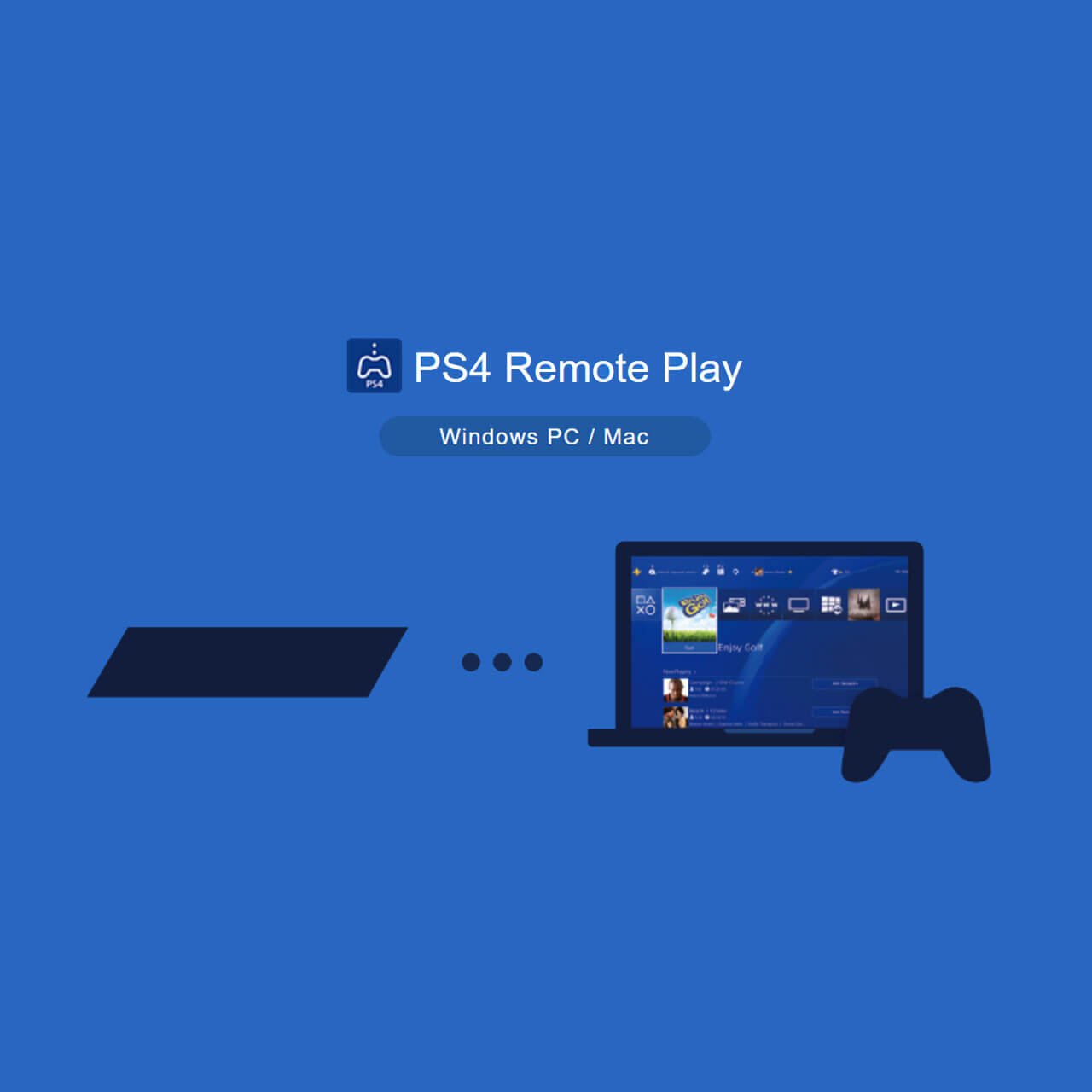
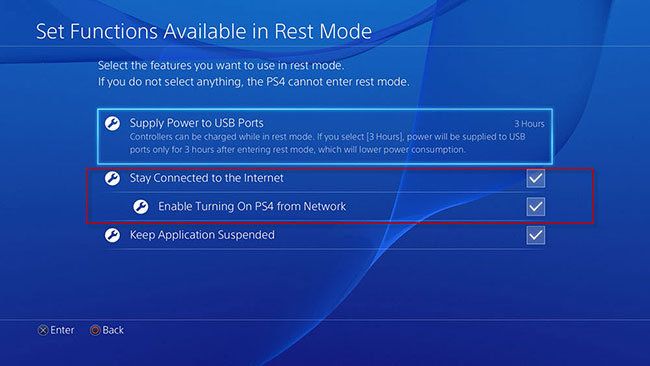
![[STEP BY STEP GUIDE] Bluetooth PS4 Controller to Windows 10 for Remote Play : remoteplay](https://external-preview.redd.it/gnPJGuWi_WXqxUBFE7AZMZCEUyzagAey6Pa6ix8JR9s.jpg?auto=webpu0026s=2453b357689319c1492eaf3bfc5a0c67c837addf)





Closure
Thus, we hope this article has provided valuable insights into Unlocking the Power of PlayStation Remote Play on Windows 10: A Comprehensive Guide. We appreciate your attention to our article. See you in our next article!
Leave a Reply