Unlocking The Power Of PlayStation Remote Play On Windows 10: A Comprehensive Guide
Unlocking the Power of PlayStation Remote Play on Windows 10: A Comprehensive Guide
Related Articles: Unlocking the Power of PlayStation Remote Play on Windows 10: A Comprehensive Guide
Introduction
With great pleasure, we will explore the intriguing topic related to Unlocking the Power of PlayStation Remote Play on Windows 10: A Comprehensive Guide. Let’s weave interesting information and offer fresh perspectives to the readers.
Table of Content
- 1 Related Articles: Unlocking the Power of PlayStation Remote Play on Windows 10: A Comprehensive Guide
- 2 Introduction
- 3 Unlocking the Power of PlayStation Remote Play on Windows 10: A Comprehensive Guide
- 3.1 Understanding the Essence of PlayStation Remote Play
- 3.2 The Benefits of Embracing PlayStation Remote Play on Windows 10
- 3.3 Setting Up PlayStation Remote Play on Windows 10: A Step-by-Step Guide
- 3.4 Optimizing Performance for a Smooth Gaming Experience
- 3.5 Troubleshooting Common Issues and Challenges
- 3.6 Addressing Frequently Asked Questions about PlayStation Remote Play on Windows 10
- 3.7 Conclusion: Embracing the Future of Gaming with PlayStation Remote Play on Windows 10
- 4 Closure
Unlocking the Power of PlayStation Remote Play on Windows 10: A Comprehensive Guide
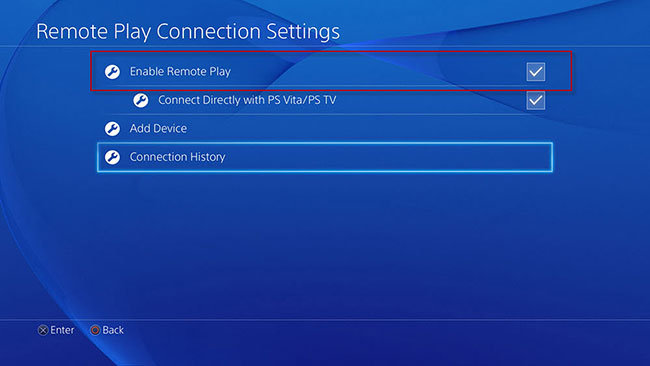
The world of gaming has evolved significantly, transcending the boundaries of physical consoles and dedicated gaming rooms. Remote play technology has emerged as a game-changer, enabling players to enjoy their favorite PlayStation games on a variety of devices, including Windows 10 PCs. This guide delves into the intricacies of PlayStation Remote Play on Windows 10, exploring its functionalities, benefits, and potential challenges.
Understanding the Essence of PlayStation Remote Play
PlayStation Remote Play is a revolutionary feature that allows users to stream their PlayStation 4 or PlayStation 5 games directly to a compatible device, including Windows 10 PCs, tablets, and smartphones. This technology essentially transforms your chosen device into a remote control for your console, enabling you to play games on a larger screen or on the go.
The key to this seamless experience lies in the powerful combination of streaming technology and network connectivity. The PlayStation console acts as the source, transmitting game data over the internet to the connected device, while the device acts as a receiver, displaying the game in real-time. This dynamic interaction allows you to enjoy the full PlayStation experience, including game visuals, audio, and controller input, regardless of your physical location.
The Benefits of Embracing PlayStation Remote Play on Windows 10
The adoption of PlayStation Remote Play on Windows 10 offers a multitude of advantages for gamers:
-
Expanded Gaming Landscape: Remote play expands the horizons of gaming by freeing players from the limitations of a dedicated TV or console setup. You can now enjoy your favorite PlayStation games on your Windows 10 PC, whether at home, at work, or on the road.
-
Enhanced Visual Fidelity: Windows 10 PCs, with their larger displays and superior resolution capabilities, can deliver a visually enhanced gaming experience compared to smaller screens. This is particularly beneficial for games that rely on intricate details and stunning graphics.
-
Enhanced Control and Precision: The use of a mouse and keyboard for certain games can offer a level of precision and control that may not be achievable with a traditional PlayStation controller. This can be particularly advantageous in games that require precise aiming or rapid input.
-
Seamless Integration with Windows Ecosystem: The integration of PlayStation Remote Play with Windows 10 allows for a seamless gaming experience, leveraging the familiar Windows interface and peripherals. This minimizes the learning curve for new users and promotes a smooth transition from console to PC gaming.
-
Cost-Effective Alternative: For players who may not have the resources to invest in a high-end gaming PC, PlayStation Remote Play offers a cost-effective alternative to experience console-quality gaming on their existing Windows 10 device.
Setting Up PlayStation Remote Play on Windows 10: A Step-by-Step Guide
Setting up PlayStation Remote Play on Windows 10 is a straightforward process:
-
Download and Install the PlayStation Remote Play App: Begin by downloading the official PlayStation Remote Play app from the Microsoft Store on your Windows 10 PC. This app serves as the bridge between your console and your PC.
-
Connect Your PlayStation Console to the Internet: Ensure that your PlayStation console is connected to the internet via a wired or wireless connection. A stable internet connection is crucial for smooth streaming.
-
Connect Your Windows 10 PC to the Same Network: Your Windows 10 PC must be connected to the same network as your PlayStation console. This can be a wired or wireless network, but it’s recommended to use a wired connection for optimal performance.
-
Configure Your PlayStation Console: Navigate to the Settings menu on your PlayStation console and select "Remote Play Connection Settings." Ensure that "Enable Remote Play" is turned on. You may also need to adjust the video quality settings for optimal streaming.
-
Launch the PlayStation Remote Play App: Once your console is configured, open the PlayStation Remote Play app on your Windows 10 PC. The app will automatically search for your PlayStation console on the network.
-
Connect to Your Console: Select your PlayStation console from the list of available devices and follow the on-screen instructions to establish a connection.
-
Start Playing: Once connected, you can browse your PlayStation library and start playing your favorite games. The game visuals and audio will stream directly to your Windows 10 PC.
Optimizing Performance for a Smooth Gaming Experience
To ensure a smooth and enjoyable gaming experience with PlayStation Remote Play on Windows 10, consider the following optimization tips:
-
Use a Wired Connection: A wired connection between your PlayStation console and your router, as well as between your PC and your router, can significantly reduce latency and improve streaming stability.
-
Upgrade Your Network: Ensure that your network infrastructure is capable of handling the bandwidth demands of streaming high-quality game data. This may involve upgrading your router or internet plan.
-
Adjust Video Quality Settings: The PlayStation Remote Play app allows you to adjust video quality settings to optimize for your network conditions. Lowering the resolution or frame rate can reduce bandwidth consumption and improve streaming stability.
-
Close Unnecessary Applications: Close any applications or programs running on your Windows 10 PC that might consume bandwidth or processing power. This helps allocate resources for smooth game streaming.
-
Optimize Your PlayStation Console Settings: Explore the Remote Play Connection Settings on your PlayStation console to adjust video quality, frame rate, and other parameters for optimal performance.
-
Utilize a Dedicated Controller: While the PlayStation Remote Play app supports keyboard and mouse input for certain games, using a dedicated PlayStation controller can provide a more intuitive and comfortable gaming experience.
Troubleshooting Common Issues and Challenges
While PlayStation Remote Play on Windows 10 offers a seamless gaming experience, it’s not without its challenges. Here are some common issues and troubleshooting tips:
-
Connection Issues: If you’re experiencing connection issues, ensure that both your console and PC are connected to the same network and that your internet connection is stable. You can also try restarting your router and devices to resolve connectivity problems.
-
Latency Issues: Latency is a common issue with remote play, as it represents the delay between your controller input and the on-screen response. To minimize latency, use a wired connection, close unnecessary applications, and adjust video quality settings.
-
Video Quality Issues: If you’re experiencing video quality issues, such as stuttering or lag, try lowering the video quality settings in the PlayStation Remote Play app. You can also try restarting your console or PC.
-
Controller Compatibility: While most PlayStation controllers are compatible with PlayStation Remote Play on Windows 10, some older models may not work properly. Ensure that your controller is connected via Bluetooth or USB and that it’s compatible with the app.
-
Compatibility Issues: Not all PlayStation games are compatible with Remote Play. Check the game’s description or the PlayStation Remote Play website for compatibility information.
Addressing Frequently Asked Questions about PlayStation Remote Play on Windows 10
Q: What are the minimum system requirements for PlayStation Remote Play on Windows 10?
A: The minimum system requirements for PlayStation Remote Play on Windows 10 are:
- Operating System: Windows 10 (64-bit)
- Processor: Intel Core i5-5600K or AMD equivalent
- Memory: 8 GB RAM
- Storage: 10 GB available space
- Network: Broadband internet connection with a minimum download speed of 5 Mbps
Q: Can I use PlayStation Remote Play on a Windows 10 PC that’s not connected to the same network as my console?
A: While PlayStation Remote Play primarily relies on a local network connection, you can also use it over the internet if you have a stable and reliable internet connection. However, this may result in higher latency and potential video quality issues.
Q: Can I use a keyboard and mouse with PlayStation Remote Play?
A: Yes, the PlayStation Remote Play app supports keyboard and mouse input for certain games. However, using a PlayStation controller is generally recommended for a more intuitive gaming experience.
Q: Can I stream PlayStation games to my Windows 10 PC from a PlayStation 4 or PlayStation 5 console?
A: Yes, PlayStation Remote Play is compatible with both PlayStation 4 and PlayStation 5 consoles.
Q: Does PlayStation Remote Play require a subscription service?
A: No, PlayStation Remote Play is a free feature that is included with all PlayStation consoles.
Q: Is there a limit to the distance I can stream PlayStation games using Remote Play?
A: While there is no official distance limit, the quality of your streaming experience will depend on the strength of your internet connection.
Q: What happens if my internet connection is interrupted during a Remote Play session?
A: If your internet connection is interrupted, the streaming session will be interrupted as well. You will need to reconnect to the console to resume playing.
Q: Can I use PlayStation Remote Play to access my PlayStation Plus cloud saves?
A: While you can access your cloud saves through the PlayStation Remote Play app, you cannot directly play games from your cloud saves using Remote Play.
Conclusion: Embracing the Future of Gaming with PlayStation Remote Play on Windows 10
PlayStation Remote Play on Windows 10 represents a significant leap forward in gaming accessibility and flexibility. By bridging the gap between consoles and PCs, this technology empowers players to enjoy their favorite PlayStation games on a larger screen, on the go, or with enhanced control options.
As technology continues to evolve, we can expect even greater advancements in remote play technology, enabling even more immersive and seamless gaming experiences across various devices. Whether you’re a seasoned gamer or a casual enthusiast, PlayStation Remote Play on Windows 10 offers a compelling and versatile way to experience the world of PlayStation gaming.
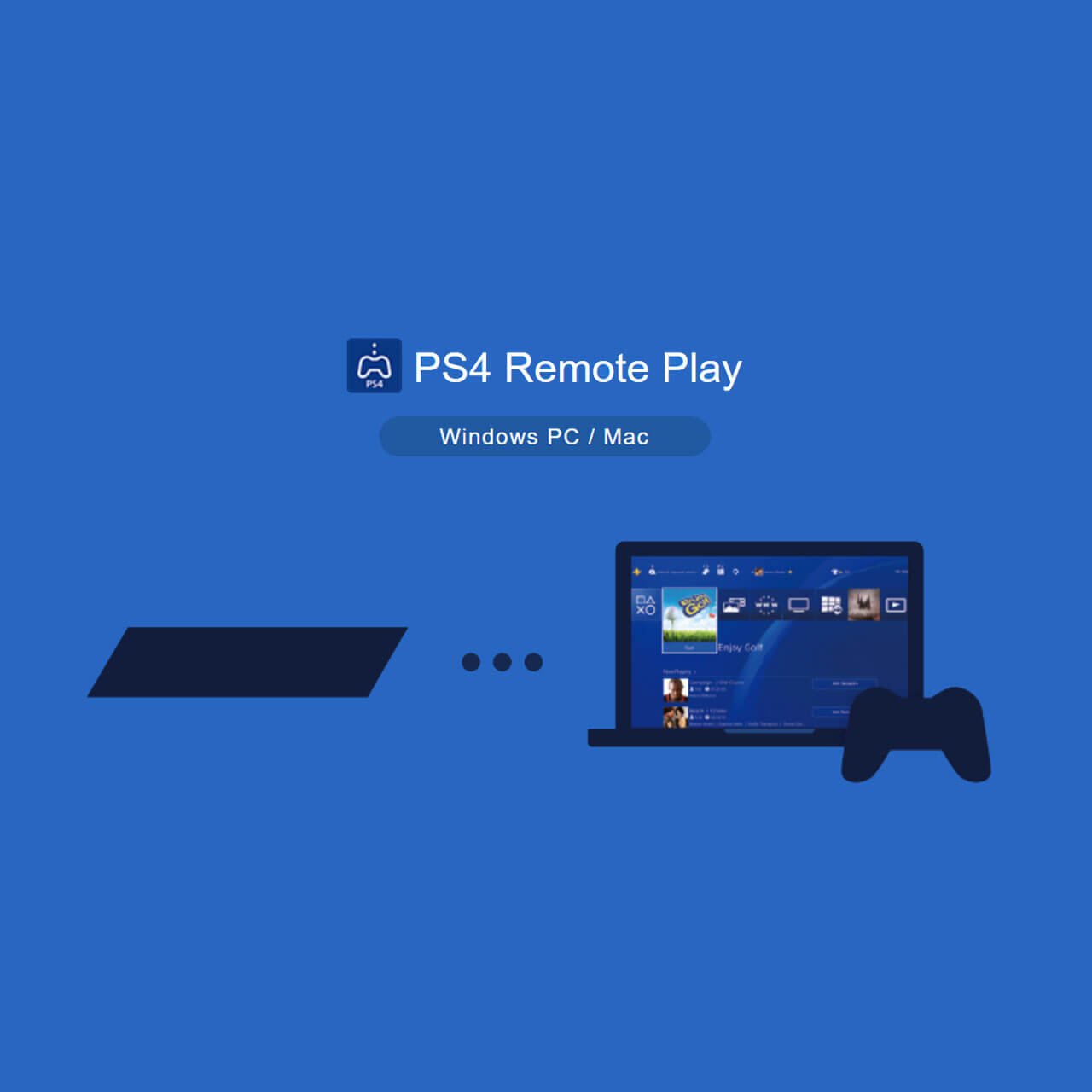
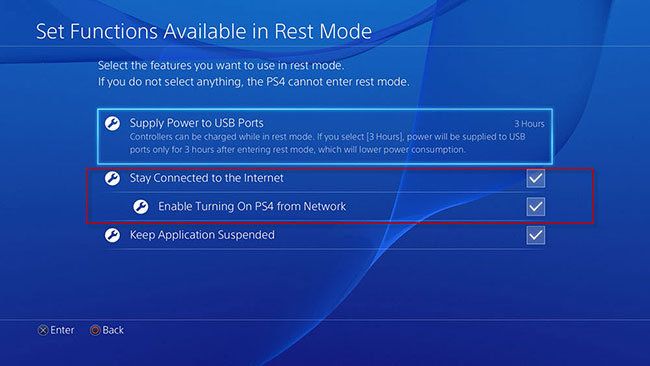
![[STEP BY STEP GUIDE] Bluetooth PS4 Controller to Windows 10 for Remote Play : remoteplay](https://external-preview.redd.it/gnPJGuWi_WXqxUBFE7AZMZCEUyzagAey6Pa6ix8JR9s.jpg?auto=webpu0026s=2453b357689319c1492eaf3bfc5a0c67c837addf)





Closure
Thus, we hope this article has provided valuable insights into Unlocking the Power of PlayStation Remote Play on Windows 10: A Comprehensive Guide. We hope you find this article informative and beneficial. See you in our next article!
Leave a Reply