Unlocking The Potential: Optimizing Windows 10 For Enhanced Performance
Unlocking the Potential: Optimizing Windows 10 for Enhanced Performance
Related Articles: Unlocking the Potential: Optimizing Windows 10 for Enhanced Performance
Introduction
In this auspicious occasion, we are delighted to delve into the intriguing topic related to Unlocking the Potential: Optimizing Windows 10 for Enhanced Performance. Let’s weave interesting information and offer fresh perspectives to the readers.
Table of Content
- 1 Related Articles: Unlocking the Potential: Optimizing Windows 10 for Enhanced Performance
- 2 Introduction
- 3 Unlocking the Potential: Optimizing Windows 10 for Enhanced Performance
- 3.1 The Importance of Optimization
- 3.2 A Comprehensive Approach to Optimization
- 3.2.1 1. System Housekeeping: Cleaning Up and Decluttering
- 3.2.2 2. Fine-Tuning System Settings: Tailoring Windows 10 to Your Needs
- 3.2.3 3. Hardware Considerations: Optimizing the Physical Components
- 3.2.4 4. Software Optimization: Leveraging Tools and Utilities
- 3.3 Frequently Asked Questions
- 3.4 Tips for Optimizing Windows 10 Performance
- 3.5 Conclusion
- 4 Closure
Unlocking the Potential: Optimizing Windows 10 for Enhanced Performance

Windows 10, a ubiquitous operating system powering millions of devices, can sometimes fall short of its full potential, resulting in sluggish performance and frustrating user experiences. However, through a series of strategic optimizations, users can unlock the true power of their Windows 10 machines, experiencing noticeable improvements in speed, responsiveness, and overall efficiency. This article will delve into a comprehensive guide for optimizing Windows 10, covering various aspects that contribute to a smoother and more enjoyable computing experience.
The Importance of Optimization
A well-optimized Windows 10 system offers numerous benefits, including:
- Increased Responsiveness: Programs launch faster, windows open instantly, and navigating the operating system becomes fluid and intuitive.
- Enhanced Productivity: Users can focus on their tasks without being hampered by delays or system lag, significantly boosting productivity and efficiency.
- Improved Battery Life: Optimizations can reduce resource consumption, leading to extended battery life on laptops and tablets.
- Reduced System Stress: By streamlining processes and managing resources effectively, system stability is enhanced, reducing the likelihood of crashes and errors.
- Extended Hardware Lifespan: A well-maintained and optimized system can extend the lifespan of hardware components by reducing strain and wear.
A Comprehensive Approach to Optimization
Optimizing Windows 10 is not a one-size-fits-all process. It requires a multi-faceted approach, encompassing various aspects of system configuration and maintenance. The following sections outline key areas to focus on:
1. System Housekeeping: Cleaning Up and Decluttering
- Disk Cleanup: Over time, temporary files, system cache, and other unnecessary data accumulate, consuming valuable disk space and hindering performance. Regularly running the built-in Disk Cleanup utility can free up significant space.
- Deleting Unwanted Programs: Unused programs, especially those installed by default, can consume resources and clutter the system. Uninstalling them can free up memory and improve performance.
- Managing Startup Programs: Many programs launch automatically on startup, consuming valuable resources and slowing down the boot process. Using the Task Manager’s Startup tab, users can disable unnecessary programs from launching automatically.
- Removing Bloatware: Pre-installed software, often referred to as bloatware, can be resource-intensive and unnecessary. While some bloatware may be difficult to remove, users can explore options like third-party uninstaller tools or clean installations of Windows 10.
2. Fine-Tuning System Settings: Tailoring Windows 10 to Your Needs
- Visual Effects: Windows 10 offers various visual effects, some of which can be resource-intensive. Adjusting these settings, such as reducing transparency or disabling animations, can improve performance, especially on older hardware.
- Power Options: Choosing the appropriate power plan can significantly impact battery life and system performance. For optimal performance, select the "High Performance" power plan, although this will consume more power.
- Indexing Options: Windows indexing allows for faster searches by creating a database of files. However, if the indexing process is consuming excessive resources, adjusting indexing options can improve performance.
- Virtual Memory: Virtual memory acts as an extension of RAM, using hard drive space to store data when RAM is full. Adjusting the virtual memory settings can improve performance if the system is frequently running out of RAM.
- Update Management: Windows updates are crucial for security and bug fixes. However, they can sometimes be resource-intensive. Scheduling updates during off-peak hours or pausing updates temporarily can minimize performance impact.
3. Hardware Considerations: Optimizing the Physical Components
- RAM: The amount of RAM directly impacts system performance. Increasing RAM can significantly improve speed, especially when running demanding applications or multiple programs simultaneously.
- Storage: A fast storage drive, such as an SSD, can drastically improve system responsiveness, especially during boot-up and application loading.
- Processor: A powerful processor is essential for handling complex tasks and running demanding applications. Consider upgrading to a newer, more powerful processor if your current one is struggling to keep up.
- Cooling: Adequate cooling is crucial for preventing overheating and ensuring optimal performance. Ensure proper airflow and clean fans regularly to maintain optimal cooling.
4. Software Optimization: Leveraging Tools and Utilities
- System Optimization Utilities: Third-party utilities like CCleaner, Advanced SystemCare, or IObit Smart Defrag can help optimize system performance by cleaning up temporary files, managing startup programs, and defragmenting hard drives.
- Defragmentation: Defragmentation rearranges fragmented files on the hard drive, improving access speed. While less crucial with SSDs, defragmenting traditional hard drives can still improve performance.
- Antivirus Software: Antivirus software is essential for protecting your system, but it can sometimes consume resources. Choosing a lightweight and efficient antivirus solution can minimize performance impact.
Frequently Asked Questions
Q: How often should I optimize my Windows 10 system?
A: Regular optimization is crucial for maintaining optimal performance. A good practice is to perform a comprehensive optimization at least once a month, with additional cleaning and maintenance tasks performed weekly or as needed.
Q: Is it safe to use third-party optimization utilities?
A: While many third-party optimization utilities are legitimate, some may contain malware or unwanted software. It is essential to choose reputable software from trusted sources and read user reviews before installing any utility.
Q: Can optimizing my system affect my warranty?
A: Generally, optimizing your system using built-in tools and reputable software will not affect your warranty. However, it is always advisable to consult the manufacturer’s documentation or contact support if you have any concerns.
Q: Can I optimize my system without installing any software?
A: Yes, Windows 10 offers several built-in tools for optimizing system performance. These tools can effectively address many common performance issues without requiring third-party software.
Tips for Optimizing Windows 10 Performance
- Regularly update drivers: Outdated drivers can lead to compatibility issues and performance degradation. Ensure that all drivers, particularly for graphics cards and network adapters, are up to date.
- Use a reliable antivirus: A robust antivirus solution is crucial for protecting your system from malware and other threats. Ensure that your antivirus software is regularly updated and performing scans.
- Close unnecessary programs: Running multiple programs simultaneously can consume valuable resources. Close programs that are not actively in use to free up memory and improve performance.
- Disable unnecessary services: Some services running in the background may not be essential for system functionality. Disabling unnecessary services can improve performance, but proceed with caution as some services may be required for specific applications or features.
- Monitor resource usage: Use the Task Manager to monitor resource usage and identify processes consuming excessive resources. Terminating these processes can improve performance.
Conclusion
Optimizing Windows 10 for faster performance is a continuous process that requires attention to various aspects of system configuration, maintenance, and hardware considerations. By implementing the strategies outlined in this article, users can significantly improve the responsiveness, efficiency, and overall user experience of their Windows 10 devices. Remember that regular maintenance, system housekeeping, and a proactive approach to optimization are key to unlocking the full potential of Windows 10 and enjoying a smooth, efficient, and enjoyable computing experience.


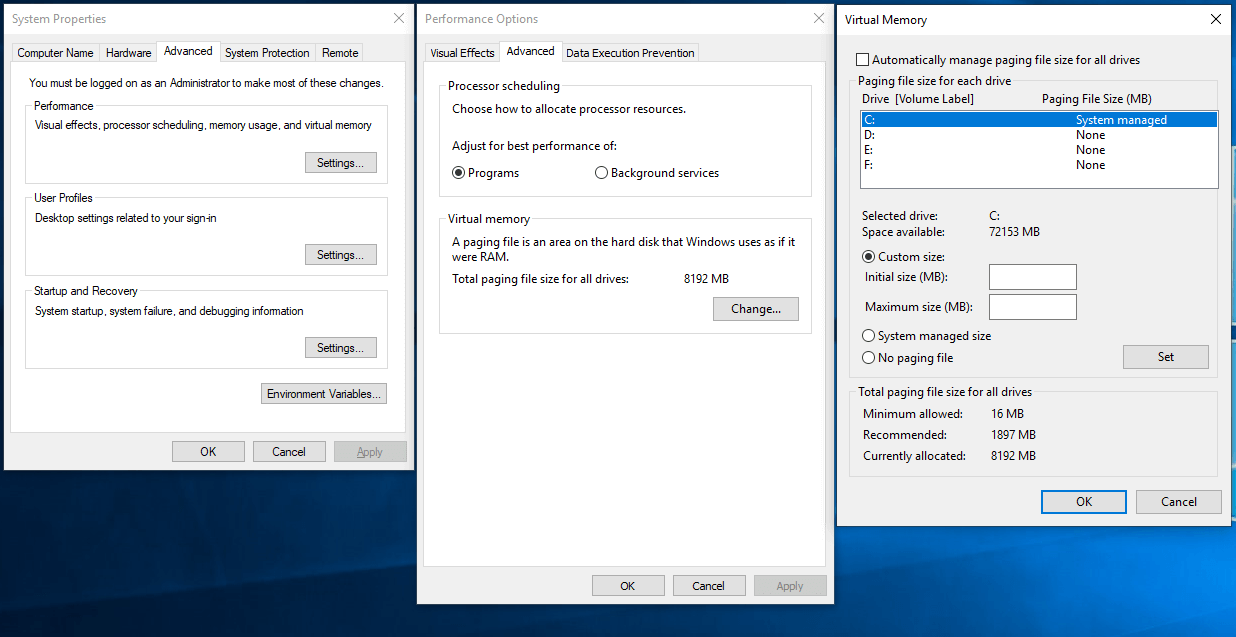

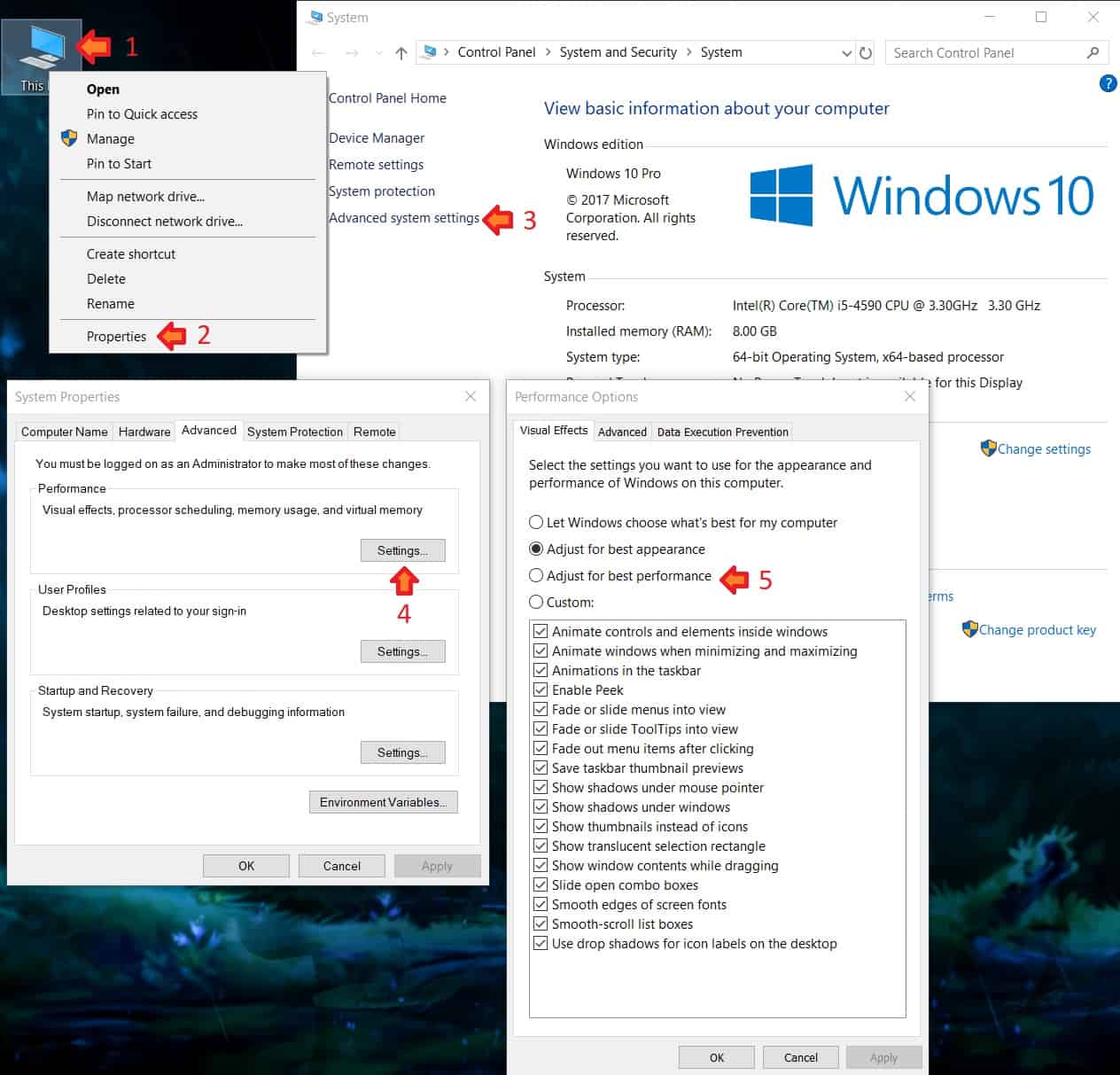



Closure
Thus, we hope this article has provided valuable insights into Unlocking the Potential: Optimizing Windows 10 for Enhanced Performance. We thank you for taking the time to read this article. See you in our next article!
Leave a Reply