Unlocking The Potential Of Windows 11’s Sharing Feature: Troubleshooting And Optimizing Nearby Sharing
Unlocking the Potential of Windows 11’s Sharing Feature: Troubleshooting and Optimizing Nearby Sharing
Related Articles: Unlocking the Potential of Windows 11’s Sharing Feature: Troubleshooting and Optimizing Nearby Sharing
Introduction
In this auspicious occasion, we are delighted to delve into the intriguing topic related to Unlocking the Potential of Windows 11’s Sharing Feature: Troubleshooting and Optimizing Nearby Sharing. Let’s weave interesting information and offer fresh perspectives to the readers.
Table of Content
Unlocking the Potential of Windows 11’s Sharing Feature: Troubleshooting and Optimizing Nearby Sharing

Windows 11 introduced a streamlined approach to file sharing, making it easier than ever to transfer data between devices. This feature, often referred to as "Nearby Sharing," leverages Bluetooth and Wi-Fi to facilitate seamless file exchange. However, like any technology, it can encounter hiccups, leaving users frustrated and unable to utilize its convenience. This article delves into the common reasons behind "Nearby Sharing" malfunctions in Windows 11, providing solutions and strategies to ensure a smooth and efficient file transfer experience.
Understanding the Importance of Nearby Sharing
In a world increasingly reliant on digital information, the ability to share files quickly and effortlessly is paramount. Nearby Sharing in Windows 11 offers a compelling alternative to traditional methods like USB drives or cloud storage. It eliminates the need for physical connections or internet dependence, enabling swift transfers between devices in close proximity. The benefits of this feature extend beyond mere convenience:
- Enhanced Productivity: Sharing documents, presentations, or project files between colleagues or collaborators becomes a breeze, accelerating workflow and fostering efficient teamwork.
- Streamlined Collaboration: Artists, designers, and other creative professionals can effortlessly share their work with peers, fostering real-time feedback and collaborative development.
- Effortless Content Sharing: Transferring photos, videos, and other multimedia content between devices becomes a simple and intuitive process, facilitating instant sharing with friends and family.
- Simplified Device Setup: Sharing files during the initial setup of a new device, like transferring photos from an old phone, becomes a smooth and hassle-free experience.
Common Reasons for Nearby Sharing Malfunctions
When "Nearby Sharing" fails to function as expected, it can be frustrating and disruptive to workflow. The root cause can often be attributed to one or more of the following factors:
- Bluetooth and Wi-Fi Issues: The core functionality of "Nearby Sharing" relies on Bluetooth and Wi-Fi. If either of these wireless connections is unstable or disabled, the feature will not operate correctly.
- Incorrect Settings: The "Nearby Sharing" settings in Windows 11 require careful configuration. Incorrectly set permissions or disabled features can lead to sharing failures.
- Device Compatibility: While "Nearby Sharing" is designed for seamless compatibility between Windows 11 devices, certain older devices or those running different operating systems may not support the feature.
- Network Interference: Interference from other wireless devices or conflicting network settings can disrupt the "Nearby Sharing" connection, causing transfer failures.
- Software Glitches: Occasionally, software bugs or updates can introduce glitches that affect the functionality of "Nearby Sharing."
Troubleshooting "Nearby Sharing" Issues
Identifying and resolving "Nearby Sharing" issues requires a methodical approach. Here’s a breakdown of common troubleshooting steps:
-
Verify Bluetooth and Wi-Fi Connectivity:
- Enable Bluetooth and Wi-Fi: Ensure that both Bluetooth and Wi-Fi are enabled on both the sending and receiving devices.
- Check Signal Strength: Verify that both devices have a strong Bluetooth and Wi-Fi signal. Weak signals can significantly impact "Nearby Sharing" performance.
- Device Discovery: Confirm that both devices can discover each other through Bluetooth or Wi-Fi.
-
Review "Nearby Sharing" Settings:
- Enable Nearby Sharing: Ensure that "Nearby Sharing" is enabled on both devices.
- Device Visibility: Verify that the "Nearby Sharing" settings allow the devices to be visible to each other.
- Sharing Permissions: Review the sharing permissions and ensure that the desired files and folders are accessible for sharing.
-
Check Device Compatibility:
- Operating System Compatibility: Confirm that both devices are running Windows 11 or a compatible operating system that supports "Nearby Sharing."
- Device Model Compatibility: Refer to the device specifications to ensure that both devices are compatible with "Nearby Sharing."
-
Address Network Interference:
- Disable Other Wireless Devices: Temporarily disable other wireless devices in the vicinity to minimize potential interference.
- Restart Network Devices: Restart the router or modem to refresh the network connection.
- Check Network Settings: Review the network settings on both devices and ensure that there are no conflicting configurations.
-
Troubleshoot Software Issues:
- Restart Devices: Restart both devices to resolve any temporary software glitches.
- Check for Updates: Ensure that both devices have the latest Windows updates installed.
- Run Troubleshooting Tools: Utilize the built-in Windows troubleshooting tools to diagnose and resolve any potential software issues.
Tips for Optimizing "Nearby Sharing" Performance
To enhance the effectiveness and reliability of "Nearby Sharing," consider the following tips:
- Keep Devices Close: Maintain a close proximity between the devices to ensure a strong Bluetooth and Wi-Fi connection.
- Minimize Interference: Avoid using other wireless devices or applications that might interfere with "Nearby Sharing" during file transfers.
- Prioritize "Nearby Sharing" Traffic: If network bandwidth is limited, prioritize "Nearby Sharing" traffic to improve transfer speeds.
- Check for Updates Regularly: Keep both devices updated with the latest Windows updates to ensure optimal performance and compatibility.
FAQs about "Nearby Sharing" Issues
Q1: Why is "Nearby Sharing" not working between my two Windows 11 devices?
A: The most common reasons for "Nearby Sharing" not working include:
- Disabled Bluetooth or Wi-Fi: Ensure both devices have Bluetooth and Wi-Fi enabled.
- Incorrect Settings: Verify that "Nearby Sharing" is enabled and devices are set to be visible to each other.
- Device Compatibility: Check if both devices support "Nearby Sharing" and run compatible operating systems.
- Network Interference: Minimize interference by disabling other wireless devices or restarting network equipment.
- Software Glitches: Restart devices, check for updates, and run troubleshooting tools to resolve potential software issues.
Q2: Can I share files with devices that are not running Windows 11?
A: "Nearby Sharing" is primarily designed for Windows 11 devices. However, some Android devices may support file sharing through Bluetooth or Wi-Fi Direct.
Q3: Why is "Nearby Sharing" so slow?
A: Slow transfer speeds can be caused by:
- Weak Bluetooth or Wi-Fi Signal: Ensure both devices have strong connections.
- Network Interference: Minimize interference from other wireless devices.
- Limited Bandwidth: Prioritize "Nearby Sharing" traffic if network bandwidth is limited.
Q4: Can I share files with someone who is not in the same room?
A: "Nearby Sharing" relies on Bluetooth and Wi-Fi, which have limited range. You cannot share files with someone who is not in close proximity.
Q5: How do I ensure that my files are shared securely?
A: "Nearby Sharing" uses Bluetooth and Wi-Fi, which are generally considered secure. However, it is always advisable to share files only with trusted individuals and devices.
Conclusion
"Nearby Sharing" in Windows 11 offers a convenient and efficient way to transfer files between devices, fostering collaboration, productivity, and effortless content sharing. However, encountering issues with this feature can be frustrating. By understanding the common causes of "Nearby Sharing" malfunctions and implementing the troubleshooting steps outlined in this article, users can ensure a smooth and reliable file transfer experience, unlocking the full potential of this powerful feature.

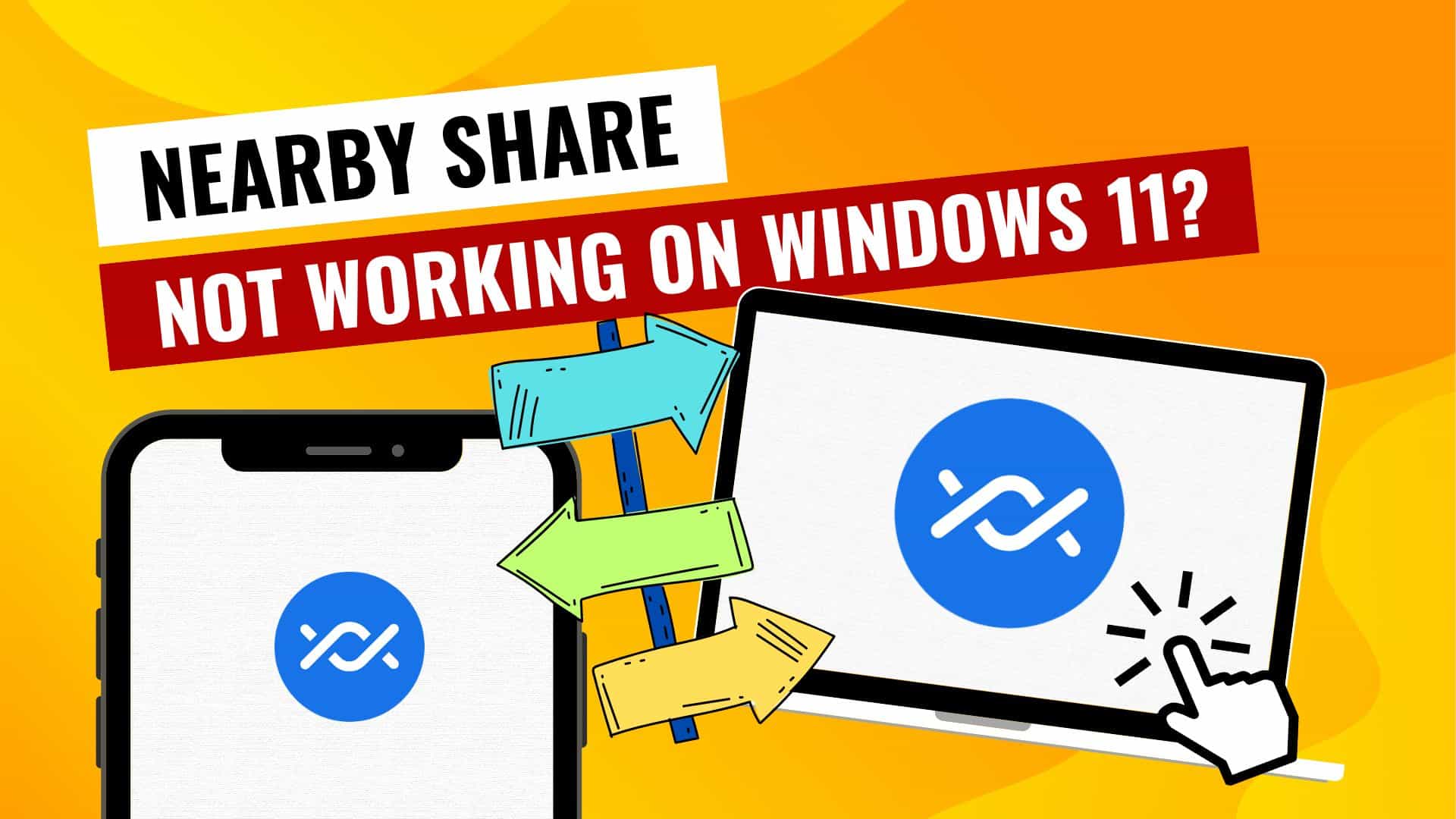






Closure
Thus, we hope this article has provided valuable insights into Unlocking the Potential of Windows 11’s Sharing Feature: Troubleshooting and Optimizing Nearby Sharing. We thank you for taking the time to read this article. See you in our next article!
Leave a Reply