Unlocking The Potential Of Windows 10: A Comprehensive Guide To Nearby Sharing Settings
Unlocking the Potential of Windows 10: A Comprehensive Guide to Nearby Sharing Settings
Related Articles: Unlocking the Potential of Windows 10: A Comprehensive Guide to Nearby Sharing Settings
Introduction
With enthusiasm, let’s navigate through the intriguing topic related to Unlocking the Potential of Windows 10: A Comprehensive Guide to Nearby Sharing Settings. Let’s weave interesting information and offer fresh perspectives to the readers.
Table of Content
Unlocking the Potential of Windows 10: A Comprehensive Guide to Nearby Sharing Settings

Windows 10’s Nearby Sharing feature offers a convenient and efficient way to transfer files, links, and other content between compatible devices. This guide delves into the intricacies of Nearby Sharing settings, providing a comprehensive understanding of its functionalities and how to optimize its usage.
Understanding the Core of Nearby Sharing
Nearby Sharing functions on the principle of Bluetooth and Wi-Fi Direct, facilitating seamless file transfers between devices in close proximity. This technology eliminates the need for cumbersome cables or cloud-based services, enabling swift and secure data exchange.
Navigating the Nearby Sharing Settings
To access Nearby Sharing settings in Windows 10, follow these steps:
- Open the Settings App: Click the Start Menu and select the gear icon labeled "Settings."
- Navigate to System: In the Settings app, select "System" from the left-hand menu.
- Choose Shared Experiences: Click "Shared Experiences" in the right-hand pane.
- Manage Nearby Sharing: Locate the "Nearby Sharing" section and click "Turn on or off."
Key Settings Explained:
- Turning Nearby Sharing On or Off: The "Nearby Sharing" toggle switch enables or disables the feature. When enabled, your device becomes discoverable to other nearby devices.
- Device Discovery: This setting controls whether your device can be discovered by other nearby devices. You can choose to make your device discoverable to everyone or only to your contacts.
- File Sharing: This setting defines the types of files that can be shared through Nearby Sharing. You can choose to share all files, specific file types, or no files at all.
- Sharing with Contacts Only: This setting restricts file sharing to devices associated with your contacts list, enhancing security and privacy.
- Sharing with Everyone: This option allows file sharing with any nearby device, making it suitable for sharing with friends or colleagues.
Benefits of Utilizing Nearby Sharing
- Streamlined File Transfers: Nearby Sharing simplifies the process of transferring files between devices, eliminating the need for complex setup or internet connectivity.
- Enhanced Collaboration: This feature facilitates seamless collaboration by allowing quick and easy sharing of documents, presentations, and other work-related files.
- Seamless Content Sharing: Nearby Sharing allows for quick and easy sharing of photos, videos, and other multimedia content between devices.
- Improved Efficiency: Nearby Sharing eliminates the need for cumbersome cloud storage solutions, saving time and effort when transferring files.
- Enhanced Privacy: The option to share with contacts only ensures that your files are shared only with trusted devices.
Addressing Common Concerns: FAQs
Q1: How secure is Nearby Sharing?
A: Nearby Sharing employs encryption to ensure secure file transfers. The encryption process protects your data from unauthorized access during the transfer process.
Q2: What is the range of Nearby Sharing?
A: The range of Nearby Sharing depends on the strength of the Bluetooth and Wi-Fi signals. Typically, it can function within a range of approximately 30 feet.
Q3: What happens if I accidentally share a file with the wrong device?
A: Nearby Sharing offers a confirmation prompt before sending a file. This allows you to double-check the recipient device before initiating the transfer.
Q4: Can I use Nearby Sharing with multiple devices simultaneously?
A: While Nearby Sharing can be used with multiple devices, the transfer process will only happen between two devices at a time.
Q5: What if I lose my device?
A: If you lose your device, you can remotely disable Nearby Sharing from another device associated with your Microsoft account.
Tips for Optimizing Nearby Sharing
- Ensure Bluetooth and Wi-Fi are enabled: Nearby Sharing relies on these technologies, so ensure they are active on both devices.
- Verify device compatibility: Nearby Sharing requires compatible devices with Bluetooth and Wi-Fi Direct capabilities.
- Keep your devices updated: Regularly update your devices with the latest software updates to ensure optimal performance and security.
- Enable "Sharing with Contacts Only" for enhanced privacy.
- Use a strong password for your Microsoft account to protect your data.
Conclusion: Embracing the Power of Nearby Sharing
Nearby Sharing is a valuable tool for Windows 10 users seeking a convenient and secure method for transferring files and content between devices. Understanding its settings and functionalities enables you to optimize its use, streamlining data sharing and enhancing productivity. By embracing Nearby Sharing, users can unlock its potential for enhanced collaboration, seamless content exchange, and efficient file management.
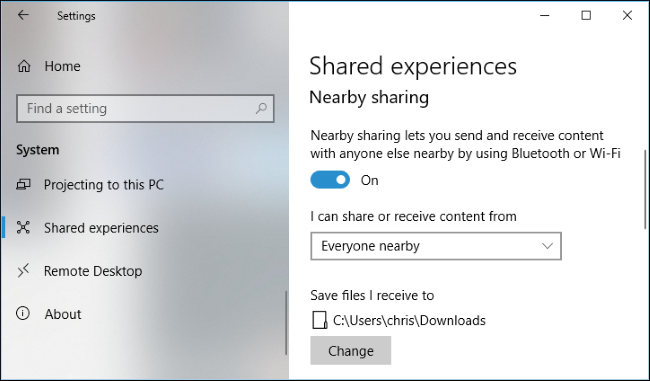

![[Step by Step Guide] How to Use Nearby Share on Windows?](https://images.airdroid.com/2022/04/enabe-nearby.jpg)


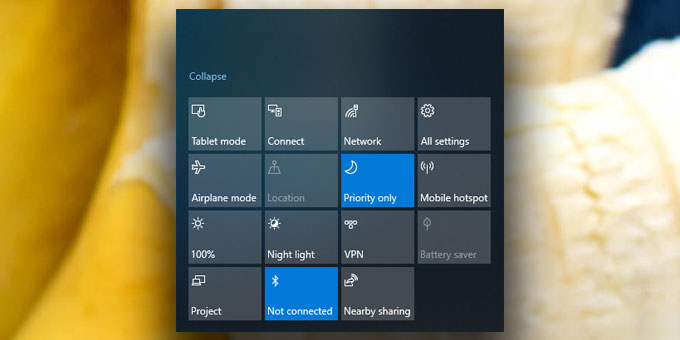
![[How To] Enable Nearby Sharing In Windows 10](https://htse.kapilarya.com/How-To-Enable-Nearby-Sharing-In-Windows-10.png)

Closure
Thus, we hope this article has provided valuable insights into Unlocking the Potential of Windows 10: A Comprehensive Guide to Nearby Sharing Settings. We appreciate your attention to our article. See you in our next article!
Leave a Reply