Unlocking The Potential Of Seamless Sharing: Troubleshooting Nearby Share In Windows 11
Unlocking the Potential of Seamless Sharing: Troubleshooting Nearby Share in Windows 11
Related Articles: Unlocking the Potential of Seamless Sharing: Troubleshooting Nearby Share in Windows 11
Introduction
With enthusiasm, let’s navigate through the intriguing topic related to Unlocking the Potential of Seamless Sharing: Troubleshooting Nearby Share in Windows 11. Let’s weave interesting information and offer fresh perspectives to the readers.
Table of Content
Unlocking the Potential of Seamless Sharing: Troubleshooting Nearby Share in Windows 11

Windows 11 introduced a powerful feature called Nearby Share, designed to facilitate effortless file transfer between devices. This technology leverages Bluetooth and Wi-Fi to enable the sharing of files, photos, documents, and even links between Windows PCs, Android devices, and even some iOS devices. However, like any technology, Nearby Share can encounter issues, preventing users from fully utilizing its potential for seamless collaboration and content exchange.
Understanding the Importance of Nearby Share
The ability to seamlessly transfer files between devices holds immense value in today’s interconnected world. Nearby Share, with its focus on simplicity and ease of use, offers a compelling alternative to traditional methods like email attachments, cloud storage, or physical connections. Its significance lies in:
- Enhanced Productivity: Sharing documents, presentations, and project files becomes effortless, streamlining collaboration and accelerating workflows.
- Simplified Content Sharing: Transferring photos, videos, and music between devices becomes a breeze, eliminating the need for cumbersome procedures.
- Streamlined Collaboration: Working on projects with others becomes more intuitive, allowing for quick and easy file sharing without the need for complex setups.
- Increased Efficiency: Sharing files directly between devices eliminates the need for cloud storage uploads and downloads, saving time and bandwidth.
- Improved Accessibility: Nearby Share empowers users to easily share content with others, regardless of their technical expertise, promoting accessibility and inclusivity.
Common Issues and Troubleshooting Steps
When Nearby Share malfunctions, it can significantly disrupt workflows and hinder the seamless exchange of information. Identifying the underlying cause of the issue is crucial to restoring functionality. Here are some common problems and troubleshooting steps:
1. Nearby Share Not Enabled or Discovered:
- Solution: Ensure Nearby Share is enabled on both devices. On Windows 11, navigate to Settings > System > Shared experiences > Nearby Share. Verify the toggle switch is in the "On" position.
- Solution: Ensure both devices are within Bluetooth range and have Bluetooth enabled.
- Solution: On Windows 11, navigate to Settings > System > Shared experiences > Nearby Share > Advanced settings and verify that the device is discoverable.
- Solution: Restart both devices and try again.
2. Incorrect Device Name or Visibility Settings:
- Solution: Check the device name on both devices and ensure they are easily recognizable.
- Solution: Verify that the device is set to be discoverable. On Windows 11, navigate to Settings > System > Shared experiences > Nearby Share > Advanced settings and ensure "Discoverable" is selected.
3. Firewall or Antivirus Interference:
- Solution: Temporarily disable the firewall or antivirus software on both devices to see if it resolves the issue. If the problem is resolved, consider creating an exception for Nearby Share within your security software settings.
- Solution: Check if your firewall or antivirus software has any rules that might be blocking Nearby Share.
4. Network Connectivity Issues:
- Solution: Ensure both devices are connected to the same network, whether it’s Wi-Fi or Bluetooth.
- Solution: Restart your router or modem and try again.
- Solution: Check for network outages or service interruptions.
5. Outdated Drivers or Operating System:
- Solution: Update your Bluetooth drivers on both devices.
- Solution: Ensure both devices are running the latest version of their respective operating systems.
6. Incorrect Device Pairing:
- Solution: Remove any existing Bluetooth pairings between the devices and try pairing them again.
7. Insufficient Permissions:
- Solution: Ensure that the user account on both devices has the necessary permissions to use Nearby Share.
8. Incompatible Devices:
- Solution: Verify that both devices are compatible with Nearby Share. Some older devices might not support this feature.
9. System Errors or Glitches:
- Solution: Try restarting both devices and try again.
- Solution: Consider performing a system reset or reinstalling the operating system if the problem persists.
FAQs
1. Can I use Nearby Share to transfer large files?
While Nearby Share is designed for quick and efficient file sharing, it’s not ideal for transferring extremely large files. For larger files, consider using cloud storage services or external hard drives.
2. Is Nearby Share secure?
Nearby Share uses encryption to protect data during transfer. However, it’s essential to be aware of the potential risks associated with sharing files with unknown devices.
3. Can I use Nearby Share with non-Windows devices?
Nearby Share is primarily designed for Windows devices, but it can also be used with Android devices and some iOS devices.
4. How can I improve the speed of Nearby Share?
Nearby Share’s speed depends on factors like network conditions, file size, and device capabilities. For faster transfers, ensure both devices are connected to a strong Wi-Fi network.
5. What happens if I lose connection during a transfer?
If the connection is interrupted during a transfer, the process will likely fail. Consider restarting the transfer or attempting it again later.
Tips for Using Nearby Share Effectively
- Enable Nearby Share on all your devices: Ensure that Nearby Share is activated on all devices you plan to use for sharing.
- Ensure devices are discoverable: Set your devices to be discoverable to allow other devices to detect them for sharing.
- Use a strong Wi-Fi connection: A robust Wi-Fi network will significantly improve the speed and reliability of Nearby Share.
- Check for updates: Keep your devices and operating systems up-to-date to ensure compatibility and optimal performance.
- Test with a small file: Before sharing large files, test Nearby Share with a small file to verify connectivity and functionality.
- Be mindful of security: Only share files with trusted devices and individuals.
Conclusion
Nearby Share is a valuable tool for seamless file sharing between devices. While it offers convenience and efficiency, troubleshooting potential issues is essential to fully utilize its benefits. By understanding common problems and implementing the recommended solutions, users can unlock the potential of Nearby Share and enjoy its advantages for enhanced productivity, collaboration, and content exchange.

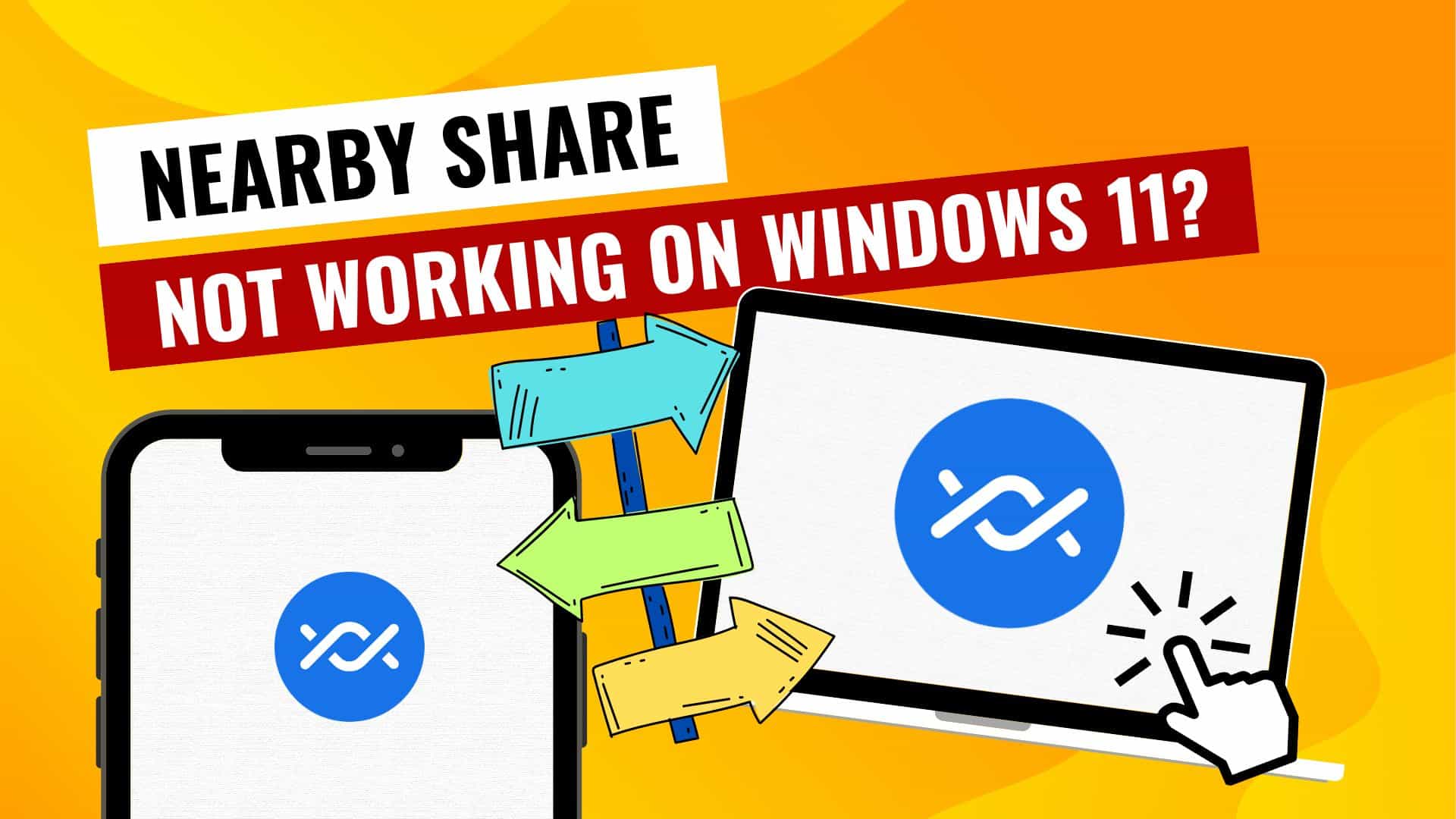
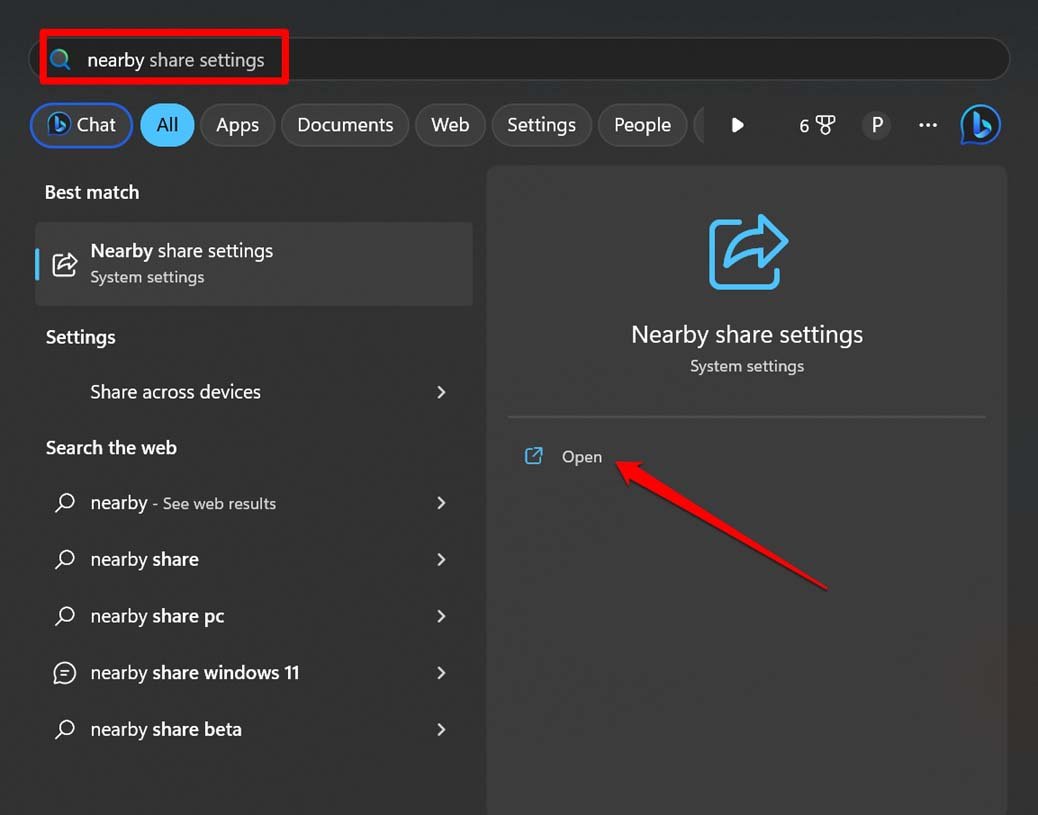





Closure
Thus, we hope this article has provided valuable insights into Unlocking the Potential of Seamless Sharing: Troubleshooting Nearby Share in Windows 11. We thank you for taking the time to read this article. See you in our next article!
Leave a Reply