Unlocking The Potential Of 7z Files: A Comprehensive Guide For Windows 10 Users
Unlocking the Potential of 7z Files: A Comprehensive Guide for Windows 10 Users
Related Articles: Unlocking the Potential of 7z Files: A Comprehensive Guide for Windows 10 Users
Introduction
In this auspicious occasion, we are delighted to delve into the intriguing topic related to Unlocking the Potential of 7z Files: A Comprehensive Guide for Windows 10 Users. Let’s weave interesting information and offer fresh perspectives to the readers.
Table of Content
Unlocking the Potential of 7z Files: A Comprehensive Guide for Windows 10 Users

7z files, a popular format for data compression, offer a multitude of advantages, including high compression ratios and robust security features. However, their inherent nature as compressed archives often presents a hurdle for users unfamiliar with the process of extracting their contents. This guide provides a comprehensive exploration of opening 7z files on Windows 10, equipping users with the knowledge and tools to unlock the valuable information they contain.
Understanding the 7z Format
The 7z format, developed by Igor Pavlov, stands out for its exceptional compression efficiency, often surpassing other popular formats like ZIP. This translates to smaller file sizes, facilitating faster downloads and storage optimization. 7z archives also boast strong encryption capabilities, safeguarding sensitive data with robust algorithms.
The Importance of Opening 7z Files
The ability to open and extract 7z files is crucial for a variety of reasons:
- Accessing valuable content: 7z archives frequently contain software installations, multimedia files, documents, and other essential data.
- Optimizing storage: By utilizing compressed 7z files, users can significantly reduce storage space requirements, especially for large datasets.
- Facilitating data transfer: Smaller file sizes translate to faster transfer speeds, making it easier to share data online or via external storage.
- Maintaining data security: The inherent encryption capabilities of the 7z format ensure the integrity and confidentiality of sensitive information.
Opening 7z Files on Windows 10: A Step-by-Step Guide
Windows 10 does not natively support the 7z format. However, several readily available solutions enable users to open and extract 7z files with ease.
1. Utilizing a Dedicated 7z Extractor:
The most straightforward approach involves utilizing a dedicated 7z extractor. Popular options include:
- 7-Zip: A widely acclaimed and free open-source archiving tool. Download and install 7-Zip from the official website (www.7-zip.org). Once installed, right-click on the 7z file, select "7-Zip," and choose "Extract to…" or "Extract here" to extract the files to a desired location.
- PeaZip: A feature-rich free archiving tool that supports numerous compression formats, including 7z. Download and install PeaZip from their website (www.peazip.org). Similar to 7-Zip, right-click on the 7z file, select "PeaZip," and choose "Extract files" to extract the contents.
- WinRAR: A popular commercial archiving tool that offers a free trial. Download and install WinRAR from their website (www.winrar.com). Right-click on the 7z file, select "Extract to…" or "Extract here" to extract the files.
2. Employing Online 7z Extractors:
For occasional use, online 7z extractors provide a convenient alternative. These web-based tools allow you to upload your 7z file and extract its contents directly within your browser. Popular online 7z extractors include:
- Online-Convert.com: A versatile online conversion platform that supports various file formats, including 7z. Visit the website (www.online-convert.com), select "Archive," and upload your 7z file. Choose the desired extraction method and download the extracted files.
- eZip: A user-friendly online tool specializing in archive extraction. Visit the website (www.ezip.me), upload your 7z file, and click "Extract" to extract the files.
3. Integrating 7z Support into File Explorer:
For seamless integration with Windows 10’s File Explorer, consider integrating 7z support. This allows you to open and extract 7z files directly within the Explorer window.
- 7-Zip: After installing 7-Zip, navigate to "File Explorer" and select "View" > "Options." Under the "File types" tab, select "New." In the "Extension" field, enter ".7z," and in the "Opens with" field, select "7-Zip File Manager." Click "OK" to save the changes.
- PeaZip: PeaZip also offers the option to integrate with File Explorer. After installation, right-click on the 7z file, select "Open with," and choose "PeaZip." Select "Always use this app to open .7z files" and click "OK" to integrate PeaZip with File Explorer.
Beyond Extraction: Managing 7z Files
While extracting contents is essential, managing 7z files effectively adds another layer of convenience and efficiency. Here are some practical tips:
- Creating 7z Archives: Utilize dedicated archiving tools like 7-Zip or PeaZip to create your own 7z archives. Select the files you want to compress, right-click, and choose "Add to archive" or "Create archive." Configure settings like compression level and encryption as needed.
- Adding Files to Existing Archives: Several archiving tools allow you to add files to existing 7z archives without extracting and re-compressing the entire archive. This saves time and effort.
- Deleting Files from Archives: Similarly, you can delete specific files from existing 7z archives without needing to extract and re-compress the entire archive.
- Splitting Large Archives: For large files, splitting a 7z archive into multiple smaller files can facilitate easier transfer and storage. This is particularly useful for sharing files over networks or storing them on media with limited capacity.
FAQs: Addressing Common Concerns
1. How do I open a password-protected 7z file?
To open a password-protected 7z file, you’ll need to provide the correct password when using a 7z extractor. Enter the password in the designated field during the extraction process. If you’ve forgotten the password, unfortunately, there’s no way to recover it.
2. What if I encounter an error while opening a 7z file?
Errors while opening a 7z file can arise from various factors, including:
- Corrupted file: The 7z file might be corrupted due to errors during download or transfer. Try re-downloading the file or requesting a new copy from the source.
- Insufficient permissions: Ensure you have sufficient permissions to access the file. If necessary, adjust file permissions or contact the file owner for access.
- Incompatible software: If you’re using an outdated or incompatible 7z extractor, update the software or try a different tool.
3. Are there any security risks associated with opening 7z files?
As with any file format, opening 7z files from untrusted sources carries potential risks. Be cautious about downloading files from unfamiliar websites or sources. Always ensure you are downloading files from legitimate and trusted websites.
4. How can I ensure the security of my 7z files?
To ensure the security of your 7z files:
- Use strong passwords: When creating password-protected 7z archives, choose strong and unique passwords that are difficult to guess.
- Enable encryption: Utilize the encryption options provided by your archiving software to protect your data.
- Avoid sharing with untrusted sources: Be cautious about sharing your 7z files with individuals or entities you do not trust.
Conclusion
Opening 7z files on Windows 10 is a straightforward process with the right tools and knowledge. By utilizing dedicated 7z extractors, employing online services, or integrating 7z support into File Explorer, users can easily unlock the valuable content within these compressed archives. Managing 7z files effectively through creation, addition, deletion, and splitting further enhances the usability and efficiency of this powerful file format. By understanding the intricacies of 7z files and implementing best practices for their management, Windows 10 users can fully leverage the benefits of this versatile compression format.


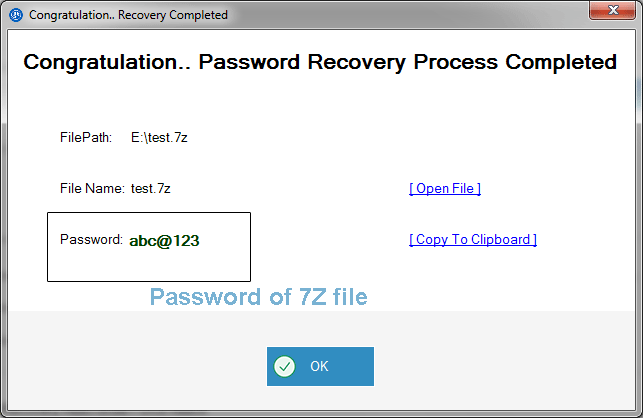

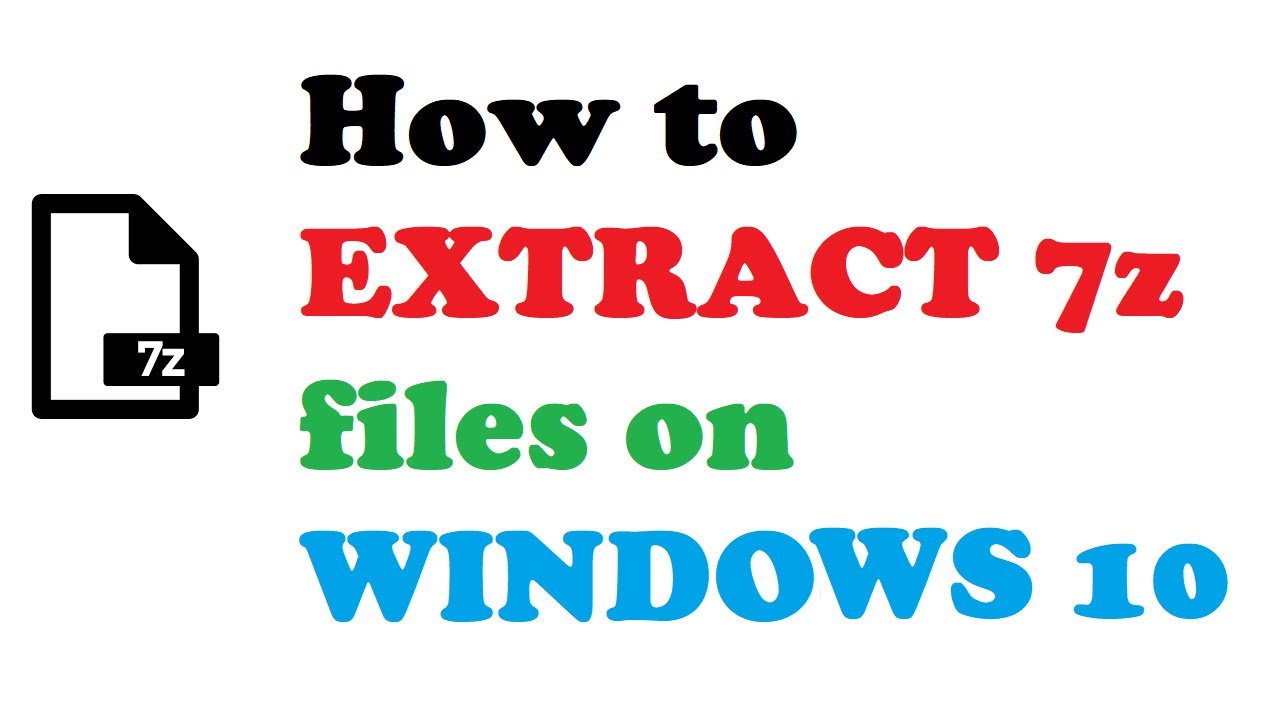
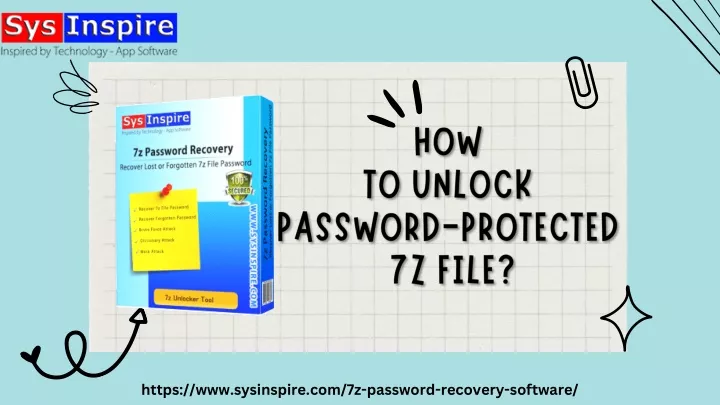
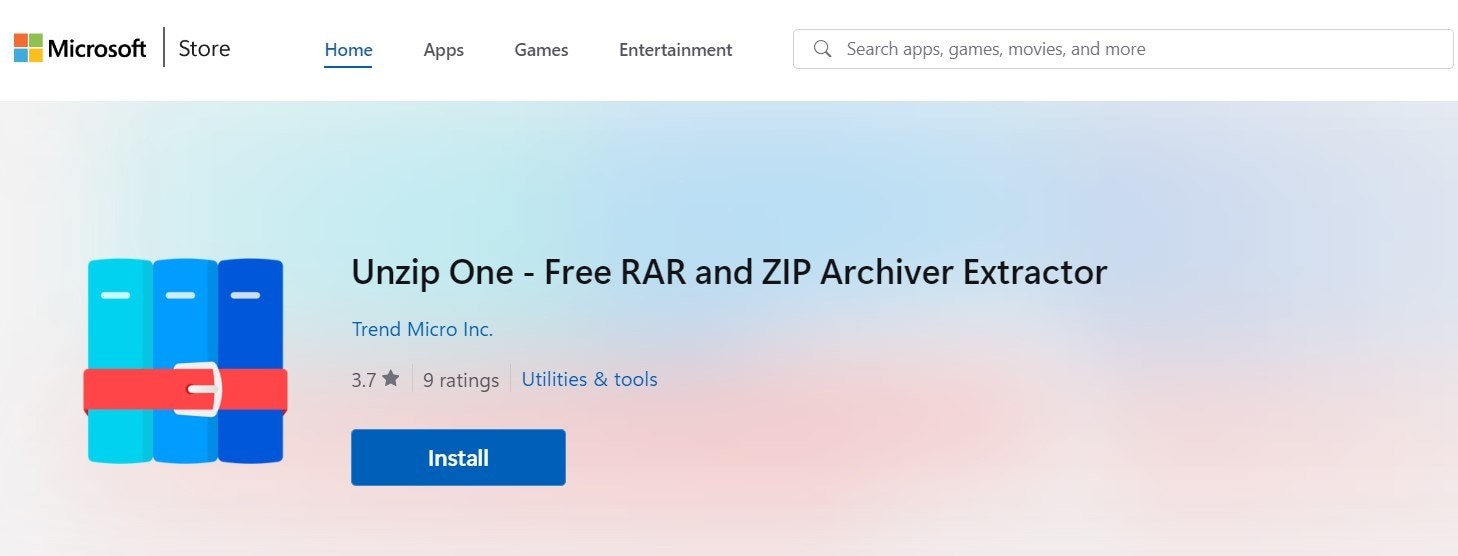

Closure
Thus, we hope this article has provided valuable insights into Unlocking the Potential of 7z Files: A Comprehensive Guide for Windows 10 Users. We appreciate your attention to our article. See you in our next article!
Leave a Reply