Unlocking The Potential: A Guide To Windows 10’s Enhanced Functionality
Unlocking the Potential: A Guide to Windows 10’s Enhanced Functionality
Related Articles: Unlocking the Potential: A Guide to Windows 10’s Enhanced Functionality
Introduction
With great pleasure, we will explore the intriguing topic related to Unlocking the Potential: A Guide to Windows 10’s Enhanced Functionality. Let’s weave interesting information and offer fresh perspectives to the readers.
Table of Content
Unlocking the Potential: A Guide to Windows 10’s Enhanced Functionality
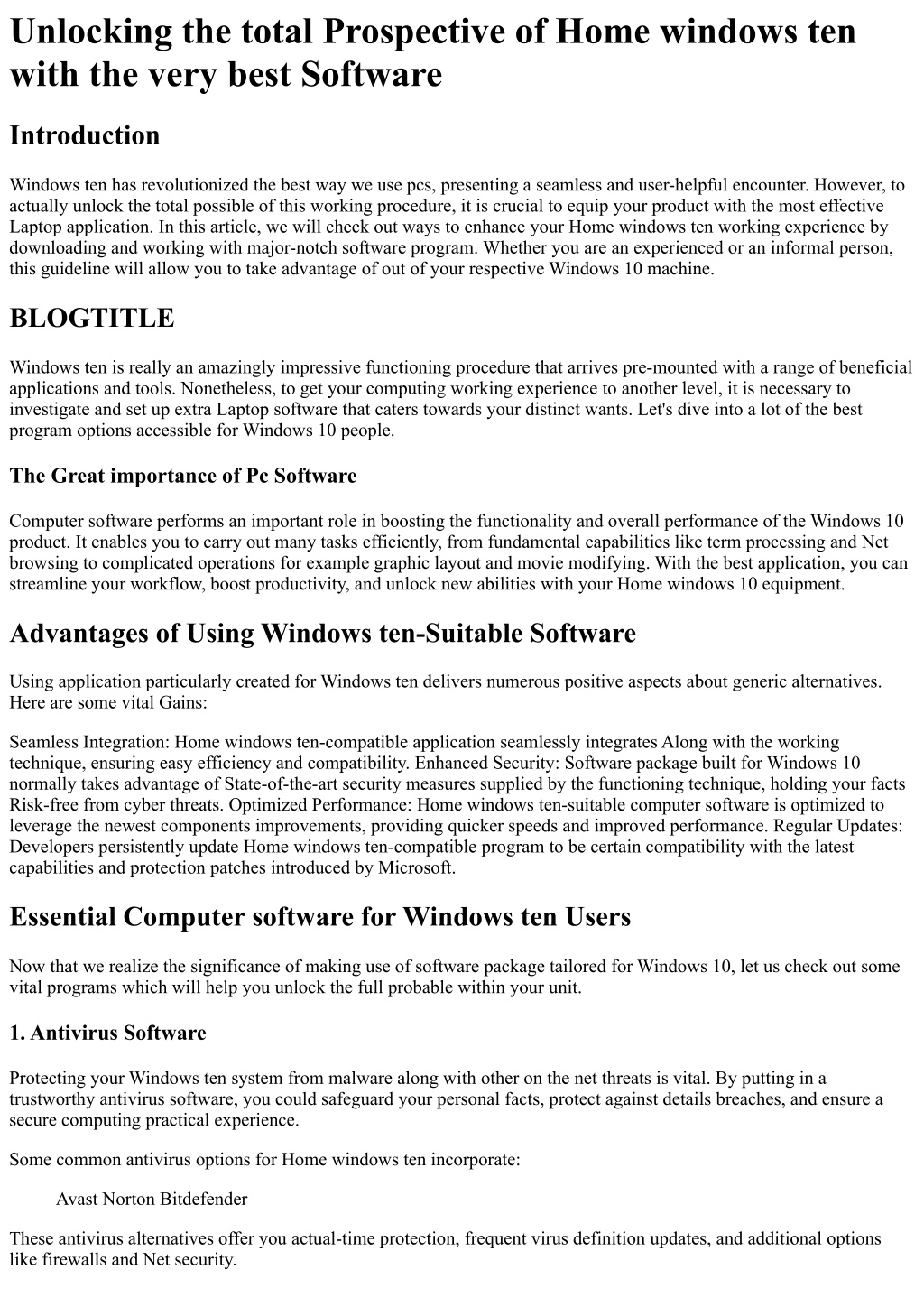
Windows 10 S Mode, initially introduced as a streamlined and secure operating system, has evolved into a platform that offers a unique blend of simplicity and flexibility. While S Mode prioritizes security and app compatibility through the Microsoft Store, it may not always meet the specific needs of all users. Recognizing this, Microsoft has provided a clear pathway for users to transition out of S Mode and unlock the full potential of Windows 10, offering a wider range of software options and customization possibilities.
Understanding the Significance of Transitioning Out of S Mode:
Transitioning out of S Mode is not simply about gaining access to a broader app selection. It represents a strategic shift in how users engage with their operating system, empowering them with greater control and flexibility. By leaving S Mode, users gain the ability to:
-
Install Apps from Various Sources: S Mode restricts users to installing apps exclusively from the Microsoft Store. Transitioning out of S Mode removes this limitation, allowing users to download and install software from other trusted sources, including developer websites and reputable software vendors. This broader access opens doors to a wider range of applications, including specialized tools, productivity software, and creative programs.
-
Run More Powerful Software: S Mode prioritizes security and stability by limiting the types of software that can be run. This approach ensures a smooth and secure user experience but may restrict users from running more complex or demanding software applications. Transitioning out of S Mode allows users to install and utilize software that may require specific hardware configurations or have more advanced functionalities.
-
Customize System Settings: S Mode offers a streamlined and user-friendly experience with limited customization options. By switching out of S Mode, users gain access to a wider array of system settings, enabling them to fine-tune their operating system to their specific preferences. This includes the ability to customize the Start Menu, Taskbar, and desktop background, as well as adjust performance settings and network configurations.
-
Optimize System Performance: S Mode prioritizes a secure and stable environment, potentially limiting the full potential of the system’s performance. Leaving S Mode allows users to optimize their system settings and configure software to maximize performance, potentially leading to smoother operation and faster processing speeds.
The Transition Process: A Straightforward Approach:
The process of transitioning out of S Mode is straightforward and designed to be user-friendly. Here’s a breakdown of the steps involved:
- Access the Windows Store: Open the Microsoft Store application on your device.
- Search for "Switch out of S Mode": Enter the phrase "Switch out of S Mode" in the search bar.
- Select the "Switch out of S Mode" App: Click on the "Switch out of S Mode" app displayed in the search results.
- Follow On-Screen Instructions: The app will guide you through the remaining steps, requiring you to accept the terms and conditions and potentially restart your device.
FAQs on Transitioning Out of S Mode:
Q: What happens to my existing apps after switching out of S Mode?
A: All apps installed from the Microsoft Store will remain functional after transitioning out of S Mode. However, any apps downloaded from external sources will need to be reinstalled.
Q: Can I switch back to S Mode after transitioning out?
A: Currently, there is no built-in option to revert back to S Mode after switching out. However, you can perform a clean installation of Windows 10 in S Mode to revert to the original configuration.
Q: Does transitioning out of S Mode affect my warranty or security?
A: Transitioning out of S Mode does not impact your device’s warranty. Microsoft continues to provide security updates and support for Windows 10, regardless of the mode in which it is operating.
Q: Are there any costs associated with switching out of S Mode?
A: Switching out of S Mode is a free process, and no additional fees are required.
Tips for Transitioning Out of S Mode:
- Backup Your Data: Before transitioning out of S Mode, it is always advisable to back up your important data to ensure its safety. This includes files, documents, and other critical information.
- Review Software Compatibility: Before switching out of S Mode, review the compatibility of your existing software applications. Some apps may not function properly after transitioning.
- Consider Security Measures: Transitioning out of S Mode opens up the system to a wider range of software, potentially increasing the risk of security threats. It is essential to implement robust security measures, such as antivirus software and regular system updates, to mitigate these risks.
Conclusion: Embracing the Full Potential of Windows 10
Transitioning out of S Mode offers users a gateway to a more versatile and powerful Windows 10 experience. It empowers users with the ability to install software from various sources, customize system settings, and optimize performance to meet their individual needs. While S Mode provides a secure and streamlined environment, transitioning out unlocks the full potential of Windows 10, enabling users to maximize their productivity and explore the vast array of software applications available. By understanding the benefits and process involved, users can confidently make an informed decision about whether transitioning out of S Mode aligns with their individual needs and preferences.






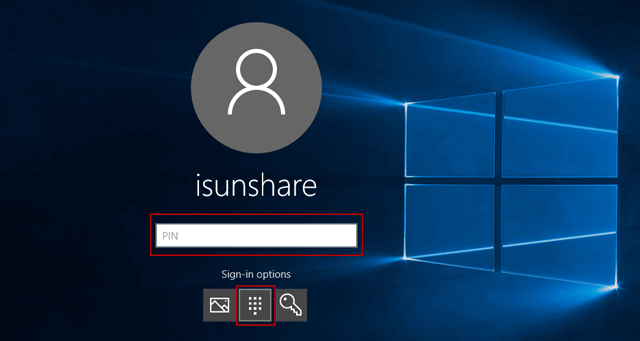

Closure
Thus, we hope this article has provided valuable insights into Unlocking the Potential: A Guide to Windows 10’s Enhanced Functionality. We thank you for taking the time to read this article. See you in our next article!
Leave a Reply