Unlocking The Potential: A Comprehensive Guide To Opening 7z Files On Windows 10
Unlocking the Potential: A Comprehensive Guide to Opening 7z Files on Windows 10
Related Articles: Unlocking the Potential: A Comprehensive Guide to Opening 7z Files on Windows 10
Introduction
With enthusiasm, let’s navigate through the intriguing topic related to Unlocking the Potential: A Comprehensive Guide to Opening 7z Files on Windows 10. Let’s weave interesting information and offer fresh perspectives to the readers.
Table of Content
Unlocking the Potential: A Comprehensive Guide to Opening 7z Files on Windows 10
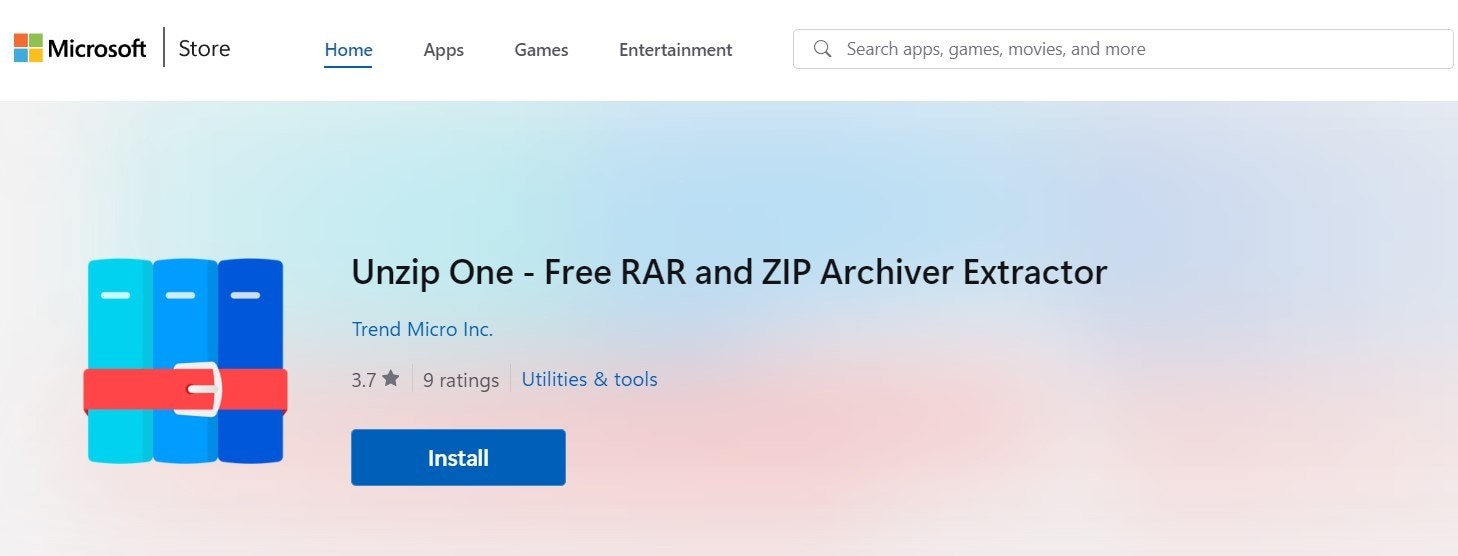
The 7z format, renowned for its high compression ratio and robust encryption capabilities, has become a popular choice for archiving and sharing data. However, navigating the process of opening these files on Windows 10 can sometimes present a challenge. This article aims to demystify the process, providing a comprehensive guide to unlocking the potential of 7z files on your Windows 10 system.
Understanding the 7z Format
The 7z format, developed by Igor Pavlov, is a powerful archiving format that utilizes a sophisticated compression algorithm to significantly reduce file sizes. This makes it particularly advantageous for storing and sharing large amounts of data, including images, videos, and documents.
Beyond its compression capabilities, 7z offers strong encryption features. This ensures the confidentiality and integrity of your data, making it ideal for sensitive information.
Methods for Opening 7z Files on Windows 10
While Windows 10 doesn’t inherently support 7z files, several readily available solutions enable you to open and extract their contents effortlessly. Here’s a breakdown of the most popular methods:
1. Utilizing Dedicated 7z Archiving Software
The most direct and comprehensive approach is to utilize specialized 7z archiving software. These applications are specifically designed to handle 7z files, offering a wide range of features beyond simple extraction. Some popular options include:
- 7-Zip: Widely regarded as the gold standard for 7z file management, 7-Zip is a free, open-source program offering exceptional compression and extraction capabilities. It supports a wide array of archive formats, including 7z, ZIP, RAR, and more.
- WinRAR: Another popular choice, WinRAR is a commercial software with a robust feature set, including advanced compression, password protection, and self-extracting archives. It also supports a vast array of archive formats.
- PeaZip: A free, open-source alternative, PeaZip provides a user-friendly interface and a comprehensive suite of features, including support for 7z, ZIP, RAR, and numerous other archive formats.
2. Leveraging Windows 10’s Built-in Features
While Windows 10 doesn’t natively support 7z files, you can leverage its built-in capabilities with a few tweaks.
- Using File Explorer: Windows 10’s File Explorer can be configured to open 7z files using associated programs. To achieve this, right-click on a 7z file, select "Open with," and then choose the desired archiving software from the list. This will set the default program for opening future 7z files.
- Installing a Third-Party App: Some third-party applications, such as WinRAR or 7-Zip, offer integration with Windows 10’s context menu, allowing you to directly access their features through the right-click menu in File Explorer.
3. Online 7z File Extractors
For occasional 7z file extraction needs, online services provide a convenient and readily accessible solution. These services allow you to upload your 7z file and extract its contents directly in your web browser. However, it’s important to exercise caution when using online services, as they may not offer the same level of security and privacy as dedicated software.
Benefits of Opening 7z Files
Opening and extracting 7z files offers numerous benefits, making them a valuable tool for both personal and professional use:
- Efficient Data Compression: 7z’s advanced compression algorithm significantly reduces file sizes, saving storage space and minimizing download times.
- Enhanced Data Security: 7z’s encryption capabilities ensure the confidentiality and integrity of your data, safeguarding it from unauthorized access.
- Streamlined Data Organization: Archiving files into 7z containers allows for efficient organization and management of large datasets, facilitating easy retrieval and sharing.
- Cross-Platform Compatibility: While primarily associated with Windows, 7z files can be opened and extracted on various operating systems, including macOS, Linux, and Android, ensuring wide compatibility.
FAQs
Q: Can I open a 7z file without installing any software?
A: While Windows 10 doesn’t natively support 7z files, you can use online extraction services, although they may not offer the same level of security and privacy as dedicated software.
Q: How do I extract a password-protected 7z file?
A: To extract a password-protected 7z file, you’ll need the correct password. Enter the password when prompted by the archiving software, and the file will be extracted.
Q: What are the different types of 7z files?
A: There are two main types of 7z files:
- Standard 7z files: These are the most common type of 7z file and can be compressed and encrypted.
- Self-extracting 7z files: These files contain a built-in extractor, allowing you to extract the contents without needing dedicated software.
Q: Can I create 7z files on Windows 10?
A: Yes, you can create 7z files using dedicated archiving software like 7-Zip or WinRAR. These programs allow you to select files and folders, choose compression levels, and even set passwords.
Tips for Opening 7z Files
- Choose a reputable archiving software: Select a trusted and well-established program like 7-Zip or WinRAR to ensure reliable performance and security.
- Consider the features you need: If you require advanced features like password protection or self-extracting archives, choose a software that offers those capabilities.
- Familiarize yourself with the software interface: Take some time to understand the software’s layout and features to maximize its functionality.
- Backup important files: Before extracting any 7z file, it’s always advisable to back up any critical files, just in case of unforeseen issues.
- Be cautious with online extraction services: Use reputable services and avoid uploading sensitive information to ensure your data’s safety.
Conclusion
Opening 7z files on Windows 10 is a straightforward process with various readily available solutions. Whether you opt for dedicated archiving software, leverage Windows 10’s built-in features, or utilize online services, unlocking the potential of 7z files empowers you to efficiently manage, compress, and protect your data. By understanding the different methods and their associated benefits, you can seamlessly navigate the world of 7z files and harness their power for your own needs.

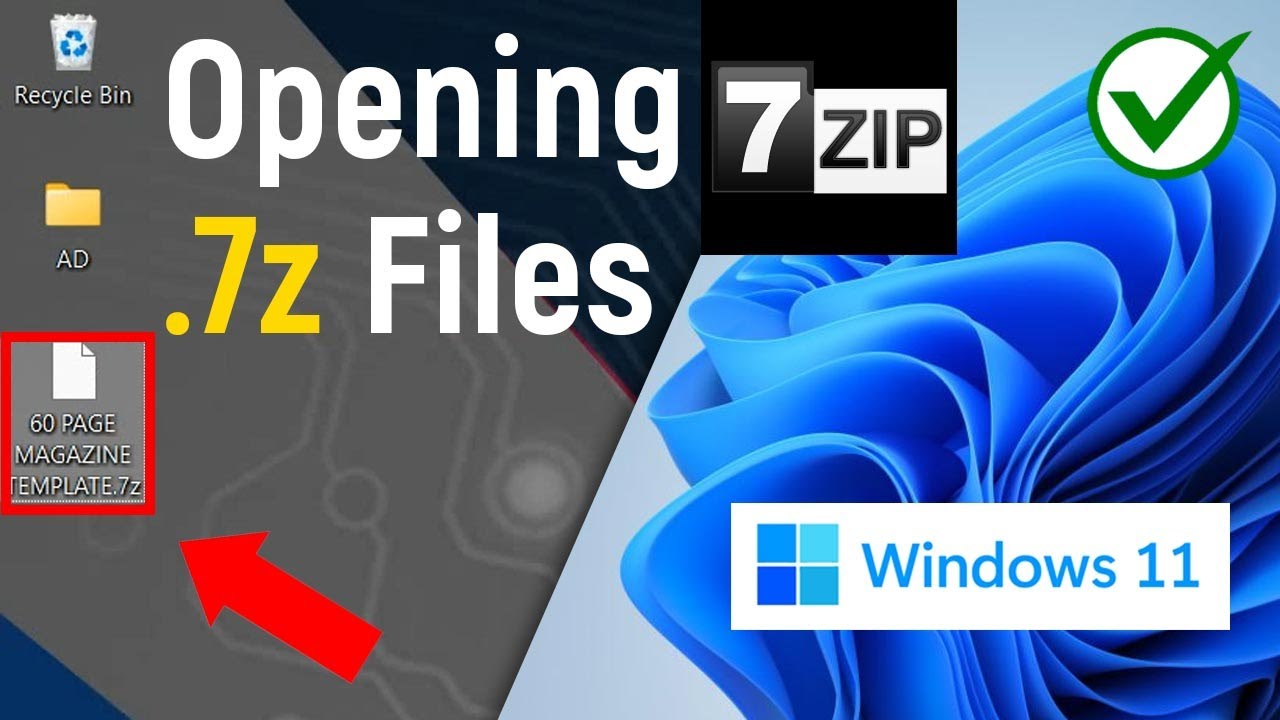
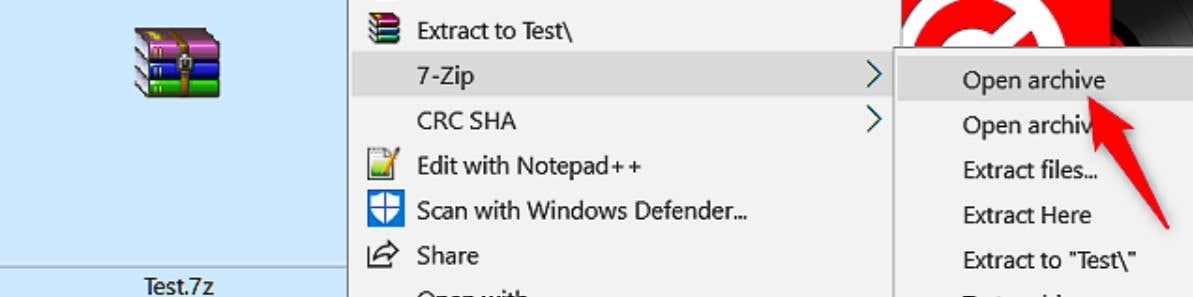
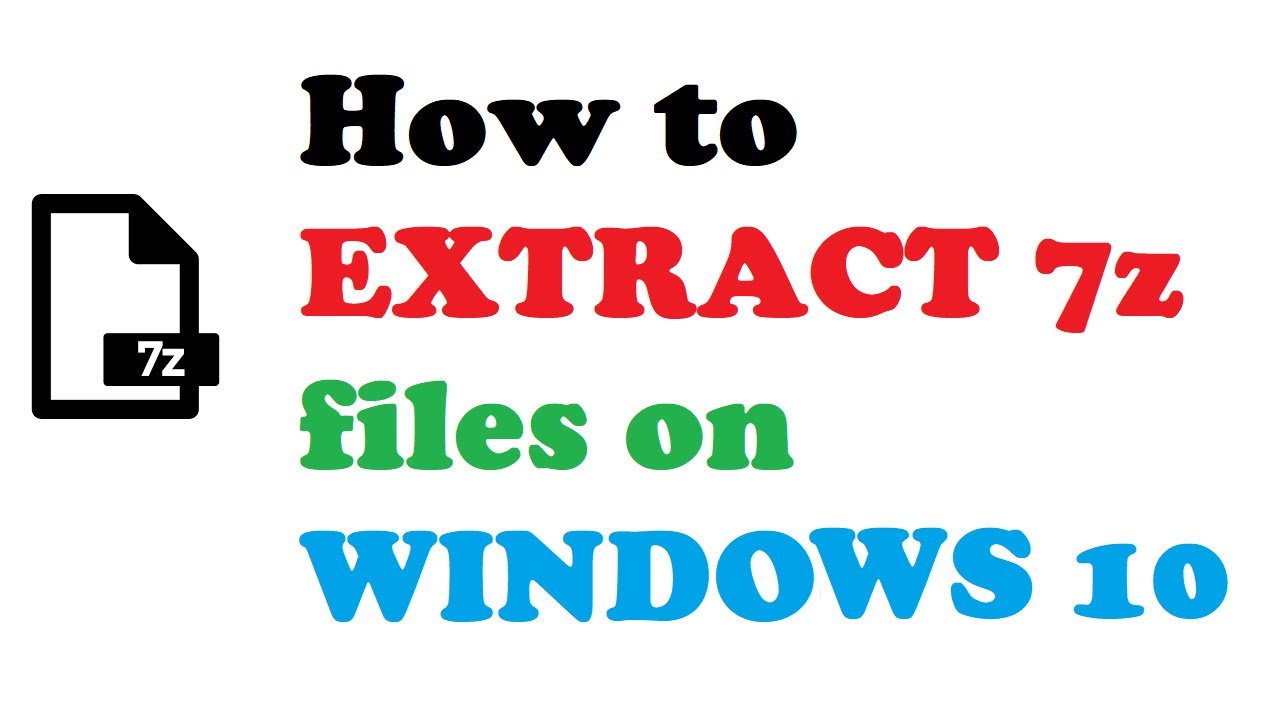
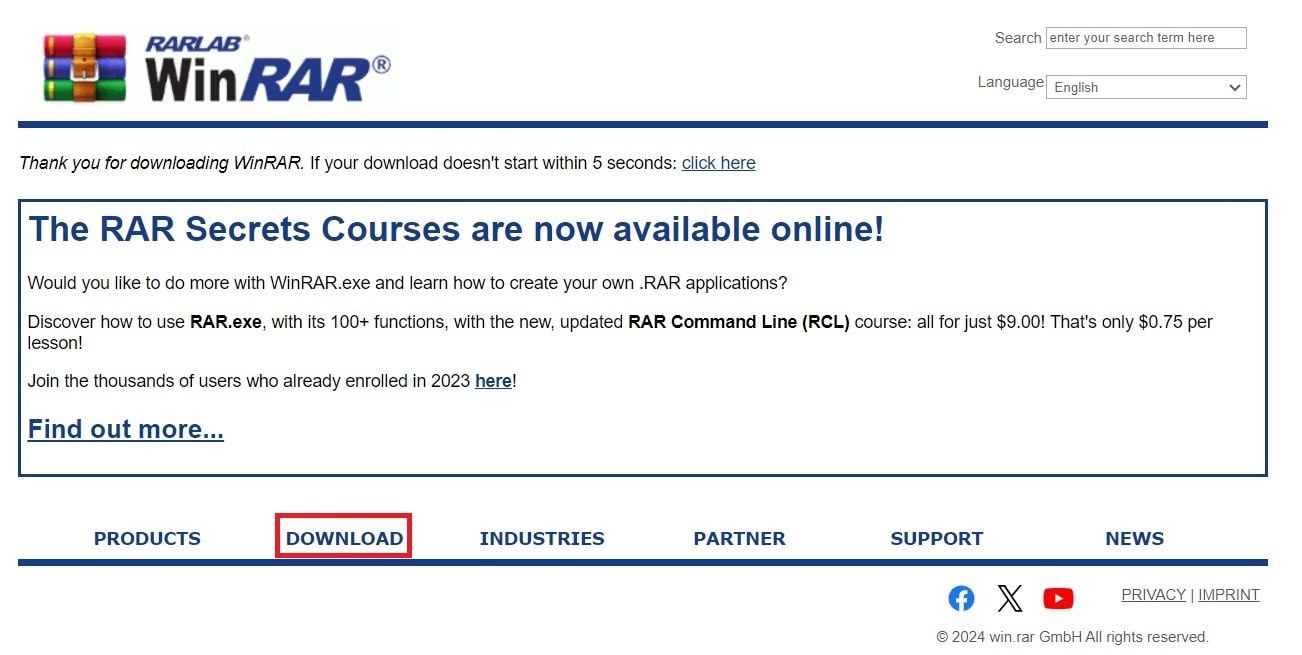
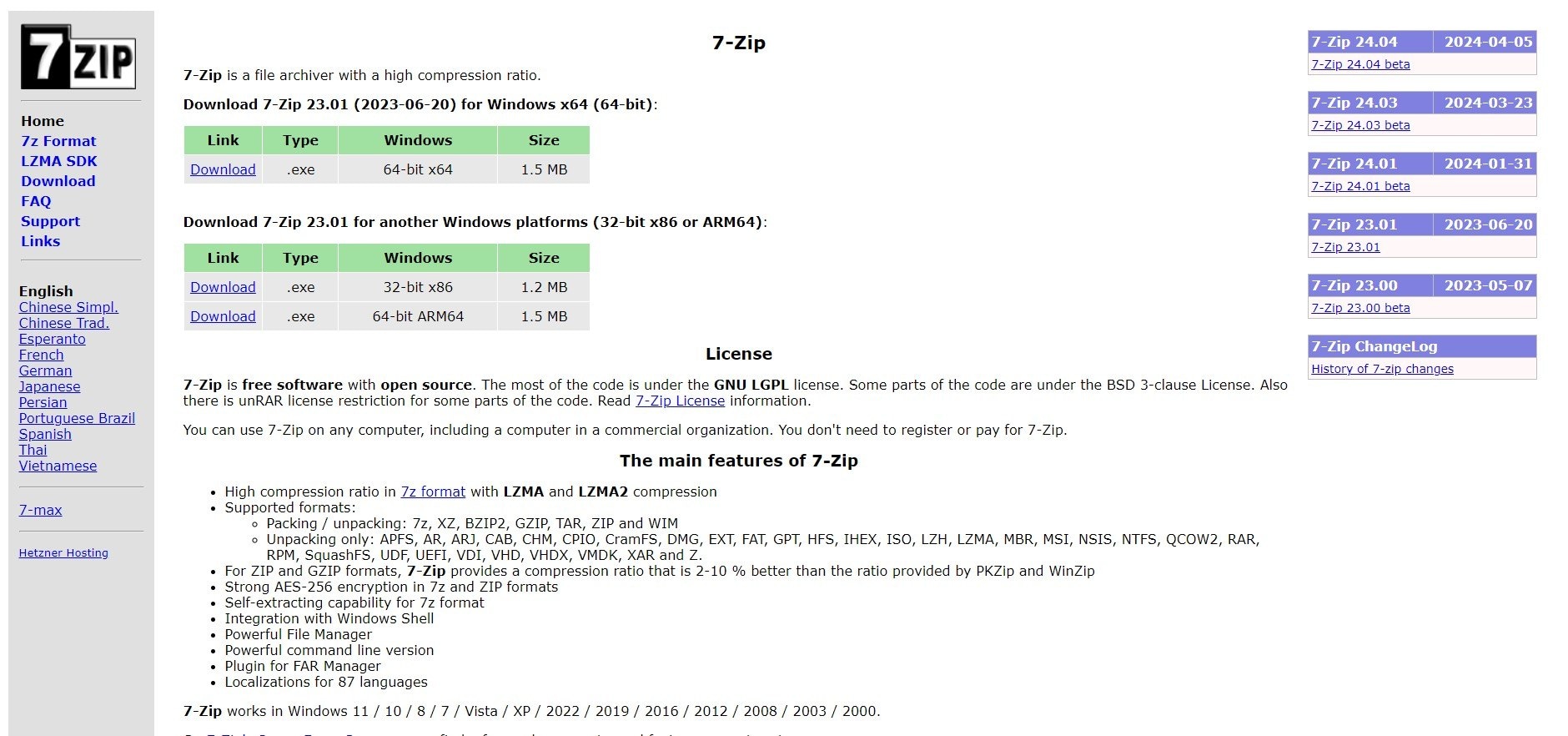
![How To Open 7z Files? [Windows 10 / Mac] - YouTube](https://i.ytimg.com/vi/fjMRV8vfuBE/maxresdefault.jpg)

Closure
Thus, we hope this article has provided valuable insights into Unlocking the Potential: A Comprehensive Guide to Opening 7z Files on Windows 10. We thank you for taking the time to read this article. See you in our next article!
Leave a Reply