Unlocking The Network: Understanding Ports In Windows 10
Unlocking the Network: Understanding Ports in Windows 10
Related Articles: Unlocking the Network: Understanding Ports in Windows 10
Introduction
In this auspicious occasion, we are delighted to delve into the intriguing topic related to Unlocking the Network: Understanding Ports in Windows 10. Let’s weave interesting information and offer fresh perspectives to the readers.
Table of Content
- 1 Related Articles: Unlocking the Network: Understanding Ports in Windows 10
- 2 Introduction
- 3 Unlocking the Network: Understanding Ports in Windows 10
- 3.1 Defining Ports: A Gateway to Communication
- 3.2 Types of Ports: A Categorical Overview
- 3.3 Windows 10 Port Management: A User’s Guide
- 3.4 The Importance of Port Management: A Multifaceted Perspective
- 3.5 Frequently Asked Questions: Unraveling Port Management Mysteries
- 3.6 Tips for Effective Port Management: A Practical Guide
- 3.7 Conclusion: Navigating the Network with Confidence
- 4 Closure
Unlocking the Network: Understanding Ports in Windows 10

The intricate web of communication that powers our digital world relies heavily on a concept known as ports. These virtual gateways, acting as entry points within a computer’s network interface, facilitate the flow of data between applications and external services. In the context of Windows 10, understanding ports becomes crucial for optimizing network performance, ensuring security, and troubleshooting potential issues.
Defining Ports: A Gateway to Communication
Imagine a bustling airport with numerous gates, each designated for specific airlines and destinations. Ports function similarly, acting as designated channels within a computer’s network interface. Each port is assigned a unique number, ranging from 0 to 65,535, allowing applications to communicate with specific services or programs on other devices.
For instance, a web browser uses port 80 to connect to web servers, while email clients utilize port 25 to send and receive messages. This system ensures organized traffic flow, preventing congestion and facilitating efficient communication.
Types of Ports: A Categorical Overview
Ports are broadly categorized into two types:
- Well-Known Ports (0-1023): These ports are reserved for standard system services and applications, often assigned by the Internet Assigned Numbers Authority (IANA). Examples include port 21 for FTP (File Transfer Protocol), port 22 for SSH (Secure Shell), and port 80 for HTTP (Hypertext Transfer Protocol).
- Registered Ports (1024-49151): These ports are allocated for user-defined applications and services. Developers can assign specific ports to their applications, allowing for customized communication protocols.
Windows 10 Port Management: A User’s Guide
Windows 10 provides a robust mechanism for managing ports, enabling users to configure, monitor, and troubleshoot network connections. These tools include:
- Network and Sharing Center: This built-in tool provides a comprehensive overview of network connections, including active ports and their associated services. Users can access this tool by navigating to "Settings" -> "Network & Internet" -> "Network and Sharing Center."
- Windows Firewall: This essential security feature allows users to control incoming and outgoing network traffic. By configuring specific ports, users can restrict access to certain applications or services, enhancing system security.
- Command Prompt (CMD): This powerful tool allows for advanced port management using commands such as "netstat" and "netsh." These commands provide detailed information about active connections, listening ports, and network configuration.
- Third-Party Tools: Various third-party applications offer enhanced port management capabilities, providing advanced monitoring, analysis, and configuration options.
The Importance of Port Management: A Multifaceted Perspective
Effective port management in Windows 10 offers several key benefits:
- Enhanced Security: By controlling port access, users can minimize the risk of unauthorized connections and potential security breaches. This is crucial for protecting sensitive data and preventing malware infiltration.
- Optimized Performance: By prioritizing specific ports for critical applications, users can ensure smooth and efficient data transfer, minimizing network latency and improving overall system performance.
- Troubleshooting Network Issues: Identifying and analyzing port usage patterns can help pinpoint and resolve network connectivity problems, leading to quicker troubleshooting and resolution.
- Customization and Flexibility: Managing ports allows users to tailor network settings to specific needs, enabling custom configurations for applications and services.
Frequently Asked Questions: Unraveling Port Management Mysteries
1. How do I find out which ports are in use on my Windows 10 computer?
To determine which ports are in use, you can utilize the "netstat" command in Command Prompt. This command displays a list of active network connections, including the ports involved. For instance, the command "netstat -a" will list all active connections and listening ports.
2. Can I block specific ports in Windows 10?
Yes, you can block specific ports using the Windows Firewall. Navigate to "Control Panel" -> "System and Security" -> "Windows Firewall" and select "Advanced Settings." From there, you can create inbound or outbound rules to block specific ports.
3. What are the risks associated with leaving ports open?
Leaving ports open without proper security measures can expose your system to various risks, including:
- Unauthorized Access: Hackers can exploit open ports to gain access to your computer and steal sensitive data.
- Malware Infections: Malicious software can exploit open ports to infiltrate your system and cause damage.
- DoS Attacks: Attackers can overload your system with requests, disrupting network connectivity and causing system instability.
4. How can I determine the purpose of a specific port?
You can use online resources like IANA’s Port Number Registry to find information about the purpose and associated applications of specific ports.
5. What are some common port numbers and their associated services?
- Port 20/21: FTP (File Transfer Protocol)
- Port 22: SSH (Secure Shell)
- Port 25: SMTP (Simple Mail Transfer Protocol)
- Port 53: DNS (Domain Name System)
- Port 80: HTTP (Hypertext Transfer Protocol)
- Port 443: HTTPS (Hypertext Transfer Protocol Secure)
- Port 3389: RDP (Remote Desktop Protocol)
Tips for Effective Port Management: A Practical Guide
- Keep Only Necessary Ports Open: Minimize the number of open ports to reduce security risks and improve system performance.
- Utilize Firewall Rules: Configure firewall rules to block unwanted traffic and restrict access to specific ports.
- Use Strong Passwords: Protect your system with strong passwords and two-factor authentication to prevent unauthorized access.
- Keep Software Updated: Regularly update your operating system and applications to patch security vulnerabilities and improve system resilience.
- Monitor Port Activity: Use monitoring tools to track port usage patterns and identify potential anomalies.
- Consult Online Resources: Utilize online resources like IANA’s Port Number Registry and security forums to learn about port management best practices.
Conclusion: Navigating the Network with Confidence
Understanding ports in Windows 10 is crucial for managing network connections, optimizing system performance, and ensuring security. By effectively managing ports, users can navigate the complex world of network communication with confidence, minimizing security risks and maximizing system efficiency. Remember to implement sound port management practices, leverage available tools, and stay informed about potential threats to maintain a secure and efficient network environment.


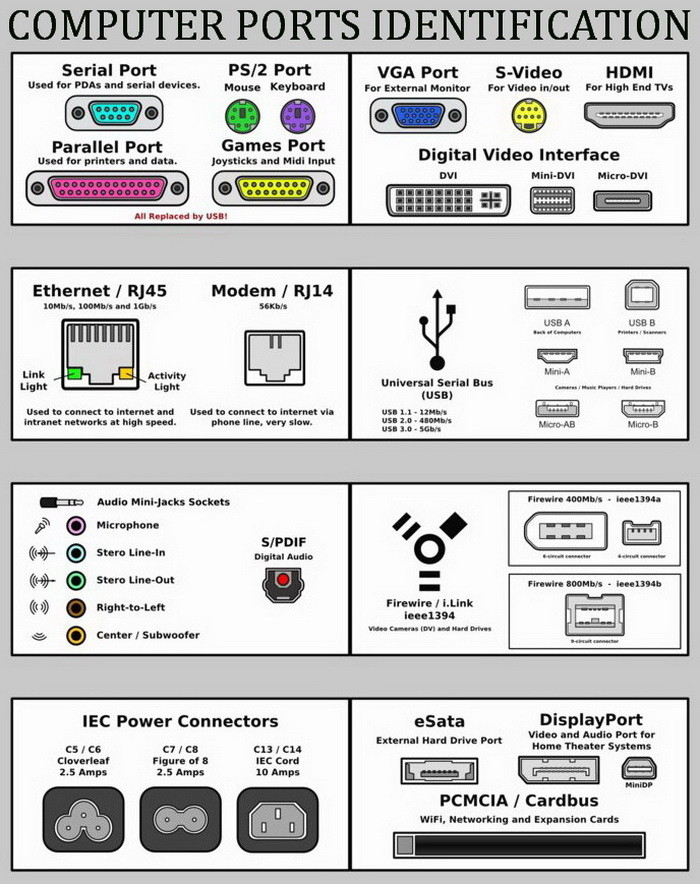


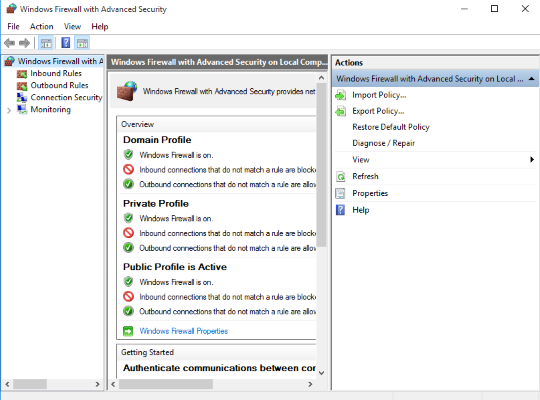


Closure
Thus, we hope this article has provided valuable insights into Unlocking the Network: Understanding Ports in Windows 10. We appreciate your attention to our article. See you in our next article!
Leave a Reply