Unlocking The Network: A Deep Dive Into Realtek Drivers For Windows 10
Unlocking the Network: A Deep Dive into Realtek Drivers for Windows 10
Related Articles: Unlocking the Network: A Deep Dive into Realtek Drivers for Windows 10
Introduction
With enthusiasm, let’s navigate through the intriguing topic related to Unlocking the Network: A Deep Dive into Realtek Drivers for Windows 10. Let’s weave interesting information and offer fresh perspectives to the readers.
Table of Content
Unlocking the Network: A Deep Dive into Realtek Drivers for Windows 10

In the digital landscape of today, seamless connectivity is paramount. The ability to access the internet, share files, and communicate effortlessly is essential for individuals and businesses alike. Underlying this smooth experience is a complex interplay of hardware and software, with network drivers playing a crucial role. Among these drivers, Realtek drivers are ubiquitous, powering a vast array of network interfaces in countless Windows 10 devices.
Understanding Realtek Network Drivers
Realtek Semiconductor Corporation is a Taiwanese company renowned for its innovative integrated circuits, particularly in the realm of networking. Their network drivers are the software intermediaries that enable communication between your computer’s operating system (Windows 10 in this case) and the physical network hardware, such as Ethernet controllers, Wi-Fi adapters, and Bluetooth modules.
The Importance of Realtek Drivers
These drivers are essential for several reasons:
- Hardware Recognition: Drivers act as the translator, allowing Windows 10 to recognize and interact with the specific Realtek network hardware installed in your device. Without them, your computer wouldn’t know how to use the network interface.
- Performance Optimization: Drivers fine-tune the communication between the hardware and software, ensuring optimal data transfer speeds and reliable connectivity.
- Feature Enablement: Drivers unlock the full potential of your network hardware, enabling features like advanced Wi-Fi protocols, Bluetooth connectivity, and network management tools.
- Security Enhancements: Drivers often include security patches and updates that protect your network from vulnerabilities and ensure secure data transmission.
Identifying Realtek Drivers in Windows 10
If you suspect your network is experiencing issues, it’s essential to confirm whether the problem lies with the Realtek drivers. Windows 10 provides several methods to identify and manage these drivers:
- Device Manager: Navigate to the Device Manager (accessible through the search bar or by right-clicking the Start menu). Look for the "Network adapters" category, where you’ll find entries related to Realtek network hardware.
- System Information: Open the "System Information" window (accessible through the search bar). Navigate to "Components" > "Network" to view details about your network adapters, including the manufacturer (Realtek).
- Network Connections: Open the "Network Connections" window (accessible through the search bar). Right-click on your active network connection and select "Properties." Look for the "Driver" tab to view details about the installed driver.
Common Issues and Troubleshooting
While Realtek drivers generally provide a smooth experience, certain issues can arise:
- Connection Problems: Slow internet speeds, intermittent connectivity, or inability to connect to the network.
- Driver Conflicts: Conflicts with other drivers or software can lead to network instability.
- Outdated Drivers: Using outdated drivers can result in compatibility issues, security vulnerabilities, or performance degradation.
- Driver Corruption: Damaged or corrupted drivers can cause various network errors.
Troubleshooting Strategies
Addressing these issues often requires updating, reinstalling, or troubleshooting the Realtek drivers:
- Updating Drivers: Regularly updating drivers is crucial to ensure optimal performance and security. Windows 10 automatically checks for updates, but manually updating drivers through the Device Manager or the Realtek website is recommended.
- Reinstalling Drivers: If updating doesn’t resolve the issue, reinstalling the drivers can often rectify the problem. This can be done through the Device Manager or by downloading the latest drivers from the Realtek website.
- Troubleshooting Tools: Windows 10 offers built-in troubleshooting tools for network issues. Access these tools by searching for "Network Troubleshooter" in the search bar.
- Network Reset: If other troubleshooting steps fail, resetting the network settings can sometimes resolve persistent problems. This option is available in the "Network Connections" window.
FAQs on Realtek Network Drivers in Windows 10
Q: How do I know if I need to update my Realtek drivers?
A: Regularly check for driver updates through Windows Update or the Realtek website. If you experience network issues, outdated drivers could be the culprit.
Q: Where can I find the latest Realtek drivers for my device?
A: The Realtek website provides a comprehensive library of drivers for various devices. You can locate the specific drivers for your model by selecting the "Download" section and searching for your device or chipset.
Q: What should I do if I encounter an error during driver installation?
A: If you encounter an error, try restarting your computer and reinstalling the drivers. If the problem persists, consult the Realtek website for troubleshooting guides or contact their support team.
Q: Can I use generic network drivers instead of Realtek drivers?
A: While generic drivers might work, they might not provide the same level of optimization and feature support as the specific Realtek drivers designed for your hardware.
Q: Are Realtek drivers safe to download from third-party websites?
A: Downloading drivers from unofficial sources can pose security risks. Always download drivers from the official Realtek website or a reputable source to ensure they are legitimate and safe.
Tips for Managing Realtek Drivers in Windows 10
- Regularly update drivers: Stay ahead of potential issues by regularly checking for driver updates.
- Backup drivers: Create a backup of your current drivers before installing new ones to facilitate easy rollback if necessary.
- Monitor driver activity: Keep an eye on the Device Manager for any driver-related errors or warnings.
- Consult documentation: Refer to the Realtek website or user manuals for detailed instructions and troubleshooting tips.
- Contact support: If you encounter persistent problems, reach out to Realtek support for assistance.
Conclusion
Realtek network drivers are integral to achieving seamless network connectivity in Windows 10 devices. They bridge the gap between hardware and software, enabling efficient data transfer, unlocking advanced features, and ensuring secure communication. By understanding the importance of these drivers, identifying potential issues, and implementing appropriate troubleshooting strategies, users can optimize their network performance and enjoy a reliable, high-quality digital experience.

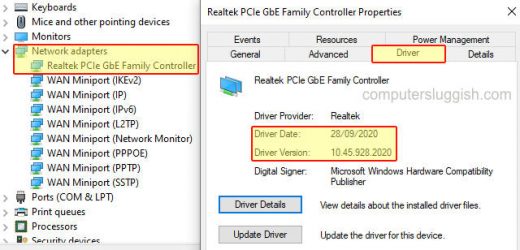

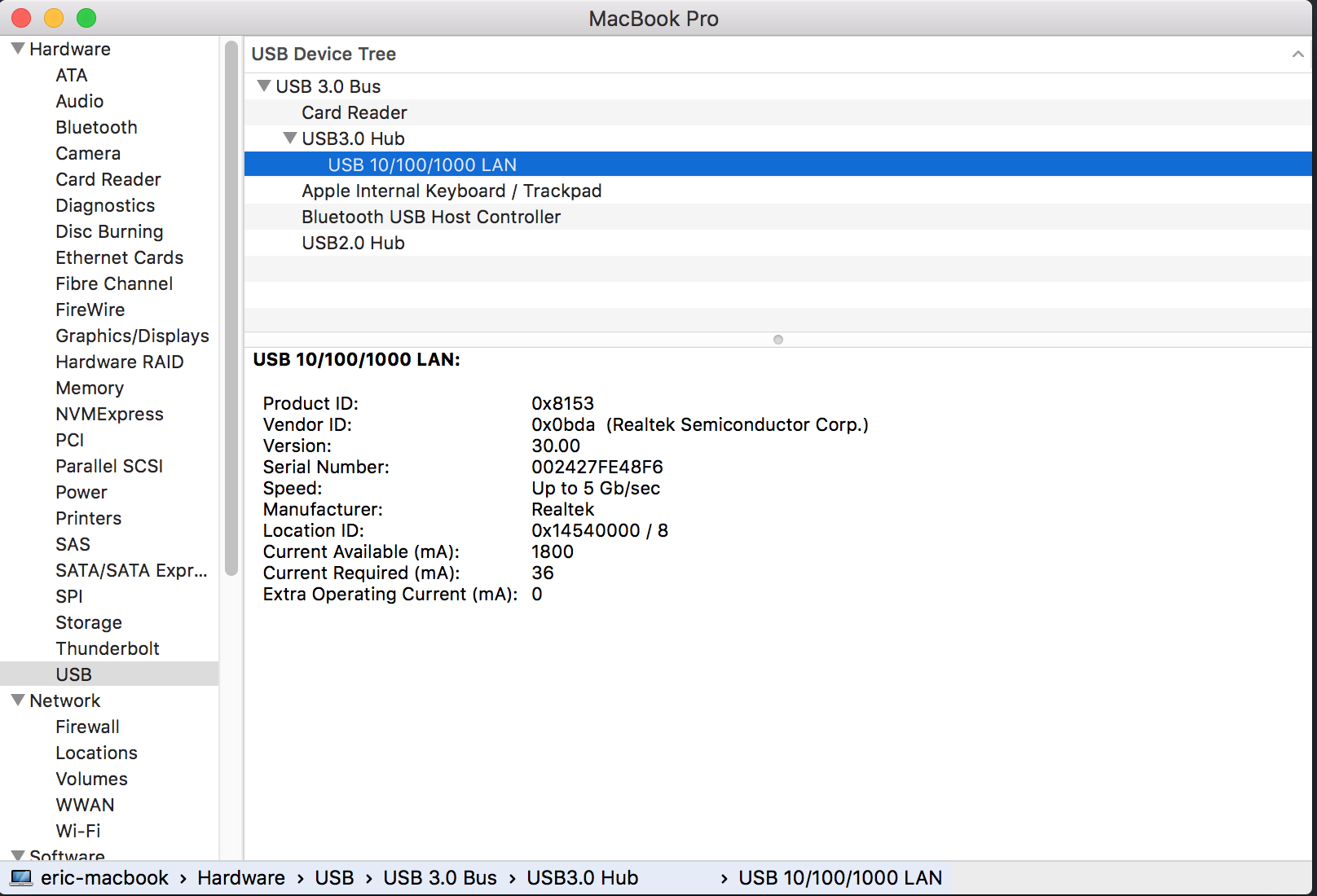
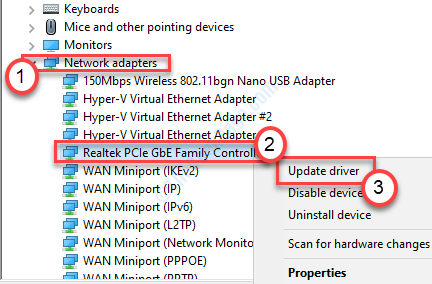

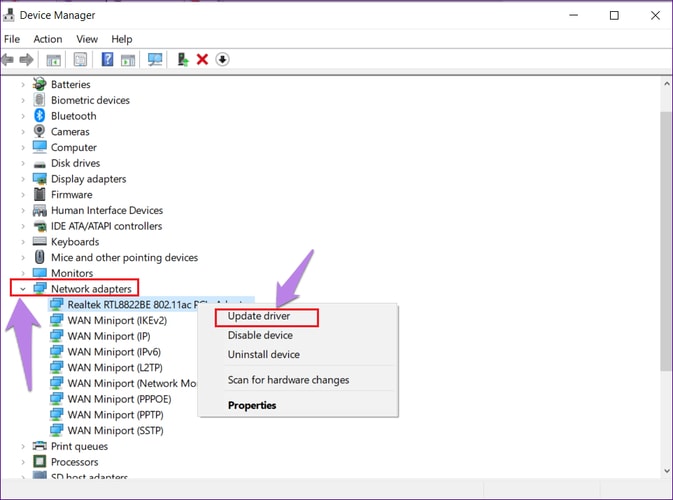

Closure
Thus, we hope this article has provided valuable insights into Unlocking the Network: A Deep Dive into Realtek Drivers for Windows 10. We thank you for taking the time to read this article. See you in our next article!
Leave a Reply