Unlocking The Mystery: Why Your Windows 10 PC Locks Automatically
Unlocking the Mystery: Why Your Windows 10 PC Locks Automatically
Related Articles: Unlocking the Mystery: Why Your Windows 10 PC Locks Automatically
Introduction
In this auspicious occasion, we are delighted to delve into the intriguing topic related to Unlocking the Mystery: Why Your Windows 10 PC Locks Automatically. Let’s weave interesting information and offer fresh perspectives to the readers.
Table of Content
Unlocking the Mystery: Why Your Windows 10 PC Locks Automatically
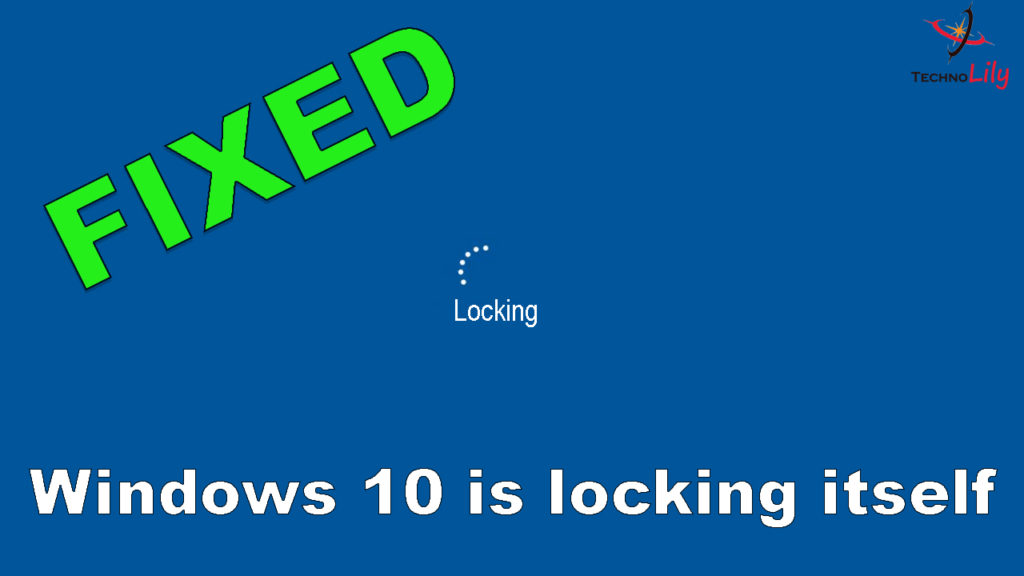
The sudden locking of a Windows 10 PC, interrupting workflow or leaving users stranded, can be a frustrating experience. This phenomenon, while seemingly random, often stems from a combination of factors, ranging from system settings to security measures. This article delves into the common causes behind this behavior, offering insights into troubleshooting techniques and preventative measures.
Understanding the Dynamics of Automatic Locking
Windows 10, like many operating systems, incorporates features designed to enhance security and energy efficiency. One such feature is automatic locking, a mechanism that locks the computer after a period of inactivity. This is primarily intended to safeguard sensitive data from unauthorized access when the user is away from the machine.
Common Culprits: Unraveling the Causes
Several factors can trigger automatic locking in Windows 10. Identifying the root cause is crucial for effectively resolving the issue.
- Power Settings: The "Power & Sleep" settings within Windows 10 control various energy-saving features, including screen timeout, sleep mode, and system lock. If the "Require a password on wakeup" option is enabled, the PC will lock automatically after a set period of inactivity.
- Screen Saver: While seemingly innocuous, screen savers can also trigger automatic locking. Some screen saver configurations automatically lock the system after a certain duration.
- Group Policy: In corporate environments or with specific user accounts, Group Policy settings can enforce automatic locking after inactivity. These policies are typically configured by system administrators.
- Windows Hello: Windows Hello, the biometric authentication system, can also contribute to automatic locking. If enabled, the system might lock itself after a set period of inactivity if facial recognition or fingerprint scanning is not detected.
- Security Updates: Windows updates, including security patches, occasionally introduce changes that might affect system behavior, including automatic locking.
- Third-Party Software: Certain applications, particularly security software or system optimization tools, can implement their own automatic locking mechanisms, potentially conflicting with Windows settings.
Troubleshooting Strategies: Restoring Control
Once the potential causes are identified, troubleshooting steps can be taken to regain control over the automatic locking behavior.
- Power & Sleep Settings: Accessing the "Power & Sleep" settings within the Control Panel or Windows Settings allows users to adjust the timeout period for screen dimming, sleep mode, and system lock. Disabling the "Require a password on wakeup" option can prevent the PC from locking after inactivity.
- Screen Saver Settings: Modifying the screen saver settings, found within the "Personalization" section of Windows Settings, can prevent automatic locking. Deactivating the screen saver or disabling the "On resume, display logon screen" option can alleviate the issue.
- Group Policy: For users with administrative privileges, reviewing the Group Policy settings can reveal whether automatic locking is enforced. Modifying or disabling relevant policies can address the issue.
- Windows Hello: Within the "Sign-in options" section of Windows Settings, users can adjust the behavior of Windows Hello. Disabling automatic lock after inactivity can prevent the PC from locking itself.
- Update Management: Ensuring that all Windows updates are installed and that the system is running the latest version can resolve issues related to update-induced changes.
- Software Conflict Resolution: Temporarily disabling or uninstalling third-party applications that might be causing automatic locking can help isolate the problem.
Tips for Preventing Automatic Locking
While troubleshooting existing issues, preventative measures can be taken to avoid future occurrences of automatic locking:
- Regular System Maintenance: Keeping the system updated and free of unnecessary applications can minimize the risk of software conflicts.
- Power Management Optimization: Adjusting power settings to balance energy efficiency with user preferences can prevent unwanted automatic locking.
- Security Software Evaluation: Reviewing security software settings and ensuring they are not overriding Windows settings can prevent conflicts.
- User Account Management: For shared computers, creating individual user accounts with customized settings can prevent automatic locking issues.
Conclusion: Maintaining User Control
Automatic locking in Windows 10, while primarily intended to enhance security, can become a nuisance when it disrupts workflow or leaves users locked out of their machines. By understanding the common causes and employing the troubleshooting strategies outlined, users can regain control over their system’s behavior and prevent unnecessary automatic locking. Maintaining a well-maintained and optimized system, combined with a proactive approach to managing settings and software, can ensure a smooth and uninterrupted user experience.
:max_bytes(150000):strip_icc()/how-to-lock-your-windows-10-pc-10-29bf580c32d6488db7f1efd88590a580-26b918820eb446c1b913ab1b60f3c759.jpg)



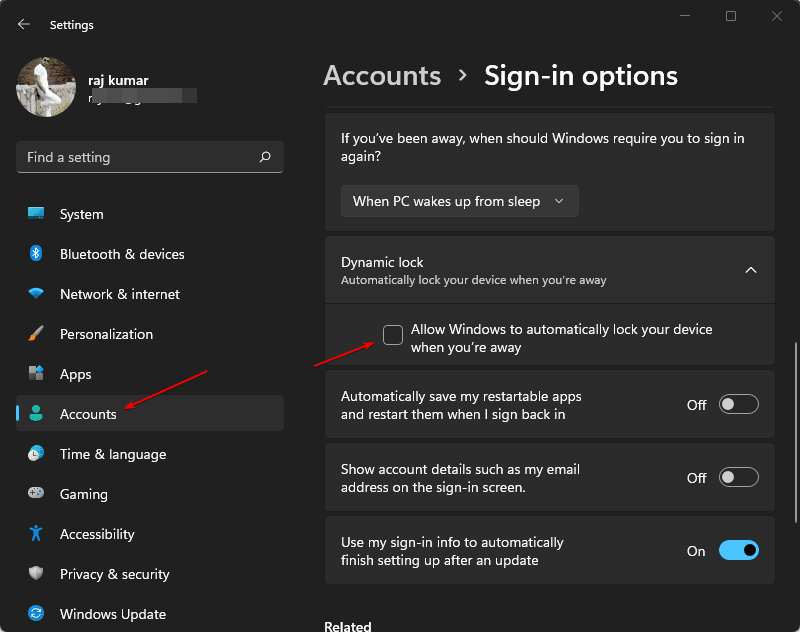



Closure
Thus, we hope this article has provided valuable insights into Unlocking the Mystery: Why Your Windows 10 PC Locks Automatically. We hope you find this article informative and beneficial. See you in our next article!
Leave a Reply