Unlocking The Enigma: Troubleshooting Windows 10 Pin Login Issues
Unlocking the Enigma: Troubleshooting Windows 10 Pin Login Issues
Related Articles: Unlocking the Enigma: Troubleshooting Windows 10 Pin Login Issues
Introduction
In this auspicious occasion, we are delighted to delve into the intriguing topic related to Unlocking the Enigma: Troubleshooting Windows 10 Pin Login Issues. Let’s weave interesting information and offer fresh perspectives to the readers.
Table of Content
Unlocking the Enigma: Troubleshooting Windows 10 Pin Login Issues
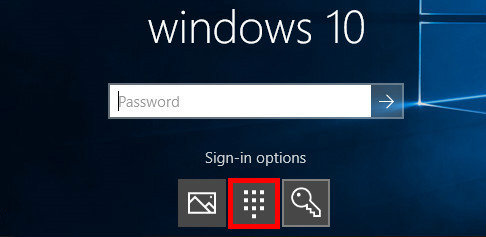
The Windows 10 PIN login system, designed for quick and secure access, can occasionally encounter difficulties. When the PIN fails to function, it can be a frustrating experience, hindering user access to their system. This article delves into the common causes behind PIN login problems in Windows 10 and provides a comprehensive guide to troubleshooting these issues.
Understanding the PIN Login System
Windows 10 PIN login relies on a four-digit code, stored locally on the device, for authentication. This method offers a faster and more convenient alternative to traditional password logins. However, like any security system, it can be susceptible to glitches and errors.
Common Causes of PIN Login Failures
Several factors can contribute to PIN login failures in Windows 10. These include:
- Incorrect PIN Entry: This is the most common reason for login failures. Even a single misplaced digit can render the PIN invalid.
- PIN Reset or Change: If the PIN has been reset or changed recently, the old PIN will no longer be valid.
- System Updates or Changes: Windows updates or system configuration changes can sometimes disrupt the PIN login functionality.
- Corrupted User Profile: A damaged or corrupted user profile can interfere with PIN login.
- Hardware Issues: Problems with the keyboard, touch screen, or other input devices can lead to inaccurate PIN entry.
- Malware Infection: Malicious software can compromise system security and interfere with PIN login.
Troubleshooting Steps
- Verify PIN Entry: Double-check the entered PIN for any typos or errors. Ensure that the Caps Lock key is not activated.
- Restart the Device: A simple restart can resolve temporary glitches and restore normal PIN login functionality.
- Check for Updates: Ensure that the operating system and device drivers are up-to-date. Outdated software can contribute to login problems.
- Troubleshoot Keyboard or Touch Screen: If the issue persists, check the keyboard or touch screen for any malfunctioning keys or unresponsive areas.
- Use On-Screen Keyboard: Utilize the on-screen keyboard to eliminate any hardware issues related to the physical keyboard.
- Check for Malware: Run a comprehensive system scan using a reputable antivirus program to rule out malware interference.
- Reset PIN: Resetting the PIN can resolve issues related to incorrect entries or corrupted data. To reset the PIN, navigate to Settings > Accounts > Sign-in options > I forgot my PIN. Follow the on-screen instructions.
- Create a New User Account: Creating a new user account can help isolate the issue. If the PIN works on the new account, it indicates a problem with the original user profile.
- Run System File Checker: The System File Checker (SFC) tool can repair corrupted system files that might be causing login issues. To run SFC, open Command Prompt as administrator and enter the command "sfc /scannow".
- Use Password Login: If all else fails, temporarily switch to password login to access the system. This can be done by selecting "Sign in with password" from the login screen.
FAQs
Q: Can I recover my PIN if I forget it?
A: Yes, you can reset your PIN using the "I forgot my PIN" option in the Sign-in options settings. You will need to provide your Microsoft account password for verification.
Q: What happens if I change my PIN too many times?
A: There is no limit on the number of times you can change your PIN. However, if you forget the PIN after changing it multiple times, it may become difficult to recover.
Q: Is it possible to disable the PIN login option?
A: Yes, you can disable PIN login by navigating to Settings > Accounts > Sign-in options and turning off the "PIN" option. However, it is recommended to keep PIN login enabled for security and convenience.
Q: Can I use a PIN for multiple Microsoft accounts?
A: No, each Microsoft account requires a unique PIN.
Tips
- Choose a memorable PIN: Select a PIN that is easy to remember but not easily guessed by others.
- Avoid using common PINs: Do not use PINs like "1234" or "0000".
- Enable PIN complexity: Consider enabling PIN complexity requirements in the Sign-in options settings to make your PIN more secure.
- Back up your data: Regularly back up your important data to avoid data loss in case of system issues.
- Keep your system updated: Regularly install Windows updates and security patches to protect your system from vulnerabilities.
Conclusion
PIN login issues in Windows 10 can be frustrating, but they are usually resolvable through troubleshooting. By understanding the common causes and following the steps outlined in this article, users can effectively address PIN login problems and regain access to their devices. Remember to prioritize system security by choosing strong PINs, keeping your system updated, and regularly backing up your data.
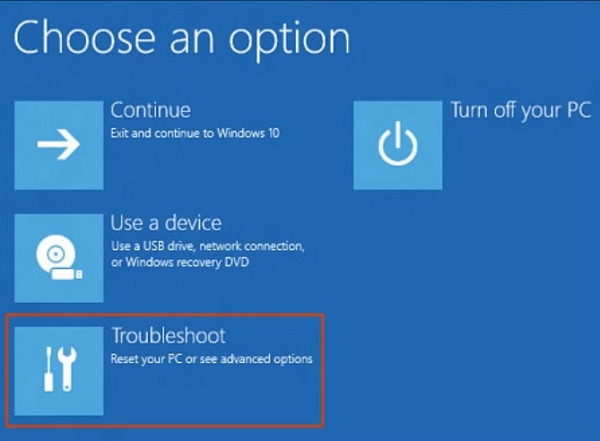

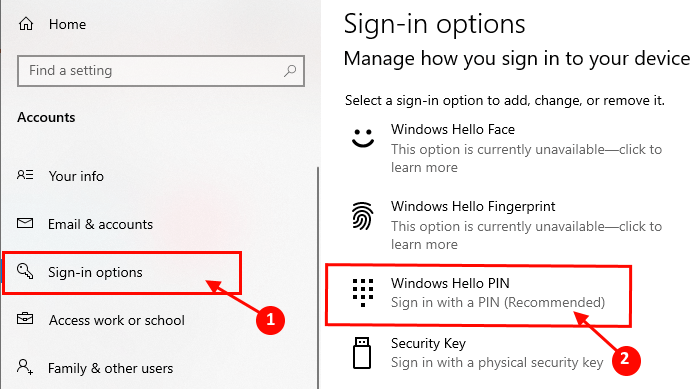
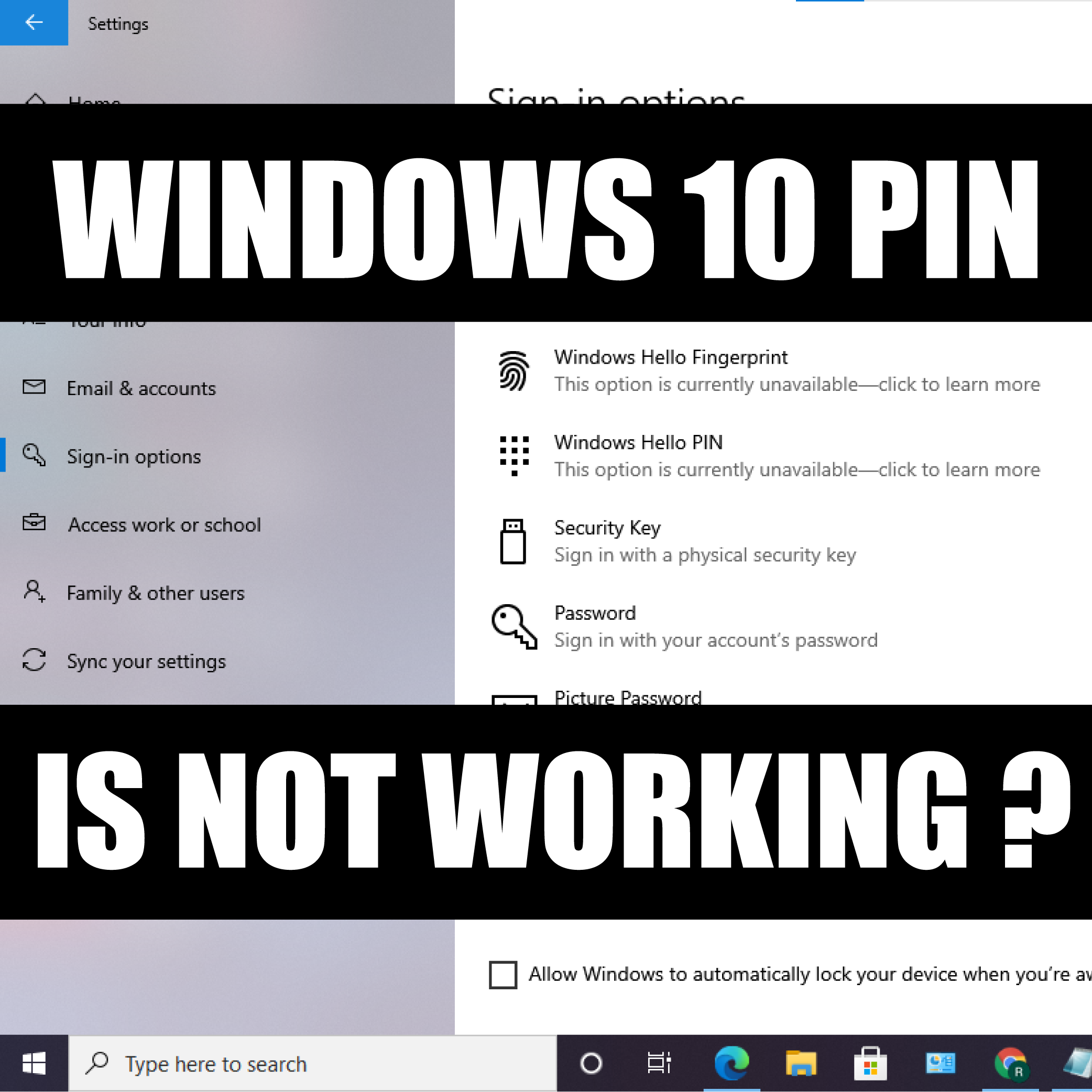

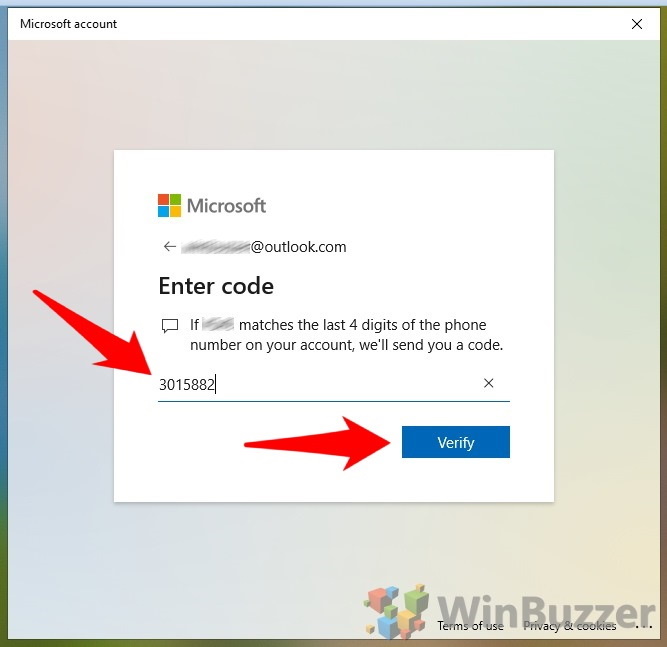
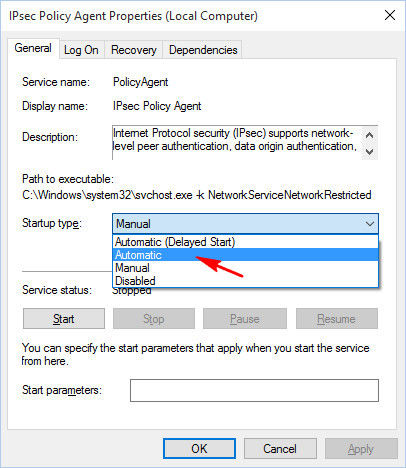

Closure
Thus, we hope this article has provided valuable insights into Unlocking the Enigma: Troubleshooting Windows 10 Pin Login Issues. We appreciate your attention to our article. See you in our next article!
Leave a Reply