Unlinking Your Microsoft Account From Windows 11 Edge: A Comprehensive Guide
Unlinking Your Microsoft Account from Windows 11 Edge: A Comprehensive Guide
Related Articles: Unlinking Your Microsoft Account from Windows 11 Edge: A Comprehensive Guide
Introduction
With great pleasure, we will explore the intriguing topic related to Unlinking Your Microsoft Account from Windows 11 Edge: A Comprehensive Guide. Let’s weave interesting information and offer fresh perspectives to the readers.
Table of Content
Unlinking Your Microsoft Account from Windows 11 Edge: A Comprehensive Guide

Microsoft Edge, the default web browser on Windows 11, offers seamless integration with your Microsoft account, providing a streamlined experience for syncing browsing data, bookmarks, passwords, and other preferences across devices. However, there are situations where disassociating your Microsoft account from Edge might be desirable. This guide aims to provide a clear and comprehensive explanation of how to unlink your Microsoft account from Windows 11 Edge, outlining the benefits and considerations involved.
Understanding the Connection:
Before delving into the process of unlinking, it’s crucial to grasp the nature of the connection between your Microsoft account and Edge. When you sign in to Edge with your Microsoft account, the browser utilizes this information to:
- Sync your browsing data: This includes your browsing history, open tabs, saved passwords, and cookies, ensuring a consistent experience across all your Windows 11 devices.
- Access your Microsoft services: You can effortlessly access services like OneDrive, Outlook, and other Microsoft apps directly from Edge.
- Personalize your browsing experience: Edge utilizes your Microsoft account data to offer tailored recommendations, suggestions, and personalized settings.
Reasons for Unlinking:
While the integration offers convenience, there are specific scenarios where disassociating your Microsoft account from Edge might be advantageous:
- Privacy concerns: Some users may prefer to maintain a higher level of privacy by avoiding the syncing of their browsing data and online activities with their Microsoft account.
- Multiple user accounts: If you share a computer with others, unlinking your Microsoft account from Edge ensures that your browsing data and preferences remain separate.
- Switching accounts: If you are transitioning to a different Microsoft account or wish to use Edge without any account association, unlinking is necessary.
- Troubleshooting issues: In some cases, unlinking your Microsoft account from Edge can help resolve syncing issues, browser errors, or performance problems.
Step-by-Step Guide to Unlinking:
- Open Microsoft Edge: Launch the Edge browser on your Windows 11 computer.
- Access the Settings Menu: Click on the three horizontal dots located in the top-right corner of the browser window. This will open the Edge settings menu.
- Navigate to Profiles: In the settings menu, scroll down and select "Profiles."
- Select Your Microsoft Account: Locate the Microsoft account currently linked to Edge. It will likely display your account name and profile picture.
- Choose "Sign Out": Click on the "Sign Out" option next to your Microsoft account name.
- Confirm Unlinking: A confirmation dialog box will appear. Click "Sign Out" to proceed with unlinking your Microsoft account from Edge.
Post-Unlinking Considerations:
Once you unlink your Microsoft account, the following changes will take effect:
- Sync data will be removed: Your browsing history, open tabs, saved passwords, and cookies will no longer be synchronized across your devices.
- Microsoft services will be unavailable: You will need to sign in separately to access OneDrive, Outlook, and other Microsoft services within Edge.
- Personalized features will be disabled: Edge will no longer provide tailored recommendations, suggestions, and personalized settings based on your Microsoft account data.
FAQs:
Q: Will unlinking my Microsoft account delete my browsing data?
A: No, unlinking will not delete your browsing data. It will only stop the syncing of this data across your devices. You can still access your browsing history, bookmarks, and passwords locally on your computer.
Q: Can I re-link my Microsoft account to Edge later?
A: Yes, you can re-link your Microsoft account to Edge at any time by following the same steps outlined above, but selecting "Sign In" instead of "Sign Out."
Q: What happens to my passwords stored in Edge after unlinking?
A: Your saved passwords will remain stored locally on your computer. However, they will no longer be synchronized across devices.
Q: Will unlinking affect other Microsoft apps on my computer?
A: Unlinking your Microsoft account from Edge will not affect other Microsoft apps on your computer, such as Outlook or OneDrive. These apps will continue to operate independently.
Tips:
- Backup your data: Before unlinking, consider backing up your important browsing data, such as bookmarks and passwords, to ensure you have a copy in case of any unforeseen issues.
- Use a password manager: If you are concerned about the security of your saved passwords, consider using a password manager to store and manage them securely.
- Clear browsing data: After unlinking, you can clear your browsing data, including history, cookies, and cache, to ensure a fresh start.
- Explore alternative browsers: If you are not satisfied with Edge, consider exploring other web browsers, such as Google Chrome or Mozilla Firefox, which offer different features and functionalities.
Conclusion:
Unlinking your Microsoft account from Windows 11 Edge can be a beneficial step for users who prioritize privacy, manage multiple accounts, or troubleshoot specific issues. By understanding the implications of unlinking and following the provided instructions, you can effectively manage your account association with Edge and customize your browsing experience to meet your individual needs. Remember that unlinking does not delete your browsing data, but it does stop the synchronization across devices. Consider backing up your data and exploring alternative browsers if you choose to disassociate your Microsoft account from Edge.
![How to Remove Microsoft Account from Windows 11 [Guide] Beebom](https://beebom.com/wp-content/uploads/2021/07/Create-Local-Account-On-Your-Windows-11-PC-body-1.jpg)

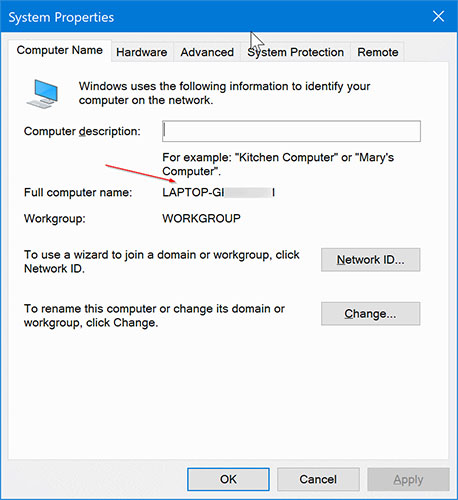

Closure
Thus, we hope this article has provided valuable insights into Unlinking Your Microsoft Account from Windows 11 Edge: A Comprehensive Guide. We thank you for taking the time to read this article. See you in our next article!


Leave a Reply