Unlinking Your Microsoft Account From Windows 10: A Comprehensive Guide
Unlinking Your Microsoft Account from Windows 10: A Comprehensive Guide
Related Articles: Unlinking Your Microsoft Account from Windows 10: A Comprehensive Guide
Introduction
In this auspicious occasion, we are delighted to delve into the intriguing topic related to Unlinking Your Microsoft Account from Windows 10: A Comprehensive Guide. Let’s weave interesting information and offer fresh perspectives to the readers.
Table of Content
- 1 Related Articles: Unlinking Your Microsoft Account from Windows 10: A Comprehensive Guide
- 2 Introduction
- 3 Unlinking Your Microsoft Account from Windows 10: A Comprehensive Guide
- 3.1 Understanding the Implications of Removing a Microsoft Account
- 3.2 Reasons for Removing a Microsoft Account
- 3.3 The Step-by-Step Process of Removing a Microsoft Account
- 3.4 Additional Considerations
- 3.5 FAQs: Unlinking Your Microsoft Account from Windows 10
- 3.6 Tips for Removing a Microsoft Account
- 3.7 Conclusion
- 4 Closure
Unlinking Your Microsoft Account from Windows 10: A Comprehensive Guide
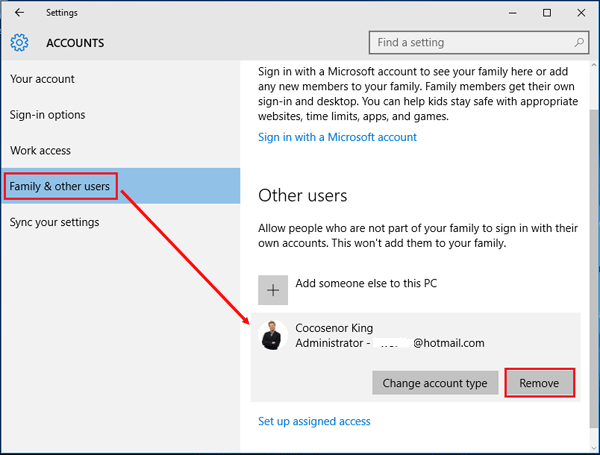
In the contemporary computing landscape, Microsoft accounts have become ubiquitous, offering seamless integration across various Windows devices and services. However, there are instances where users may choose to sever this connection, opting for a more traditional local account experience. This article will delve into the intricacies of removing a Microsoft account from a Windows 10 PC, exploring its implications, benefits, and the necessary steps involved.
Understanding the Implications of Removing a Microsoft Account
Before embarking on the process of removing a Microsoft account, it is crucial to comprehend the potential consequences and implications. Removing your Microsoft account from a Windows 10 PC will result in the following changes:
- Loss of Cloud Synchronization: Files, settings, and applications linked to your Microsoft account will no longer synchronize across your devices. This includes OneDrive storage, personalized settings, and applications downloaded from the Microsoft Store.
- Limited Access to Features: Certain features and services reliant on your Microsoft account, such as Windows Update, Cortana, and Microsoft Store purchases, will become inaccessible.
- Data Retention: While your account is removed from the device, data associated with your account, such as emails, contacts, and calendar entries, may still be stored on the local hard drive. This data can be manually deleted if desired.
- Local Account Restrictions: A local account lacks the privileges and functionalities associated with a Microsoft account. For example, access to features like Windows Hello for facial or fingerprint login, and the ability to remotely manage your PC, will be unavailable.
Reasons for Removing a Microsoft Account
While Microsoft accounts offer numerous benefits, there are valid reasons why users might choose to remove them from their Windows 10 PCs. These reasons can be categorized as follows:
- Privacy Concerns: Some users may prioritize privacy and choose to avoid the potential data collection associated with a Microsoft account. Local accounts offer a more isolated computing experience, limiting the data shared with Microsoft.
- Account Security: In cases where a Microsoft account has been compromised or is suspected of being compromised, removing it from the device can help mitigate the risk of unauthorized access.
- System Troubleshooting: Removing a Microsoft account can be a troubleshooting step when encountering issues related to account synchronization or application compatibility.
- Legacy System Transition: Users migrating from an older Windows version without a Microsoft account may choose to maintain a local account for familiarity and consistency.
- Multiple User Accounts: In multi-user environments, a local account can provide a more distinct and independent user experience, separate from the primary Microsoft account.
The Step-by-Step Process of Removing a Microsoft Account
Removing a Microsoft account from a Windows 10 PC is a straightforward process that can be accomplished through the Settings app. Here’s a detailed guide:
- Open Settings: Click the Start button, then select the "Settings" gear icon.
- Navigate to Accounts: In the Settings window, click on "Accounts".
- Select "Your Info": Within the Accounts section, click on "Your Info".
- Choose "Sign in with a local account instead": Locate the "Sign in with a local account instead" option and click on it.
- Enter your Microsoft account password: You will be prompted to enter the password associated with your Microsoft account. This is necessary to confirm the removal request.
- Create a Local Account: You will be guided to create a new local account. Choose a username, password, and any other required information for the local account.
- Confirm and Sign Out: Once you have successfully created the local account, confirm the removal of your Microsoft account. You will be signed out of your Microsoft account and automatically signed into the newly created local account.
Additional Considerations
- Data Backup: Before proceeding with the removal process, it is highly recommended to back up any important data stored on your PC, especially files saved in OneDrive or other cloud storage linked to your Microsoft account.
- Application Compatibility: Certain applications may require a Microsoft account for functionality. Ensure you understand the implications for any applications you rely on before removing your account.
- Re-Adding a Microsoft Account: If you decide to re-add a Microsoft account later, you will need to create a new local account and follow the steps outlined above to remove the existing local account.
FAQs: Unlinking Your Microsoft Account from Windows 10
Q: Can I remove my Microsoft account without creating a local account?
A: No, removing a Microsoft account requires creating a new local account to ensure continued access to your PC.
Q: Will I lose all my data if I remove my Microsoft account?
A: While files stored locally on your PC will remain, data stored in the cloud, such as OneDrive files, will no longer be accessible. It is crucial to back up any critical data before removing your account.
Q: Can I re-add my Microsoft account after removing it?
A: Yes, you can re-add your Microsoft account at any time by following the steps outlined above to remove the existing local account and then signing in with your Microsoft account.
Q: What happens to my Microsoft Store purchases after removing my account?
A: You will lose access to applications downloaded from the Microsoft Store. However, you can re-download them if you re-add your Microsoft account later.
Q: Will I lose my Windows 10 license if I remove my Microsoft account?
A: No, your Windows 10 license remains associated with your PC, regardless of the account you use to sign in.
Q: Can I remove a Microsoft account from a shared PC?
A: Yes, you can remove a Microsoft account from a shared PC. However, it is important to understand that removing a Microsoft account will also remove access to the associated data and applications for all users.
Tips for Removing a Microsoft Account
- Review Your Data: Before removing your Microsoft account, carefully review your data and ensure you have backed up any essential files, settings, or applications.
- Check Application Compatibility: Verify that your critical applications will function correctly with a local account.
- Consider Alternatives: If privacy is a primary concern, explore alternative solutions, such as using a dedicated privacy-focused browser or utilizing a VPN.
- Consult Microsoft Support: If you encounter any difficulties or have questions, contact Microsoft support for assistance.
Conclusion
Removing a Microsoft account from a Windows 10 PC can be a necessary step for various reasons, ranging from privacy concerns to troubleshooting issues. Understanding the implications, benefits, and the step-by-step process involved is crucial to make an informed decision. By carefully considering the potential consequences and taking appropriate precautions, users can successfully unlink their Microsoft account from their Windows 10 PC and transition to a local account experience.
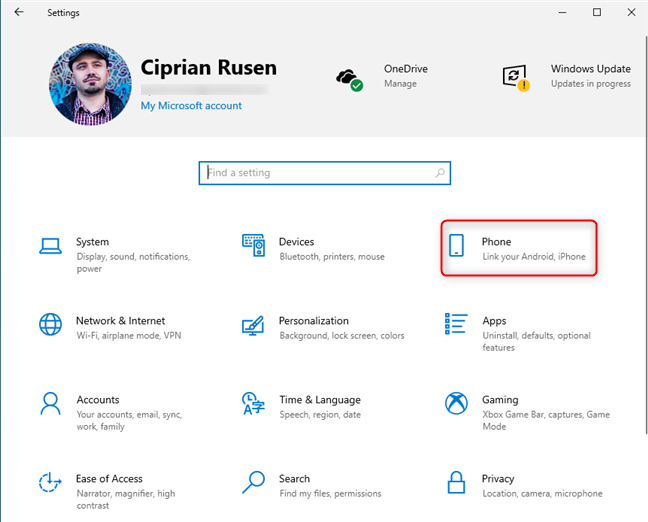

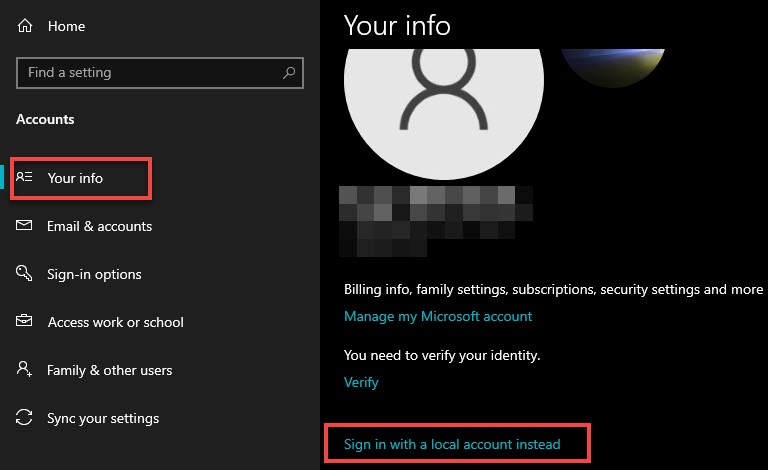


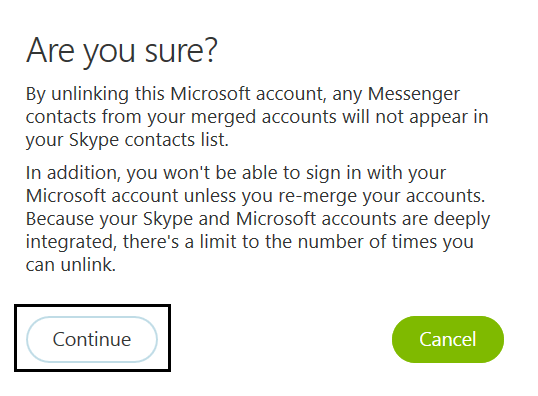


Closure
Thus, we hope this article has provided valuable insights into Unlinking Your Microsoft Account from Windows 10: A Comprehensive Guide. We hope you find this article informative and beneficial. See you in our next article!
Leave a Reply