Unlinking Your Microsoft 365 Account From Windows 11: A Comprehensive Guide
Unlinking Your Microsoft 365 Account from Windows 11: A Comprehensive Guide
Related Articles: Unlinking Your Microsoft 365 Account from Windows 11: A Comprehensive Guide
Introduction
With enthusiasm, let’s navigate through the intriguing topic related to Unlinking Your Microsoft 365 Account from Windows 11: A Comprehensive Guide. Let’s weave interesting information and offer fresh perspectives to the readers.
Table of Content
Unlinking Your Microsoft 365 Account from Windows 11: A Comprehensive Guide
The integration of Microsoft 365 into Windows 11 offers numerous conveniences, including seamless synchronization of files, settings, and applications across multiple devices. However, circumstances may arise where removing a Microsoft 365 account from Windows 11 becomes necessary. This could stem from a desire to switch to a different account, concerns about privacy, or simply a need to regain control over your system.
This guide provides a comprehensive understanding of the process of unlinking a Microsoft 365 account from Windows 11, addressing its importance, potential benefits, and associated considerations.
Understanding the Implications
Before delving into the technical aspects of account removal, it is crucial to understand the implications. Unlinking a Microsoft 365 account from Windows 11 will:
- Disable synchronization: This means your files, settings, and applications will no longer automatically sync across your devices.
- Remove access to cloud-based services: You will lose access to OneDrive, Outlook, and other cloud services associated with the account.
- Affect application licensing: If you were using Microsoft 365 applications like Word or Excel through the account, their functionality may be restricted.
The Benefits of Account Removal
While removing a Microsoft 365 account might seem like a step backward, it can offer several benefits:
- Increased privacy: Unlinking your account reduces the amount of data Microsoft collects about your usage and preferences.
- Greater control over your system: You regain control over your local files and settings, eliminating the influence of cloud-based synchronization.
- Improved security: By removing an account, you reduce the potential attack surface and mitigate risks associated with compromised accounts.
- Transition to a different account: Removing an account allows you to seamlessly transition to a new Microsoft 365 account, without conflicts.
Methods for Removing a Microsoft 365 Account
The process of removing a Microsoft 365 account from Windows 11 can be achieved through various methods, each offering different levels of control and complexity.
1. Using Settings App:
- Open the Settings app (Windows key + I).
- Navigate to Accounts > Your info.
- Click on Sign out.
- Confirm your choice by selecting Sign out.
2. Using the Control Panel:
- Open the Control Panel.
- Navigate to User Accounts > User Accounts.
- Select Manage another account.
- Choose the Microsoft 365 account you wish to remove.
- Click Remove the account.
3. Using the Command Prompt:
- Open Command Prompt as administrator.
- Type the following command and press Enter: net user "account name" /delete (Replace "account name" with the actual account name).
- Confirm the deletion by typing Y and pressing Enter.
4. Using the Registry Editor:
- Open the Registry Editor (Windows key + R, type "regedit" and press Enter).
- Navigate to HKEY_LOCAL_MACHINESOFTWAREMicrosoftWindows NTCurrentVersionProfileList.
- Locate the folder corresponding to the Microsoft 365 account you wish to remove.
- Right-click on the folder and select Delete.
Important Considerations
- Data Backup: Before removing an account, ensure you have backed up any important data stored locally.
- Application Licenses: Verify that your applications are still licensed after removing the account.
- Re-installation: After removing the account, you might need to re-install some applications or configure settings.
FAQs
Q: What happens to my files and data after removing the account?
A: Your files stored locally on your computer will remain intact. However, files stored in cloud services like OneDrive will no longer be accessible.
Q: Can I recover my account after removing it?
A: No, removing an account permanently deletes it from your device. You can create a new account with the same email address, but it will be a separate account.
Q: What if I forget my password?
A: If you forget your password, you can reset it through Microsoft’s password recovery process.
Q: How do I remove an account that is locked out?
A: You can use the methods described above to remove the account, even if it is locked out.
Q: Can I remove an account without signing out?
A: While you can remove an account without signing out, it is recommended to sign out first to ensure a clean removal.
Tips
- Verify the account name: Double-check the account name before proceeding with the removal process.
- Review data stored locally: Before removing the account, carefully review the data stored locally and ensure you have backups of important files.
- Check application licensing: Confirm that your applications will remain licensed after removing the account.
- Consider using a different account: If you need access to Microsoft 365 services, consider creating a new account specifically for these services.
Conclusion
Removing a Microsoft 365 account from Windows 11 can be a necessary step for various reasons. By understanding the implications, benefits, and available methods, you can confidently remove an account while ensuring a smooth transition. Remember to back up your data, verify licensing, and consider the long-term consequences of account removal before proceeding.
![How to Remove Microsoft Account from Windows 11 [Guide] Beebom](https://beebom.com/wp-content/uploads/2021/07/Create-Local-Account-On-Your-Windows-11-PC-body-1.jpg)




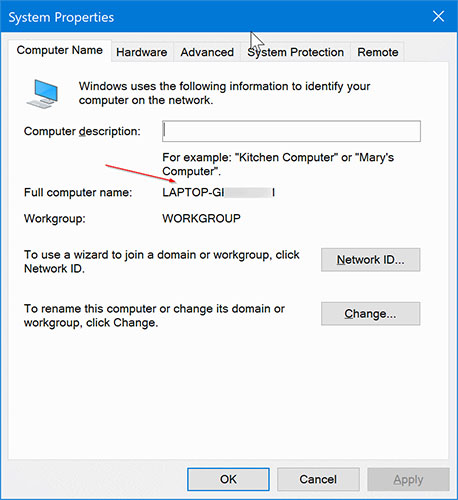

Closure
Thus, we hope this article has provided valuable insights into Unlinking Your Microsoft 365 Account from Windows 11: A Comprehensive Guide. We hope you find this article informative and beneficial. See you in our next article!
Leave a Reply