Unlinking Work Accounts From Windows 11: A Comprehensive Guide
Unlinking Work Accounts from Windows 11: A Comprehensive Guide
Related Articles: Unlinking Work Accounts from Windows 11: A Comprehensive Guide
Introduction
With great pleasure, we will explore the intriguing topic related to Unlinking Work Accounts from Windows 11: A Comprehensive Guide. Let’s weave interesting information and offer fresh perspectives to the readers.
Table of Content
Unlinking Work Accounts from Windows 11: A Comprehensive Guide

Windows 11 offers a seamless integration with Microsoft accounts, including work accounts. This integration provides numerous benefits, such as syncing settings, accessing files, and using applications across devices. However, there might be situations where removing a work account from Windows 11 becomes necessary.
This article aims to provide a detailed guide on removing work accounts from Windows 11, outlining the process, associated benefits, and addressing common concerns.
Understanding the Importance of Removing Work Accounts
Removing a work account from Windows 11 can be beneficial in various scenarios:
- Privacy and Security: When an employee leaves a company, removing their work account ensures that sensitive company data is not accessible through the device.
- Account Management: Separating personal and work accounts can simplify account management, providing a clearer distinction between personal and professional activities.
- Device Ownership: Removing a work account can be a step towards reclaiming full ownership of the device, allowing for greater control over settings and data.
- Troubleshooting: Removing and re-adding the work account can sometimes resolve issues related to synchronization or application access.
Methods for Removing Work Accounts from Windows 11
There are two primary methods for removing a work account from Windows 11:
1. Using the Settings App:
- Navigate to Settings: Open the "Settings" app by pressing the Windows key + I.
- Access Accounts: Go to "Accounts" in the left-hand menu.
- Select "Access work or school accounts": Click on "Access work or school accounts" in the right pane.
- Choose the account: Select the specific work account you wish to remove.
- Click "Disconnect": Choose the "Disconnect" option.
- Confirm the action: Confirm the removal by clicking "Disconnect" in the pop-up message.
2. Using the Control Panel:
- Open Control Panel: Search for "Control Panel" in the Windows search bar and open it.
- Navigate to User Accounts: Go to "User Accounts" in the Control Panel.
- Select "Manage another account": Click on "Manage another account" to access the list of connected accounts.
- Choose the work account: Select the work account you want to remove.
- Click "Remove": Click on the "Remove" button to initiate the removal process.
- Confirm the action: Confirm the removal by clicking "Remove" in the pop-up message.
Important Considerations:
- Data Loss: Removing a work account might result in the loss of associated data, such as files stored in the account’s OneDrive folder. It is crucial to back up any essential data before proceeding.
- App Access: Removing a work account might affect the access to applications and services tied to that account.
- Synchronization: Removing a work account will stop synchronization of settings and files between the device and the work account.
- Re-Adding Accounts: If needed, you can re-add the work account after removing it by following the same steps used for initial setup.
FAQs Regarding Removing Work Accounts
1. What happens to my files when I remove a work account?
Files stored in the work account’s OneDrive folder will remain in the cloud and can be accessed by logging back into the work account on another device. However, the files will no longer be accessible directly on the device.
2. Can I remove a work account without administrator privileges?
In most cases, you need administrator privileges to remove a work account. If you are not an administrator, you may need to contact the system administrator for assistance.
3. Will removing a work account affect my personal Microsoft account?
Removing a work account will not affect your personal Microsoft account. Both accounts are distinct and operate independently.
4. Can I recover a removed work account?
It is generally not possible to recover a removed work account. However, you may be able to re-add the account by following the initial setup steps.
5. What if I have multiple work accounts connected?
You can remove each work account individually by following the steps outlined above.
Tips for Removing Work Accounts
- Back up your data: Ensure that you have backed up any important files associated with the work account before removing it.
- Check for app dependencies: Review any applications that rely on the work account and consider alternative solutions if necessary.
- Communicate with IT: If you are unsure about the consequences of removing a work account, contact your IT department for guidance.
- Understand the implications: Carefully consider the implications of removing a work account before proceeding.
Conclusion
Removing a work account from Windows 11 can be a necessary step for various reasons, ranging from privacy concerns to streamlining account management. By understanding the process, associated considerations, and potential implications, users can confidently remove work accounts from their Windows 11 devices while ensuring data security and maintaining device control. Remember to back up important data and consult IT support if any doubts arise.
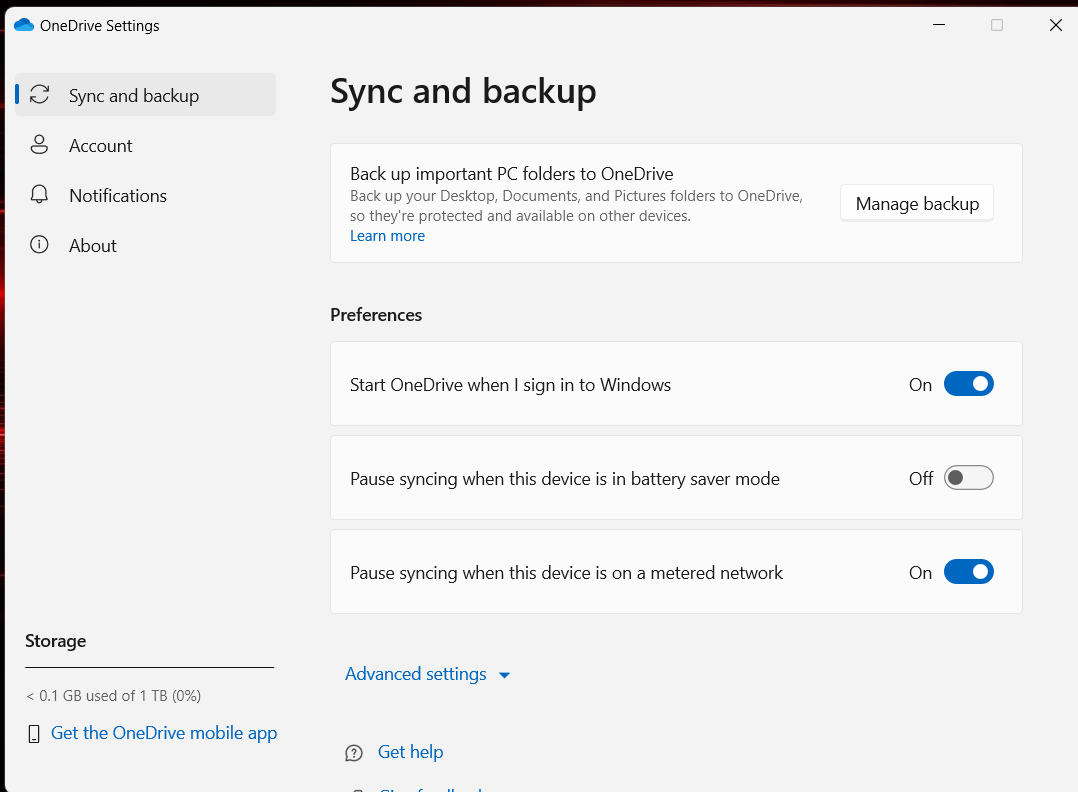
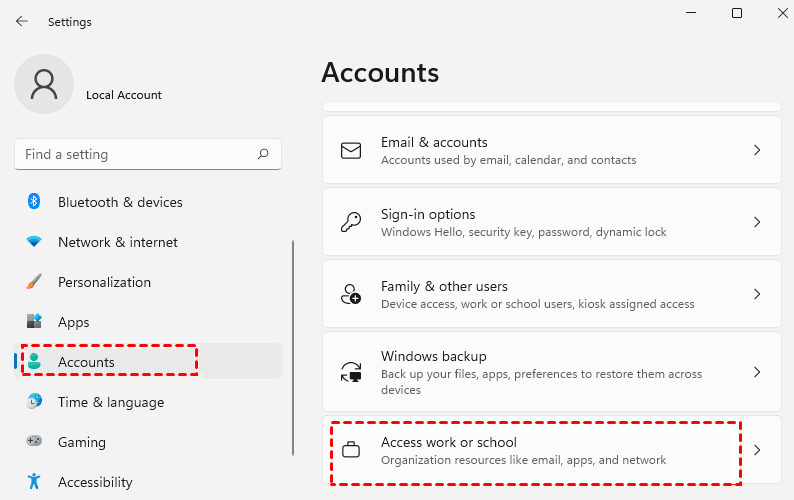



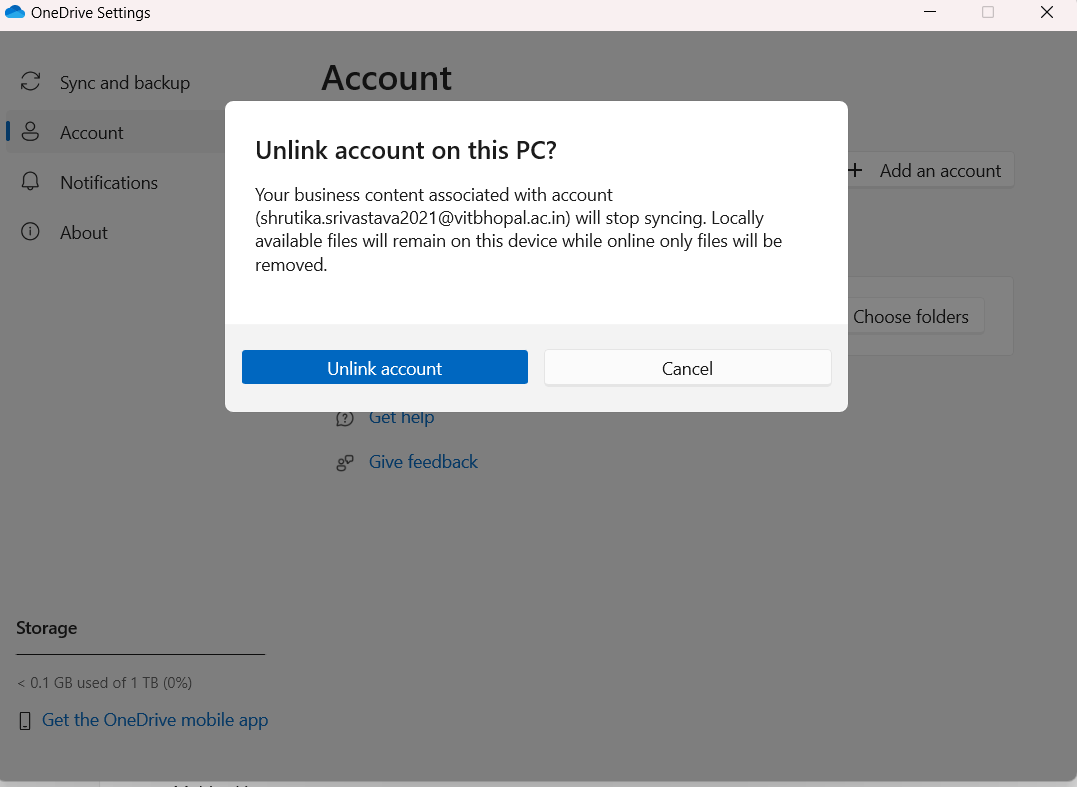
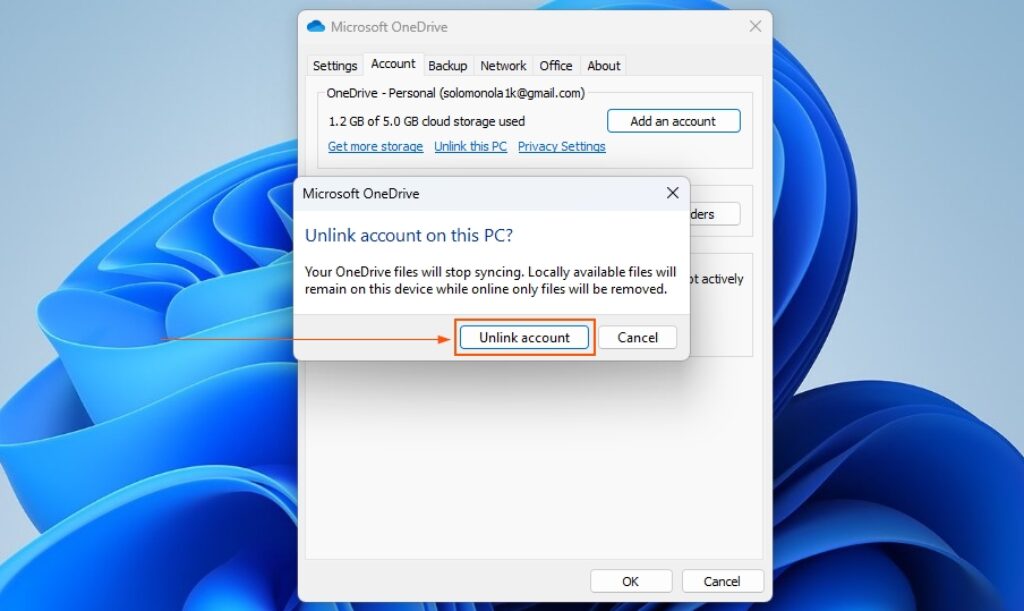

Closure
Thus, we hope this article has provided valuable insights into Unlinking Work Accounts from Windows 11: A Comprehensive Guide. We appreciate your attention to our article. See you in our next article!
Leave a Reply