Unlinking Work Accounts From Windows 11: A Comprehensive Guide
Unlinking Work Accounts from Windows 11: A Comprehensive Guide
Related Articles: Unlinking Work Accounts from Windows 11: A Comprehensive Guide
Introduction
With enthusiasm, let’s navigate through the intriguing topic related to Unlinking Work Accounts from Windows 11: A Comprehensive Guide. Let’s weave interesting information and offer fresh perspectives to the readers.
Table of Content
Unlinking Work Accounts from Windows 11: A Comprehensive Guide

In the contemporary digital landscape, work and personal lives are increasingly intertwined. Many individuals utilize their personal Windows 11 devices for both professional and personal tasks, often linking their work accounts for seamless access to company resources. However, circumstances may arise where removing a work account from Windows 11 becomes necessary. This could be due to a change in employment, security concerns, or simply a desire to maintain a clear separation between work and personal data.
This article aims to provide a comprehensive guide on removing work accounts from Windows 11, outlining the process, benefits, and potential considerations.
Understanding the Implication of Removing a Work Account
Before delving into the removal process, it’s crucial to understand the implications of removing a work account from Windows 11. Removing a work account will result in the following:
- Loss of access to work-related files and applications: Any documents, applications, or data associated with the work account will no longer be accessible on the device.
- Disconnection from company resources: The user will no longer have access to shared drives, company email, or other work-related services.
- Potential impact on company policies: Depending on the company’s policies, removing a work account might trigger specific actions, such as the automatic deletion of local data or the requirement to return company-owned equipment.
Methods to Remove a Work Account from Windows 11
There are two primary methods to remove a work account from Windows 11:
1. Through Settings:
- Step 1: Open the Windows 11 Settings app by pressing the Windows key + I.
- Step 2: Navigate to "Accounts" and then select "Access work or school."
- Step 3: Locate the work account you wish to remove and click on it.
- Step 4: Click on the "Disconnect" button.
- Step 5: Confirm the removal by clicking "Disconnect" again.
2. Through Control Panel:
- Step 1: Open the Control Panel by searching for it in the Windows search bar.
- Step 2: Navigate to "User Accounts" and then click on "Manage another account."
- Step 3: Select the work account you wish to remove.
- Step 4: Click on the "Remove the account" option.
- Step 5: Confirm the removal by clicking "Delete the account."
Important Considerations
- Data backup: Before removing a work account, ensure you have backed up any essential data stored locally on your device. This is particularly important if the company’s policies dictate the deletion of local data upon account removal.
- Company policies: Familiarize yourself with the company’s policies regarding work account removal. Some companies might have specific procedures or requirements that need to be followed.
- Alternative access methods: If you require access to work resources after removing the account, explore alternative methods, such as using a company-provided VPN or accessing files through a cloud storage platform.
Benefits of Removing a Work Account
Removing a work account from Windows 11 offers several benefits, including:
- Enhanced privacy and security: Separating personal and work data enhances privacy and reduces the risk of data breaches or unauthorized access.
- Improved performance: Removing a work account can potentially improve system performance, especially if the account is associated with numerous files or applications.
- Reduced clutter: Removing a work account can declutter your Windows 11 environment, making it easier to navigate and manage your personal files and applications.
- Clearer separation: It provides a clearer separation between work and personal life, allowing for a more focused and productive work experience.
FAQs on Removing a Work Account from Windows 11
1. What happens to my work data after removing the account?
The fate of your work data depends on the company’s policies. Some companies may automatically delete local data upon account removal, while others might retain it on their servers. It’s crucial to clarify the company’s policy before removing the account.
2. Can I re-add the work account later?
Yes, you can re-add the work account later if needed. However, you might need to contact your IT administrator or follow specific procedures to re-establish the connection.
3. Does removing the work account affect my personal account?
No, removing a work account does not affect your personal account. Your personal files, applications, and settings will remain unaffected.
4. What if I encounter issues during the removal process?
If you encounter any issues, consult your IT administrator or refer to Microsoft’s official documentation for troubleshooting steps.
Tips for Removing a Work Account from Windows 11
- Communicate with your IT administrator: Before removing the work account, inform your IT administrator to ensure a smooth transition and address any potential concerns.
- Document the process: Keep a record of the steps taken during the removal process, including any relevant company policies or instructions.
- Review your data: Before proceeding, review your data to ensure that all essential files and applications have been backed up or saved elsewhere.
- Test access: After removing the account, test your access to work resources to confirm the removal was successful and to address any potential issues.
Conclusion
Removing a work account from Windows 11 can be a necessary step for various reasons. By following the outlined process and considering the associated implications, users can effectively remove work accounts while maintaining their personal data and privacy. Remember to communicate with your IT administrator, back up essential data, and review company policies before proceeding. This approach ensures a smooth transition and minimizes any potential disruptions.
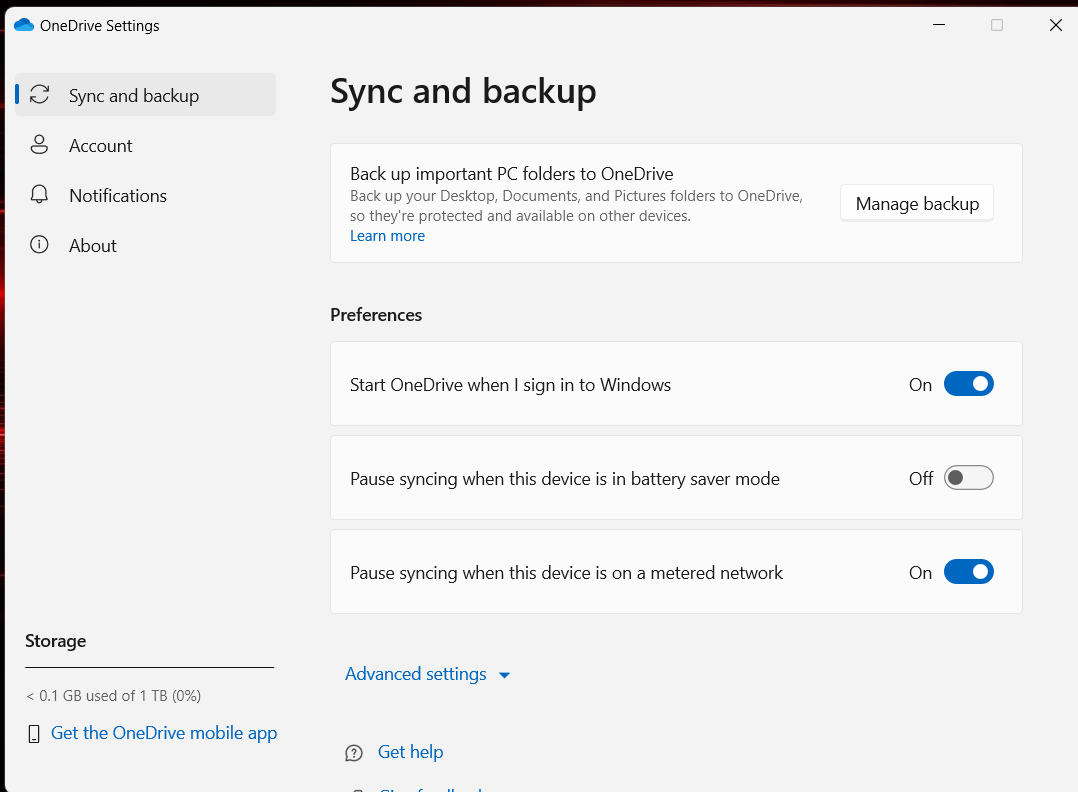
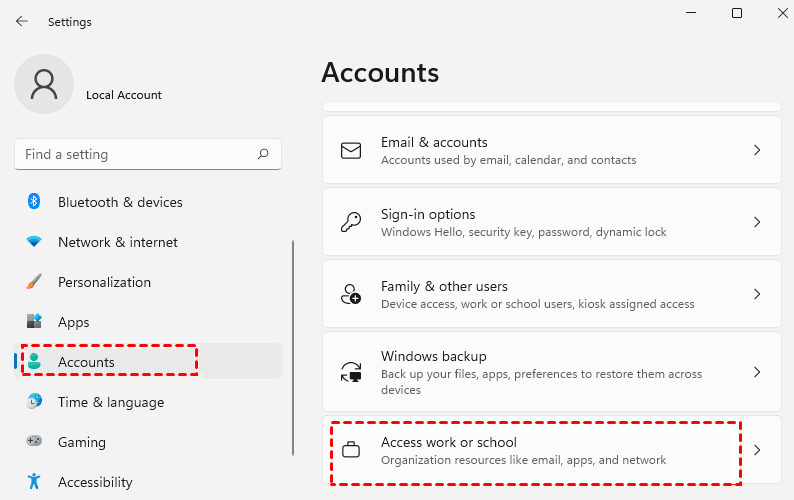



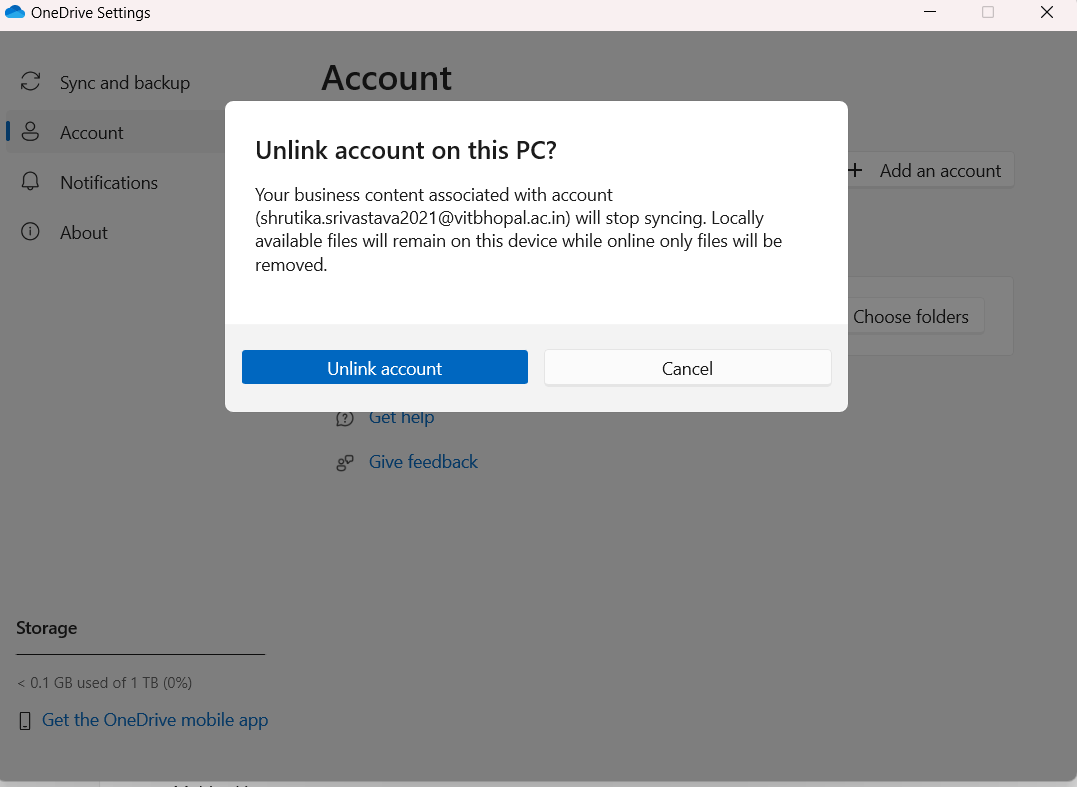
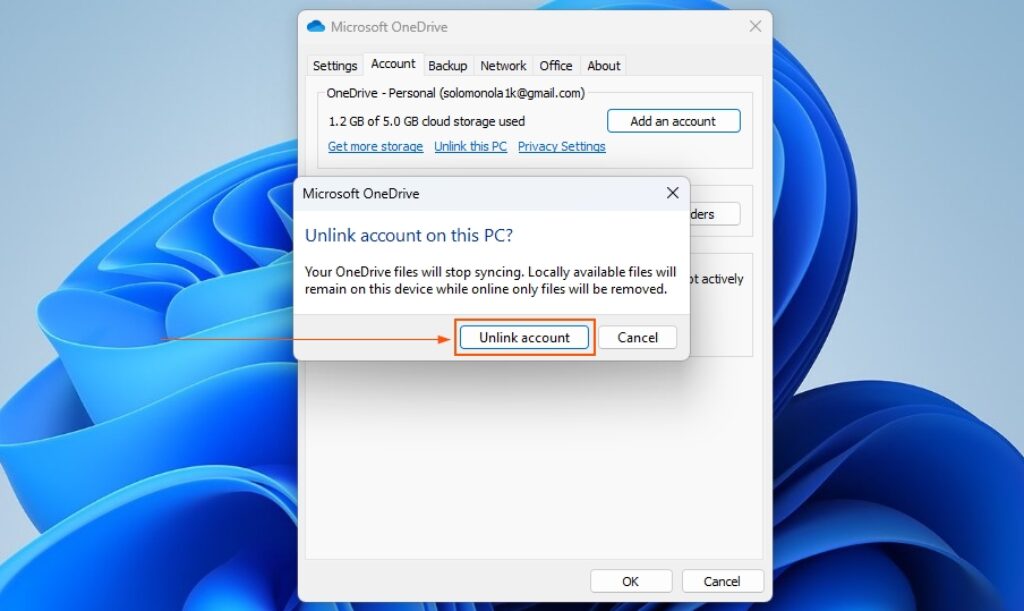

Closure
Thus, we hope this article has provided valuable insights into Unlinking Work Accounts from Windows 11: A Comprehensive Guide. We hope you find this article informative and beneficial. See you in our next article!
Leave a Reply