Unlinking OneDrive From Windows 10: Understanding The Process And Its Implications
Unlinking OneDrive from Windows 10: Understanding the Process and Its Implications
Related Articles: Unlinking OneDrive from Windows 10: Understanding the Process and Its Implications
Introduction
In this auspicious occasion, we are delighted to delve into the intriguing topic related to Unlinking OneDrive from Windows 10: Understanding the Process and Its Implications. Let’s weave interesting information and offer fresh perspectives to the readers.
Table of Content
Unlinking OneDrive from Windows 10: Understanding the Process and Its Implications

OneDrive, Microsoft’s cloud storage service, is deeply integrated into Windows 10. While it offers convenient file syncing and accessibility across devices, some users may prefer to manage their files independently or opt for alternative cloud storage solutions. This article will explore the methods for removing OneDrive from Windows 10, outlining the process, its potential benefits, and addressing common concerns.
Understanding the Integration:
OneDrive’s integration into Windows 10 goes beyond simply providing a folder for file storage. It acts as the default location for saving documents, pictures, and other files, influencing the user’s file management experience. This integration offers several advantages, such as:
- Automatic File Syncing: OneDrive seamlessly synchronizes files between your computer and the cloud, ensuring access from any device.
- File Recovery and Backup: OneDrive automatically backs up your files, offering a recovery option in case of accidental deletion or device failure.
- Collaboration and Sharing: OneDrive facilitates easy file sharing and collaboration with others, making it convenient for teamwork and project management.
Reasons for Removal:
While OneDrive offers advantages, there are valid reasons why users might choose to remove it from their Windows 10 system:
- Privacy Concerns: Some users might be hesitant about storing sensitive data in the cloud, preferring local storage for increased privacy control.
- Storage Limitations: Free OneDrive accounts have limited storage space, which might not suffice for certain users’ needs.
- Preference for Alternative Solutions: Individuals might favor other cloud storage services, such as Google Drive or Dropbox, due to their features or pricing models.
- System Performance: Some users experience performance issues with OneDrive, especially on older or resource-constrained machines. Removing OneDrive might alleviate these issues.
- Control over File Management: Removing OneDrive allows users to manage their files entirely locally, without the cloud integration influencing their workflow.
Methods for Removing OneDrive:
There are several methods for removing OneDrive from Windows 10, each offering different levels of control and impact:
1. Unlinking OneDrive:
This method involves disconnecting OneDrive from your Windows 10 account without deleting the OneDrive folder or its contents. It effectively stops syncing and integration while preserving your files.
-
Unlinking via Settings:
- Open Settings by pressing Windows Key + I.
- Navigate to Accounts > Sync your settings.
- Under OneDrive, toggle the switch to Off.
- Click Sign Out to unlink your account.
-
Unlinking via File Explorer:
- Open File Explorer and locate the OneDrive folder.
- Right-click on the OneDrive folder and select Properties.
- Navigate to the General tab and click Stop Syncing.
- Confirm the action by clicking Stop Syncing.
2. Removing the OneDrive App:
This method involves uninstalling the OneDrive application from your system. It effectively removes the OneDrive folder and its contents from your computer.
-
Using Settings:
- Open Settings by pressing Windows Key + I.
- Navigate to Apps > Apps & features.
- Search for "OneDrive" and select it from the list.
- Click Uninstall and follow the on-screen prompts.
-
Using Control Panel:
- Open Control Panel.
- Navigate to Programs > Programs and Features.
- Locate "OneDrive" in the list and select it.
- Click Uninstall and follow the on-screen prompts.
3. Using Third-Party Tools:
Several third-party tools are available that can assist in removing OneDrive from your system. These tools offer additional options and control over the removal process. However, it’s crucial to use reputable and trustworthy tools to avoid potential security risks.
Important Considerations:
- Data Backup: Before removing OneDrive, ensure you have a backup of all important files stored within the OneDrive folder. This is crucial to avoid data loss, as removing OneDrive will delete the folder and its contents from your computer.
- Alternative Storage: If you choose to remove OneDrive, consider alternative storage solutions to manage your files. Explore other cloud storage services or consider utilizing external hard drives for local storage.
- System Impact: Removing OneDrive might affect certain Windows 10 features that rely on cloud integration, such as automatic file recovery or document sharing.
Frequently Asked Questions:
Q: Can I remove OneDrive without losing my files?
A: No, removing OneDrive will delete the OneDrive folder and its contents from your computer. It is crucial to back up your files before proceeding with the removal process.
Q: Will removing OneDrive affect my Windows 10 updates?
A: Removing OneDrive should not affect Windows 10 updates. However, it might impact certain features that rely on cloud integration, such as automatic file recovery or document sharing.
Q: Can I re-install OneDrive after removing it?
A: Yes, you can re-install OneDrive after removing it. You can download the latest version from the Microsoft website and follow the installation instructions.
Q: What happens to my files stored in OneDrive after removing it?
A: Your files will remain stored in your OneDrive account in the cloud. You can access them from any device by logging into your OneDrive account.
Tips for Removing OneDrive:
- Back up your files: Ensure you have a backup of all important files stored in the OneDrive folder before proceeding with the removal process.
- Review the removal methods: Choose the method that best suits your needs and preferences, considering the impact on your files and system.
- Consider alternatives: If you decide to remove OneDrive, explore alternative storage solutions, such as other cloud services or external hard drives.
- Use reputable tools: If using third-party tools, ensure they are from trustworthy sources to avoid security risks.
Conclusion:
Removing OneDrive from Windows 10 offers users more control over their file management and privacy. However, it’s crucial to understand the implications and take necessary precautions to avoid data loss. By backing up your files and choosing the appropriate removal method, you can effectively unlink OneDrive from your system without compromising your data. It’s important to weigh the benefits of OneDrive’s integration against your individual needs and preferences to make an informed decision about its presence on your Windows 10 system.
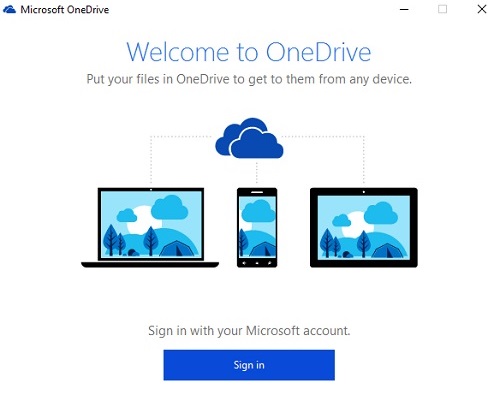
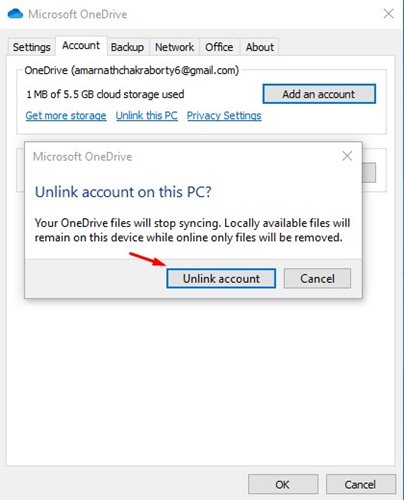
:max_bytes(150000):strip_icc()/OneDrive-Logoff-Next-5b89d50d46e0fb005048b95d.jpg)
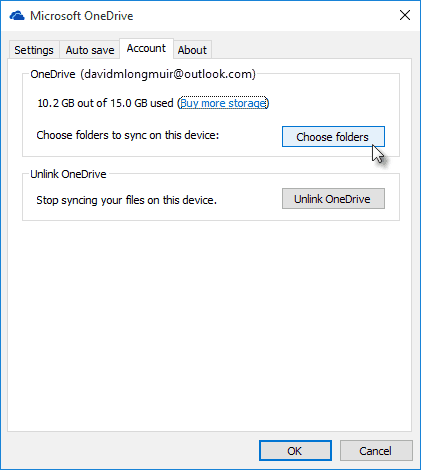
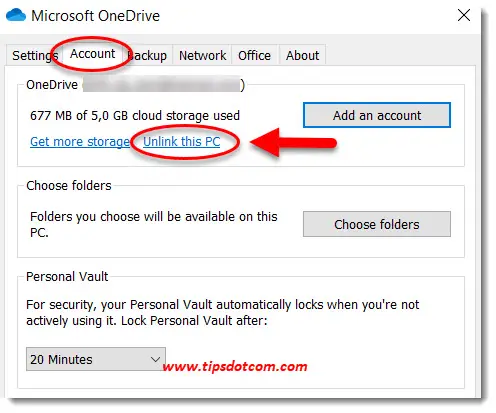
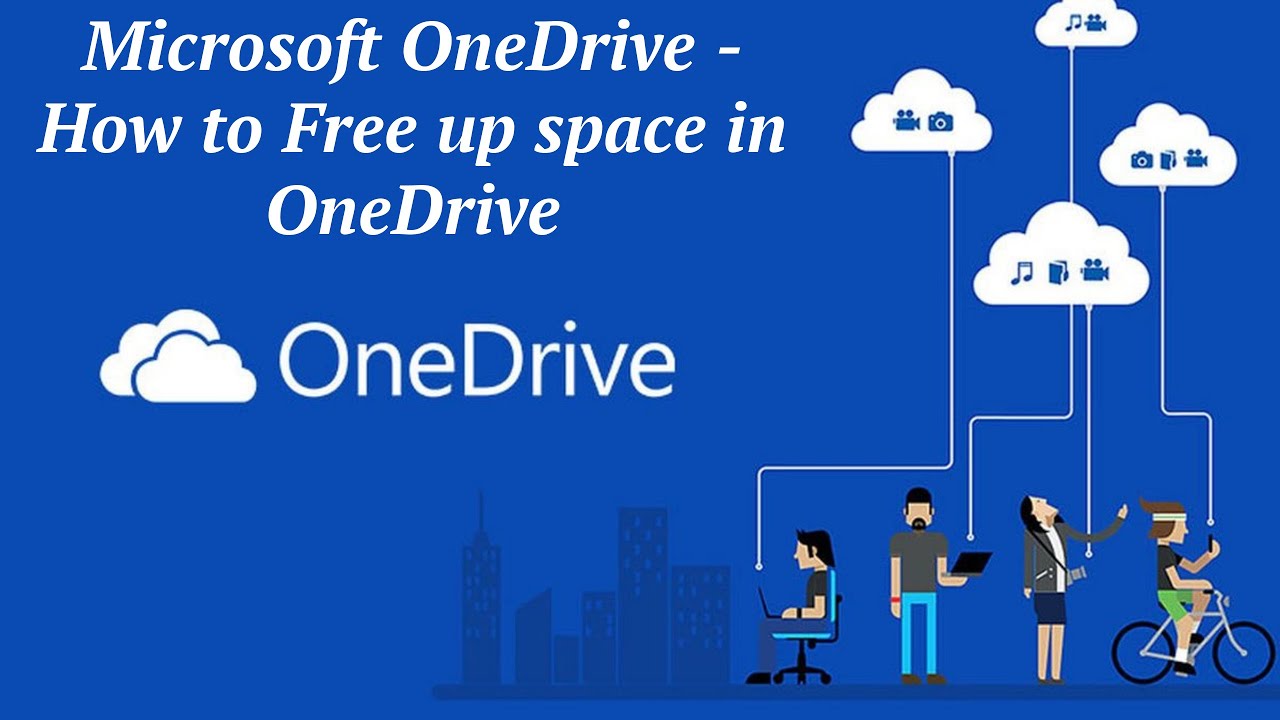
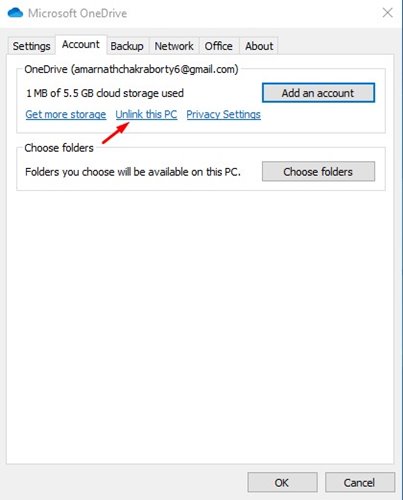

Closure
Thus, we hope this article has provided valuable insights into Unlinking OneDrive from Windows 10: Understanding the Process and Its Implications. We hope you find this article informative and beneficial. See you in our next article!
Leave a Reply