Unlinking A Microsoft Account From Windows 11: A Comprehensive Guide
Unlinking a Microsoft Account from Windows 11: A Comprehensive Guide
Related Articles: Unlinking a Microsoft Account from Windows 11: A Comprehensive Guide
Introduction
With great pleasure, we will explore the intriguing topic related to Unlinking a Microsoft Account from Windows 11: A Comprehensive Guide. Let’s weave interesting information and offer fresh perspectives to the readers.
Table of Content
Unlinking a Microsoft Account from Windows 11: A Comprehensive Guide
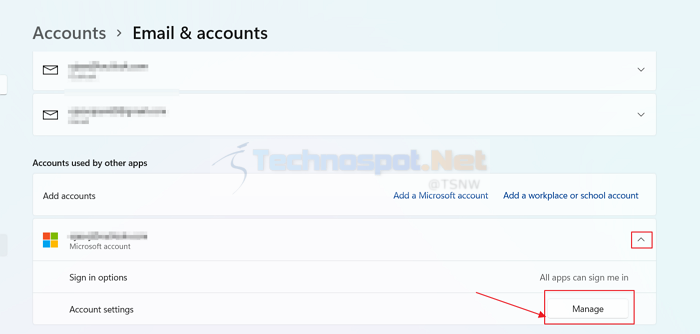
The seamless integration of Microsoft accounts within Windows 11 offers numerous benefits, including cloud storage synchronization, personalized settings, and access to Microsoft services. However, there are situations where removing a Microsoft account from a Windows 11 device becomes necessary or desirable. This guide aims to provide a comprehensive understanding of the process, its implications, and the reasons behind this action.
Understanding the Implications of Removing a Microsoft Account
Before proceeding, it is crucial to understand the consequences of removing a Microsoft account from a Windows 11 PC. This action will result in the following:
- Loss of Cloud Synchronization: All data and settings linked to the Microsoft account, such as OneDrive files, personalized themes, and app settings, will no longer be automatically synchronized.
- Limited Access to Microsoft Services: Features like Windows Update, Microsoft Store, and Xbox services may be limited or require a different Microsoft account to function.
- Local Account Creation: The device will transition to a local account, requiring a separate username and password for login. This account will not be linked to any Microsoft services.
Reasons for Removing a Microsoft Account
Several scenarios might prompt users to consider removing their Microsoft account from a Windows 11 device:
- Privacy Concerns: Some users might prefer a local account to maintain a greater level of privacy and control over their data.
- Account Sharing: If a device is shared among multiple individuals, removing the primary account allows each user to create their own local account with personalized settings.
- Troubleshooting Issues: Removing and re-adding a Microsoft account can sometimes resolve software issues or conflicts.
- Selling or Donating the Device: Before selling or donating a PC, removing the Microsoft account ensures that the new owner has a clean slate and can set up their own account.
- Switching to a Different Account: If a user intends to use a different Microsoft account for their Windows 11 device, removing the existing account is necessary.
Methods for Removing a Microsoft Account
Windows 11 provides two primary methods for removing a Microsoft account:
1. Using Settings:
- Navigate to Settings: Open the Windows Start menu and click on the gear icon to access Settings.
- Select Accounts: In the Settings window, click on "Accounts."
- Choose Your Account: Under "Your info," select the Microsoft account you wish to remove.
- Click "Sign out" or "Remove Account": Depending on the specific account type, you will see either "Sign out" or "Remove Account." Click the appropriate option.
- Confirm Removal: A confirmation dialog box will appear. Confirm the removal by clicking "Yes."
2. Using Control Panel:
- Open Control Panel: Search for "Control Panel" in the Windows Start menu and open it.
- Navigate to User Accounts: Click on "User Accounts."
- Choose "Manage another account": Select this option to access the account management panel.
- Select the Account: Choose the Microsoft account you want to remove.
- Click "Remove the account": This option will initiate the removal process.
- Confirm Removal: A confirmation dialog box will appear. Confirm the removal by clicking "Yes."
Additional Considerations:
- Account Recovery: Before removing the account, ensure you have access to the email address associated with it. This is essential for account recovery if needed.
- Data Backup: Back up any important data stored on the device, as removing the Microsoft account will disconnect it from cloud storage.
- Local Account Security: Once the Microsoft account is removed, the device will be secured by the local account password. Ensure you choose a strong and unique password.
FAQs: Addressing Common Concerns
Q: What happens to my files stored in OneDrive after removing my Microsoft account?
A: Files stored in OneDrive will remain accessible through the web interface or the OneDrive app using the same account credentials. However, they will no longer be automatically synchronized with the local device.
Q: Can I re-add my Microsoft account later?
A: Yes, you can re-add your Microsoft account to the device at any time by signing in through the Settings app.
Q: Will removing my Microsoft account affect my other Microsoft services?
A: Removing the account from your Windows 11 device will not affect your access to other Microsoft services like Outlook, Office 365, or Xbox Live.
Q: Can I transfer my files from a Microsoft account to a local account?
A: You can manually copy files from OneDrive to your local storage or use file transfer tools to move data between accounts.
Tips for a Seamless Transition
- Plan Ahead: Before removing the Microsoft account, take the time to understand the implications and back up any critical data.
- Check for Updates: Ensure your Windows 11 device is up-to-date before proceeding with the removal.
- Use File Transfer Tools: Utilize file transfer utilities to move data between accounts, especially for large files.
- Consider a Local Account Backup: Create a backup of the local account to ensure data security and facilitate account recovery if needed.
Conclusion:
Removing a Microsoft account from a Windows 11 device can be a necessary step for various reasons, including privacy concerns, account sharing, troubleshooting, or device disposal. By understanding the implications and following the provided instructions, users can effectively remove their Microsoft account while preserving data and maintaining device security. Remember to back up important files, choose strong passwords for local accounts, and carefully consider the impact of this action before proceeding.


![How to Remove Microsoft Account from Windows 11 [Guide] Beebom](https://beebom.com/wp-content/uploads/2021/07/Create-Local-Account-On-Your-Windows-11-PC-body-1.jpg)



Closure
Thus, we hope this article has provided valuable insights into Unlinking a Microsoft Account from Windows 11: A Comprehensive Guide. We appreciate your attention to our article. See you in our next article!
Leave a Reply