Uninstalling Microsoft Copilot From Windows 11: A Comprehensive Guide
Uninstalling Microsoft Copilot from Windows 11: A Comprehensive Guide
Related Articles: Uninstalling Microsoft Copilot from Windows 11: A Comprehensive Guide
Introduction
With enthusiasm, let’s navigate through the intriguing topic related to Uninstalling Microsoft Copilot from Windows 11: A Comprehensive Guide. Let’s weave interesting information and offer fresh perspectives to the readers.
Table of Content
Uninstalling Microsoft Copilot from Windows 11: A Comprehensive Guide

Microsoft Copilot, a powerful AI-powered assistant integrated into Windows 11, offers a range of features designed to enhance productivity and streamline workflows. However, some users might prefer to disable or completely remove Copilot from their system due to privacy concerns, resource limitations, or simply a preference for a more traditional user experience. This article provides a comprehensive guide to uninstalling Copilot from Windows 11, outlining the different methods available and addressing common queries.
Understanding the Options
There are two primary ways to remove Copilot from Windows 11:
- Disabling Copilot: This option temporarily deactivates Copilot without completely removing its components. This is suitable for users who wish to temporarily disable Copilot’s features without permanently removing it from their system.
- Uninstalling Copilot: This option completely removes Copilot from the system, including all its associated files and components. This is recommended for users who wish to permanently remove Copilot from their system and reclaim disk space.
Disabling Copilot
Disabling Copilot is a relatively simple process and can be accomplished through the Windows 11 settings:
- Open Settings: Access the Windows 11 settings by pressing the Windows key + I.
- Navigate to Privacy & Security: In the left-hand menu, select Privacy & Security.
- Choose "Windows Permissions": Under "Privacy & Security," click on "Windows Permissions."
- Disable Copilot: Locate the "Copilot" section and toggle the switch to "Off."
Once disabled, Copilot will no longer be accessible through the Windows 11 interface or through any of its integrated features. However, all Copilot components will remain installed on the system.
Uninstalling Copilot
Uninstalling Copilot involves removing all its associated files and components from the system. This process is more involved than disabling Copilot and requires using the Windows 11 settings or the command prompt.
Using Windows Settings
- Open Settings: Access the Windows 11 settings by pressing the Windows key + I.
- Navigate to Apps: In the left-hand menu, select "Apps."
- Choose "Apps & features": Under "Apps," click on "Apps & features."
- Locate Copilot: Scroll through the list of installed apps and find "Microsoft Copilot."
- Uninstall Copilot: Click on "Microsoft Copilot" and then click the "Uninstall" button.
- Confirm Uninstallation: Confirm the uninstallation by clicking "Uninstall" in the confirmation dialog box.
Using Command Prompt
- Open Command Prompt: Search for "Command Prompt" in the Windows search bar and select the "Run as administrator" option.
-
Execute the Uninstall Command: Type the following command and press Enter:
%LocalAppData%MicrosoftWindowsAppsMicrosoft.Copilot_1.0.0.0_x64__8wekyb3d8bbweMicrosoft.Copilot.exe /uninstall
Important Note: The version number in the command might differ based on the installed version of Copilot. Ensure you replace the version number with the correct one from your system.
Benefits of Removing Copilot
Removing Copilot from Windows 11 offers several benefits, including:
- Privacy: Copilot collects data about user interactions and usage patterns. Removing Copilot helps protect user privacy by preventing the collection of this data.
- Resource Optimization: Copilot can consume system resources, including CPU and memory. Removing Copilot can improve system performance and free up resources for other applications.
- Clean User Interface: Some users might prefer a cleaner user interface without the presence of Copilot’s features and icons. Removing Copilot simplifies the user interface and eliminates any potential clutter.
- Customization: Removing Copilot allows users to customize their Windows 11 experience without the influence of AI-powered features. This provides more control over the user interface and functionality.
FAQs
Q: Can I reinstall Copilot after uninstalling it?
A: Yes, you can reinstall Copilot from the Microsoft Store after uninstalling it.
Q: Will removing Copilot affect other Windows 11 features?
A: Removing Copilot should not affect other Windows 11 features, as it is a separate application. However, some features might rely on Copilot’s capabilities, such as the "Suggest" feature in the Windows search bar.
Q: Will removing Copilot delete my data?
A: Removing Copilot will not delete any personal data stored on your system. However, it will remove all Copilot-related files and configurations.
Q: What are the alternatives to Copilot?
A: There are several alternatives to Copilot, including other AI-powered assistants like Google Assistant, Amazon Alexa, and Siri. Additionally, users can explore third-party productivity tools and applications that offer similar functionality.
Tips
- Backup Data: Before uninstalling Copilot, it is recommended to back up any important data or configurations associated with Copilot, such as saved prompts or preferences.
- Check for Updates: Ensure you are running the latest version of Windows 11 before uninstalling Copilot.
- Restart System: After uninstalling Copilot, restart your system to ensure all changes are applied correctly.
- Monitor System Performance: After removing Copilot, monitor your system’s performance to assess any improvements in resource utilization or speed.
Conclusion
Removing Copilot from Windows 11 can be a beneficial decision for users who prioritize privacy, resource optimization, or a clean user interface. By following the steps outlined in this guide, users can disable or completely uninstall Copilot from their systems, achieving a customized Windows 11 experience tailored to their preferences. However, it is important to carefully consider the potential impact of removing Copilot on other Windows 11 features and functionalities before making a decision.


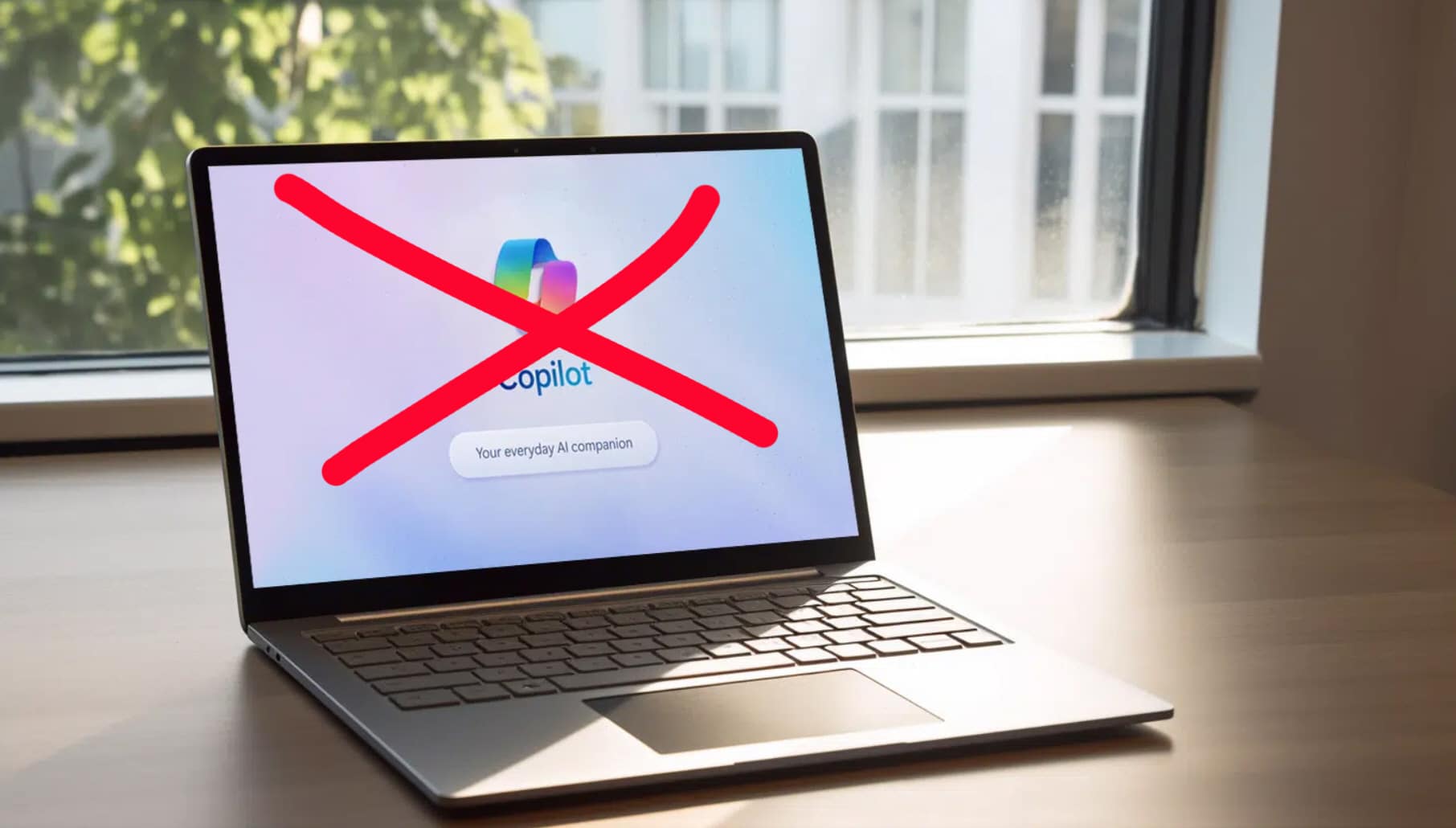
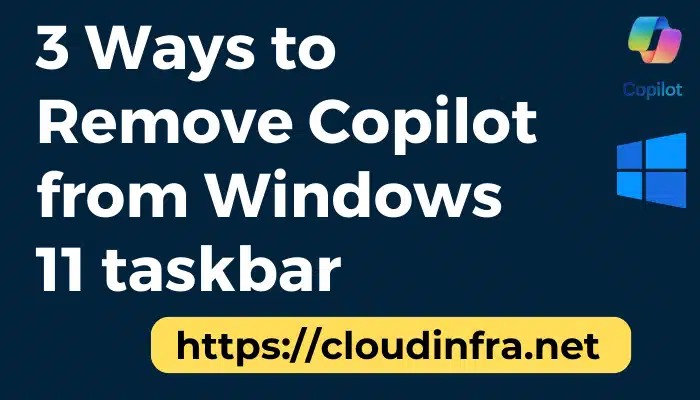
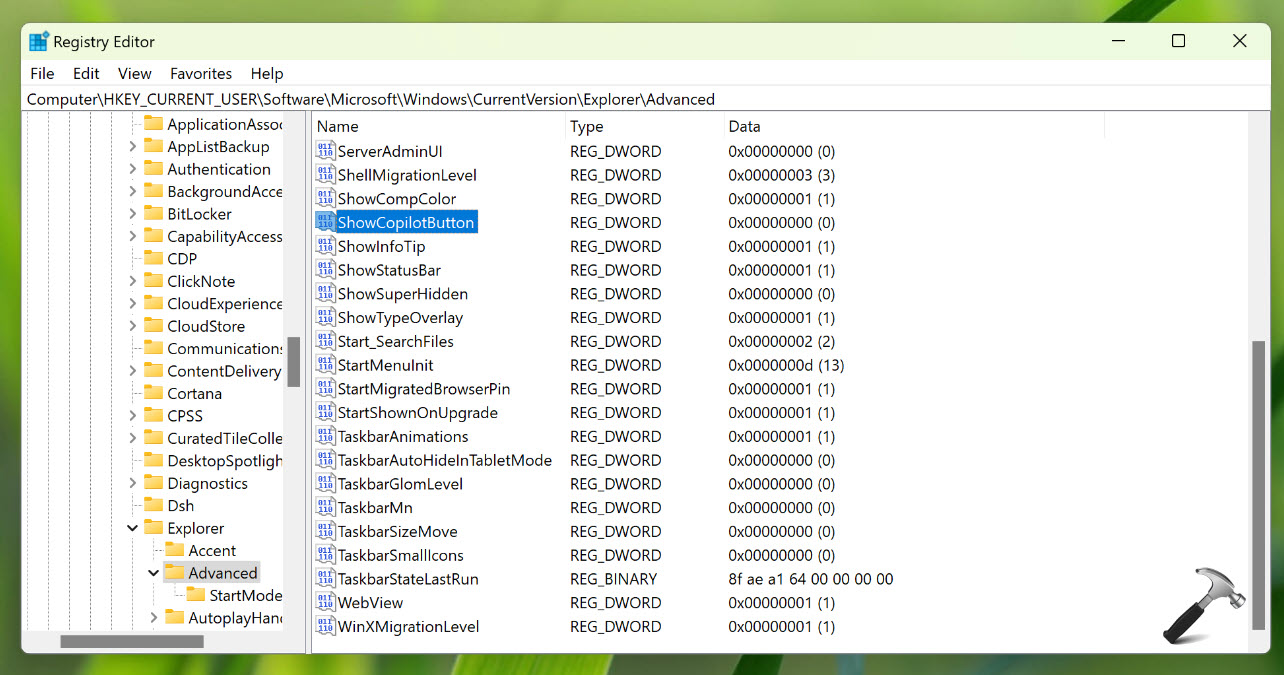


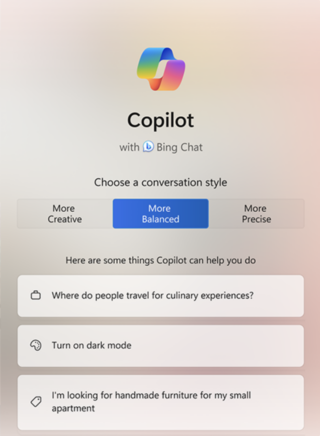
Closure
Thus, we hope this article has provided valuable insights into Uninstalling Microsoft Copilot from Windows 11: A Comprehensive Guide. We thank you for taking the time to read this article. See you in our next article!
Leave a Reply