Undoing Mistakes And Restoring Actions: A Comprehensive Guide To Shortcut Keys In Windows 11
Undoing Mistakes and Restoring Actions: A Comprehensive Guide to Shortcut Keys in Windows 11
Related Articles: Undoing Mistakes and Restoring Actions: A Comprehensive Guide to Shortcut Keys in Windows 11
Introduction
With enthusiasm, let’s navigate through the intriguing topic related to Undoing Mistakes and Restoring Actions: A Comprehensive Guide to Shortcut Keys in Windows 11. Let’s weave interesting information and offer fresh perspectives to the readers.
Table of Content
Undoing Mistakes and Restoring Actions: A Comprehensive Guide to Shortcut Keys in Windows 11
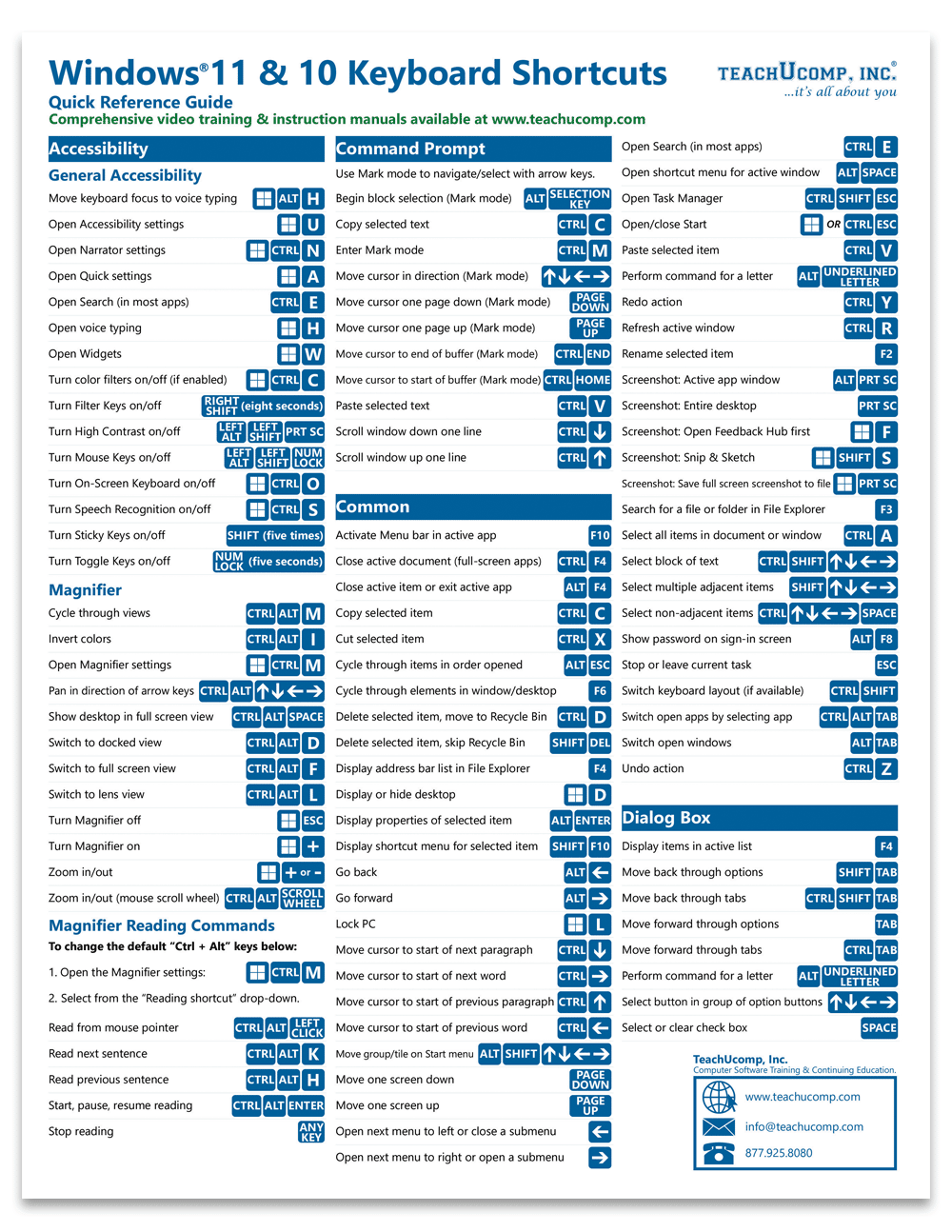
In the realm of digital tasks, the ability to reverse actions is paramount. Whether it’s a misplaced keystroke in a document, an accidental deletion, or a misapplied formatting, the power to undo and redo empowers users to navigate the digital landscape with confidence. Windows 11, the latest iteration of Microsoft’s operating system, offers a robust set of keyboard shortcuts for undoing and reapplying actions, enhancing workflow efficiency and minimizing frustration.
This article delves into the intricacies of these shortcut keys, providing a comprehensive guide to their usage and functionality. It explores the benefits of using these shortcuts, addressing common FAQs, and offering valuable tips for maximizing their utility.
The Undo and Redo Mechanism: A Foundation for Efficient Workflows
At its core, the undo/redo mechanism is a fundamental feature of many software applications, enabling users to retrace their steps and correct errors. It functions as a safety net, allowing for the restoration of previous states, effectively mitigating the consequences of accidental actions.
In Windows 11, the undo and redo functionality is deeply integrated into the operating system, extending its reach across various applications and contexts. This integration ensures consistency and familiarity across the user experience, promoting seamless navigation between different programs.
Navigating the Shortcuts: A Guide to Undo and Redo Functionality
The most common and widely used shortcut for undoing actions in Windows 11 is Ctrl + Z. This combination, pressed simultaneously, effectively reverses the last action performed, whether it’s deleting text, moving a file, or applying formatting changes.
The counterpart to undo, the redo shortcut, allows users to reapply actions that have been undone. In Windows 11, this functionality is accessed by pressing Ctrl + Y. This shortcut effectively reverses the undo operation, restoring the previously undone action.
Beyond the Basics: Exploring Additional Shortcuts and Contextual Variations
While Ctrl + Z and Ctrl + Y are the primary shortcuts for undoing and redoing actions, Windows 11 offers a range of additional shortcuts for specific applications and scenarios.
1. Undoing Multiple Actions:
For undoing multiple actions in sequence, users can repeatedly press Ctrl + Z. Each press will undo the previous action, allowing for a step-by-step reversal of a series of operations.
2. Redoing Multiple Actions:
Similarly, pressing Ctrl + Y multiple times will reapply multiple actions that have been undone, effectively restoring a sequence of previously reversed operations.
3. Contextual Variations:
Certain applications and programs may employ alternative shortcut keys for undo and redo operations. These variations are often documented within the application’s help files or user manuals. It’s essential to consult these resources for specific application-specific shortcuts.
Benefits of Using Undo and Redo Shortcuts: A Symphony of Efficiency
The utilization of undo and redo shortcuts offers numerous advantages for users, enhancing their workflow efficiency and minimizing the impact of errors.
1. Time-Saving Efficiency:
Using shortcut keys significantly reduces the time required to undo or redo actions. Instead of navigating through menus or using the mouse, users can quickly reverse or reapply actions with a simple keyboard combination, streamlining their workflow.
2. Enhanced Accuracy:
The ability to undo mistakes empowers users to experiment with different options without fear of permanent consequences. This encourages exploration and experimentation, ultimately leading to more accurate and refined results.
3. Reduced Frustration:
The undo/redo mechanism acts as a safety net, mitigating the frustration associated with accidental actions. Users can easily correct errors and recover from mistakes, maintaining a positive and productive work environment.
4. Improved Workflow:
The seamless integration of undo and redo functionality across various applications promotes a consistent and efficient workflow. Users can confidently navigate between different programs, knowing that the undo/redo shortcuts will function consistently, regardless of the application.
FAQs: Addressing Common Queries about Undo and Redo Shortcuts
1. Can I Undo and Redo Actions in All Windows 11 Applications?
While the undo/redo mechanism is deeply integrated into Windows 11, the specific functionality and availability of shortcuts may vary depending on the application. Most standard Windows applications, such as Microsoft Word, Excel, and PowerPoint, support undo and redo operations. However, specialized applications or third-party software may have their own unique implementations.
2. What Happens When I Close an Application After Undoing an Action?
If an application is closed after undoing an action, the undone action will not be permanently restored. The undo/redo functionality is typically maintained within the active session of the application. Once the application is closed, the undo history is cleared, and the undone action is lost.
3. Are There Limits to the Number of Actions I Can Undo or Redo?
The number of actions that can be undone or redone is typically limited by the application itself. Each application maintains its own undo history, which has a finite capacity. As more actions are performed, older actions may be discarded from the history, limiting the number of actions that can be reversed.
4. Can I Customize the Undo and Redo Shortcuts?
While the default shortcuts for undo and redo (Ctrl + Z and Ctrl + Y) are generally standardized across Windows 11, some applications may offer customization options. Users can explore the settings or preferences of individual applications to determine if they can modify the assigned shortcut keys.
Tips for Maximizing the Utility of Undo and Redo Shortcuts
1. Embrace Regular Undoing:
Don’t hesitate to use the undo shortcut frequently. This proactive approach allows for constant error correction and reduces the risk of accumulating significant changes that are difficult to reverse.
2. Use Undo to Explore Options:
Utilize the undo functionality to experiment with different options without fear of permanent consequences. This encourages exploration and helps users identify the most effective solutions.
3. Leverage the Redo Shortcut:
Remember that the redo shortcut is just as valuable as the undo shortcut. Use it to reapply actions that have been accidentally undone, avoiding unnecessary repetition of steps.
4. Familiarize Yourself with Application-Specific Shortcuts:
Explore the documentation of individual applications to understand any application-specific shortcuts for undoing and redoing actions. This ensures that you are utilizing the most efficient methods for each program.
Conclusion: Empowering Users with the Power of Undo and Redo
The undo and redo shortcuts in Windows 11 are invaluable tools for users, enabling efficient workflows, minimizing the impact of errors, and fostering a more productive and enjoyable digital experience. By embracing these shortcuts and understanding their functionalities, users can navigate the digital landscape with confidence, knowing that they have the power to undo mistakes and restore actions with ease. The seamless integration of these shortcuts across various applications promotes a consistent and familiar user experience, enhancing productivity and user satisfaction.


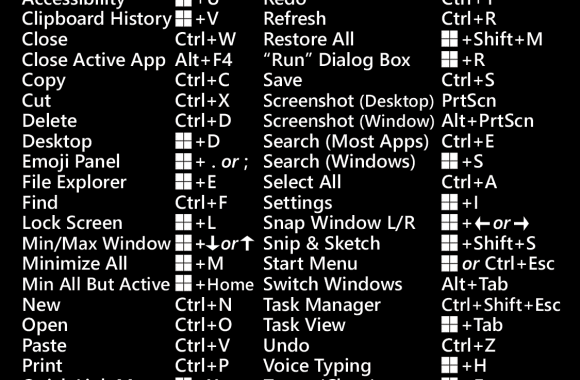
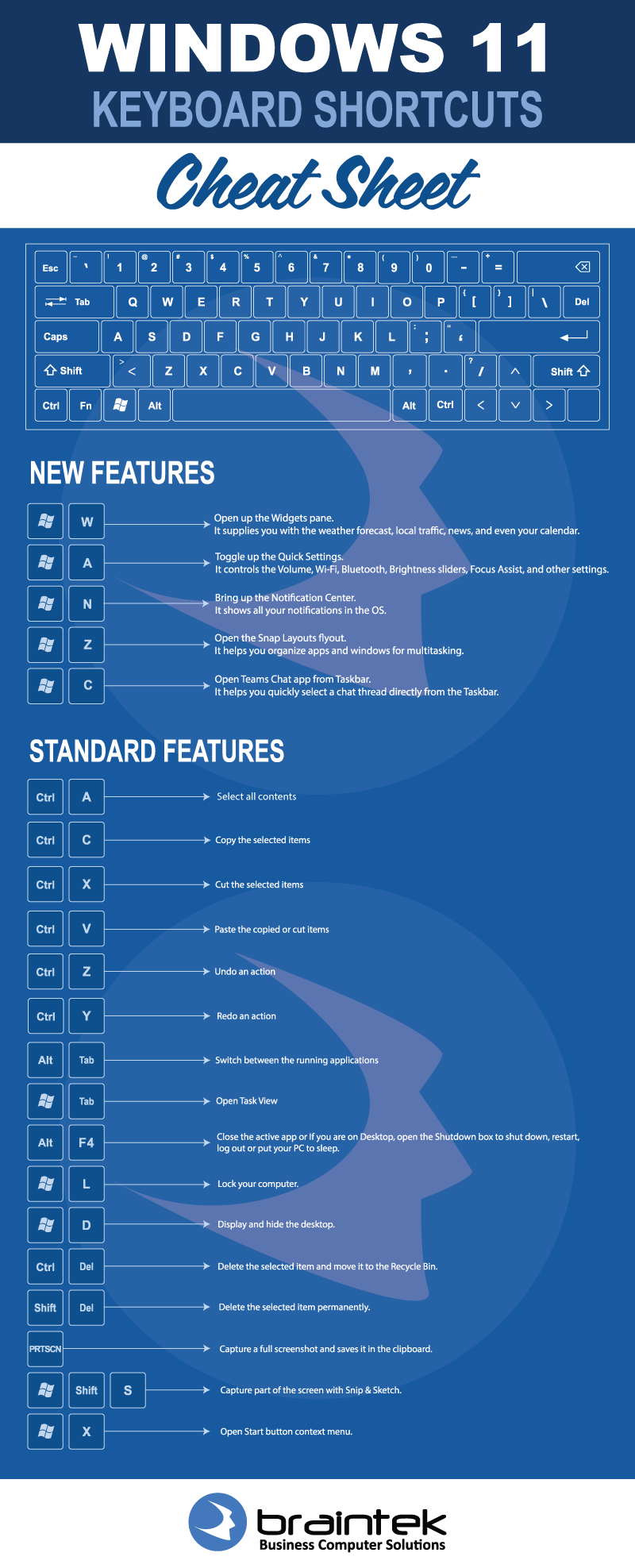
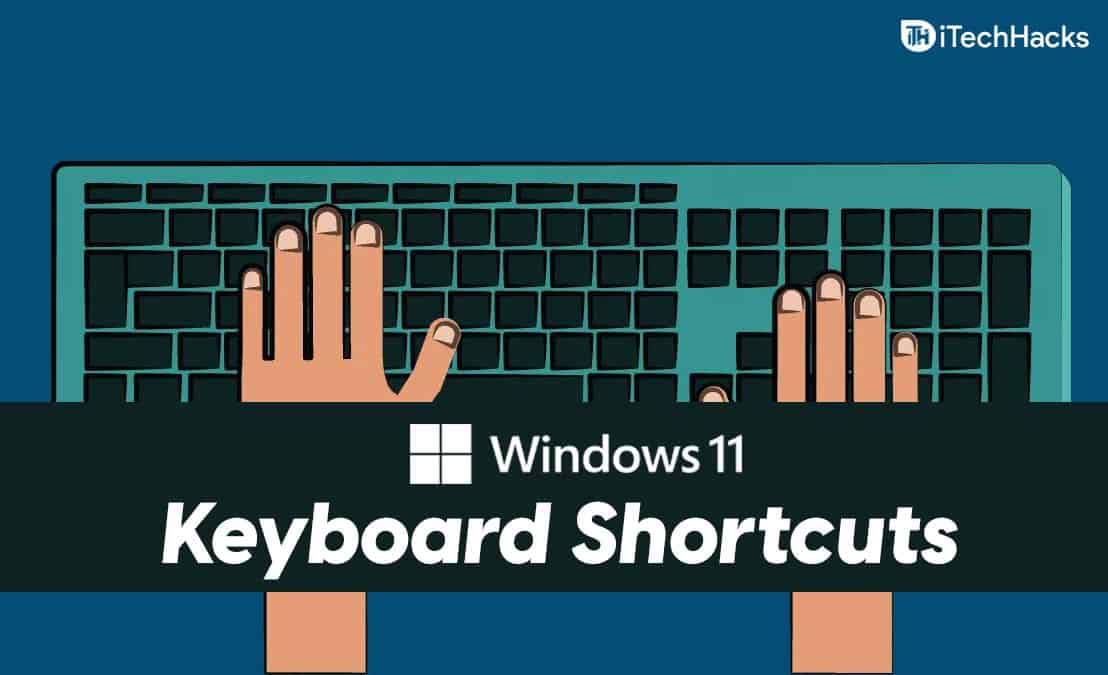
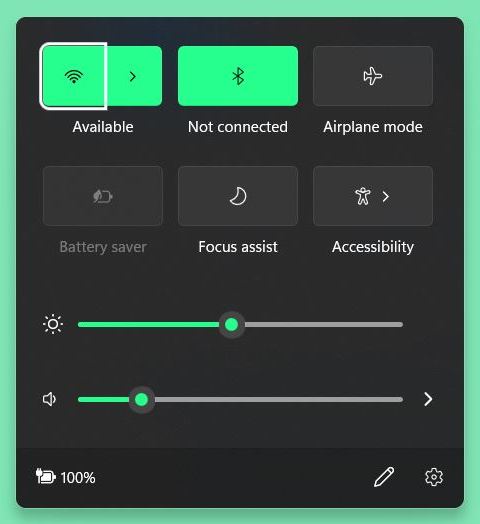


Closure
Thus, we hope this article has provided valuable insights into Undoing Mistakes and Restoring Actions: A Comprehensive Guide to Shortcut Keys in Windows 11. We thank you for taking the time to read this article. See you in our next article!
Leave a Reply